Όταν θέλετε να αποθηκεύσετε τις εικόνες της οθόνης σας σε φορητό υπολογιστή Toshiba, η λήψη του στιγμιότυπου οθόνης είναι ο πιο άμεσος και πιο γρήγορος τρόπος. Σε αυτήν την ανάρτηση, συλλέγουμε τρεις τρόπους για να τραβήξετε τα στιγμιότυπα στο Toshiba με τα ενσωματωμένα πλήκτρα πρόσβασης, το λογισμικό Snipping Tool και το Screen Capture. Τα Windows 10/8/7 υποστηρίζονται ιδιαίτερα.

Είτε χρησιμοποιείτε φορητό υπολογιστή Toshiba Satellite είτε Chromebook, η λήψη ενός στιγμιότυπου οθόνης όταν βλέπετε την ενδιαφέρουσα σκηνή είναι πολύ συνηθισμένη. Πώς να καταγράψετε γρήγορα την οθόνη του υπολογιστή σας; Hotkeys; Ενσωματωμένα εργαλεία; Ή εργαλεία τρίτων;
Αυτή η σελίδα συλλέγει τις 2 αποτελεσματικές και δωρεάν μεθόδους που θα σας βοηθήσουν τραβήξτε το στιγμιότυπο οθόνης στην Toshiba εκτελείται στα Windows 10/8/7. Αποφασίστε το καλύτερο και ξεκινήστε την καταγραφή οθόνης σε υπολογιστή Toshiba εδώ.
Για να απολαύσετε περισσότερες δυνατότητες επεξεργασίας για το στιγμιότυπο οθόνης, μπορείτε να δοκιμάσετε Λήψη οθόνης Aiseesoft. Είναι ένα πιο εύκολο αλλά επαγγελματικό εργαλείο για την εγγραφή της οθόνης σας και τη λήψη στιγμιότυπου οθόνης σε υπολογιστή Toshiba.

Λήψεις
100% ασφαλής. Χωρίς διαφημίσεις.
100% ασφαλής. Χωρίς διαφημίσεις.
ΕΝΤΑΞΕΙ. Αφού γνωρίσουμε τις λειτουργίες, ας δείξουμε πώς λειτουργεί το ισχυρό εργαλείο καταγραφής οθόνης.
Βήμα 1. Εκτελέστε στιγμιότυπο
Δωρεάν λήψη, εγκατάσταση και εκτέλεση αυτού του λογισμικού στον φορητό υπολογιστή Toshiba. Στην κύρια διεπαφή αυτού του λογισμικού, επιλέξτε "Screen Capture" από το αναπτυσσόμενο κουμπί. Τώρα, μπορείτε να επιλέξετε την περιοχή που θέλετε να τραβήξετε.

Βήμα 2. Επιλέξτε την περιοχή του στιγμιότυπου οθόνης
Στο αναδυόμενο παράθυρο, θα χρειαστεί να μετακινήσετε το ποντίκι σας για να επιλέξετε την περιοχή οθόνης.
Κάντε αριστερό κλικ στο ποντίκι σας για να πάρτε την περιοχή σύλληψηςκαι αφήστε το για να επιβεβαιώσετε την περιοχή της οθόνης.

Βήμα 3. Επεξεργαστείτε το στιγμιότυπο οθόνης
Εδώ μπορείτε να σχεδιάσετε ένα σχήμα, να προσθέσετε κείμενο ή επεξήγηση, θολώστε την εικόνα ή καρφιτσώστε το στιγμιότυπο οθόνης στην οθόνη.
Κάντε κλικ στο αποθηκεύσετε κουμπί για να αποθηκεύσετε την εικόνα του στιγμιότυπου οθόνης σας ως BMP, GIF, JPEG, PNG ή TIFF.

Μπορείτε επίσης να μηνύσετε τον επαγγελματία επεξεργαστής φωτογραφιών για να λάβετε πιο προηγμένες δυνατότητες επεξεργασίας για το στιγμιότυπο οθόνης.
 Η δωρεάν δοκιμή αυτού του λογισμικού σας δίνει τους περιορισμούς για το στιγμιότυπο οθόνης στο Toshiba.
Η δωρεάν δοκιμή αυτού του λογισμικού σας δίνει τους περιορισμούς για το στιγμιότυπο οθόνης στο Toshiba.
Παρόμοιο εργαλείο οθόνης για την Toshiba στα Windows 10/8/7 με το Screen Capture μπορεί επίσης να βρεθεί στο Google, όπως FastStone, Πρόγραμμα επεξεργασίας αποσπάσματοςΚ.λπ.
Μπορείτε να επιλέξετε το καλύτερο εργαλείο για να λάβετε το στιγμιότυπο οθόνης της Toshiba.
Σε αυτό το μέρος, θα σας προσφέρουμε 2 δωρεάν τρόπους για στιγμιότυπο οθόνης στο Toshiba στα Windows 10/8/7. Μπορείτε να τραβήξετε την εικόνα με πλήκτρα πρόσβασης ή χρησιμοποιώντας το ενσωματωμένο εργαλείο σε φορητό υπολογιστή Toshiba.
Αυτός ο τρόπος είναι δωρεάν και εύκολος με τα πλήκτρα πρόσβασης. Ακούγεται υπέροχο?
Τώρα, ας δούμε τα απλά βήματα για να κάνουμε το στιγμιότυπο οθόνης με τα πλήκτρα πρόσβασης εύκολα.
Βήμα 1. Λήψη οθόνης με PrtScn
Περιηγηθείτε στην οθόνη που θέλετε να πιάσετε, πατήστε το "PrtScnγια να αντιγράψετε τα περιεχόμενα της οθόνης.
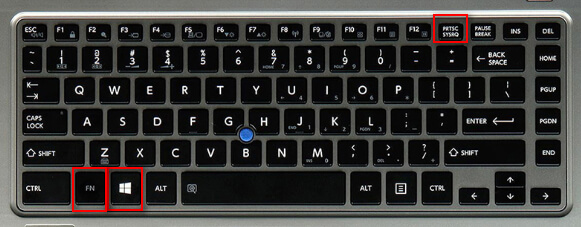
Βήμα 2. Αποθηκεύστε στιγμιότυπα οθόνης
Για χρήστες Windows 8: Θα βρείτε ένα νέο στιγμιότυπο οθόνης στο φάκελο Εικόνες στη βιβλιοθήκη σας.
Για χρήστες Windows 7 & 10: Πρέπει να αντιγράψετε το στιγμιότυπο οθόνης στο χρώμα για εξαγωγή.
Πηγαίνετε στο Windows > Τύπος "Χρώμα"για να το ξεκινήσετε> Επικόλληση του στιγμιότυπου οθόνης> Κάντε κλικ"Αποθήκευση ως"για να παραλάβετε μία μορφή εικόνας από PNG, JPEG, BMP, GIF και TIFF.

Συμβουλές
1. Σε ορισμένους επιτραπέζιους υπολογιστές της Toshiba, πρέπει να πατήσετε "Fn"+"Windows"+"PrtScn"μαζί για να ενεργοποιήσετε τη λειτουργία οθόνης.
2. Μπορείτε επίσης να χρησιμοποιήσετε το εργαλείο βαφής για να λάβετε τις απλές δυνατότητες επεξεργασίας, όπως περιστροφή, αλλαγή μεγέθους, περικοπή, βούρτσα, σχεδίαση του σχήματος κ.λπ.
3. Ο συνδυασμός hotkeys λειτουργεί επίσης λήψη στιγμιότυπου οθόνης στην Dell, LG, Samsung, HP, LenovoΚ.λπ.
 Πρέπει να τραβήξετε ολόκληρη την οθόνη και να περικόψετε για να πάρετε αυτό που θέλετε ακριβώς.
Πρέπει να τραβήξετε ολόκληρη την οθόνη και να περικόψετε για να πάρετε αυτό που θέλετε ακριβώς.
Εργαλείο αποκοπής είναι το ενσωματωμένο δωρεάν εργαλείο για χρήστες Windows 7 / 8.1 / 10.
Τώρα, ας σας δείξουμε τα βήματα για να το κάνετε.
Βήμα 1. Ανοίξτε το εργαλείο αποκοπής στην επιφάνεια εργασίας Toshiba
Για τα Windows 10 / 7: Επιλέξτε το κουμπί Έναρξη, πληκτρολογήστε εργαλείο αποκοπής στο πλαίσιο αναζήτησης στη γραμμή εργασιών.
Για Windows 8.1 / RT 8.1: Σύρετε προς τα μέσα από τη δεξιά άκρη της οθόνης, πατήστε Αναζήτηση, πληκτρολογήστε εργαλείο αποκοπής στο πλαίσιο αναζήτησης.
Επιλέξτε Εργαλείο αποκοπής από τη λίστα αποτελεσμάτων.
Βήμα 2. Επιλέξτε τη λειτουργία στιγμιότυπου
Εδώ αυτό το δωρεάν λογισμικό σας παρέχει 4 τρόπους για να τραβήξετε την οθόνη. Σηκώστε τη λειτουργία από το αναπτυσσόμενο μενού και τραβήξτε την εικόνα που θέλετε.
✔ Απόκομμα ελεύθερης μορφής: Σχεδιάστε ένα σχήμα ελεύθερης μορφής γύρω από ένα αντικείμενο.
✔ Ορθογώνιο απόκομμα: Σύρετε τον κέρσορα γύρω από ένα αντικείμενο για να σχηματίσετε ένα ορθογώνιο.
✔ Απόκομμα παραθύρου: Επιλέξτε ένα παράθυρο, όπως ένα παράθυρο του προγράμματος περιήγησης ή ένα παράθυρο διαλόγου.
✔ Απόκομμα πλήρους οθόνης: Καταγράψτε ολόκληρη την οθόνη.
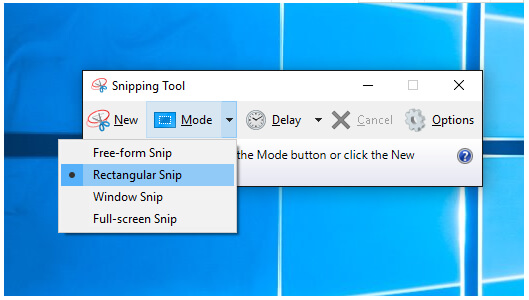
Βήμα 3. Αποθηκεύστε ή μοιραστείτε ένα απόκομμα
Αφού κάνετε λήψη της εικόνας, μπορείτε να την αποθηκεύσετε ως PNG, GIF, JPEG ή HTML ή να την μοιραστείτε απευθείας.
Συμβουλές
1. Αφού τραβήξετε μια οθόνη, μπορείτε να γράψετε ή να σχεδιάσετε επιλέγοντας τα κουμπιά Στυλό ή Επισήμανση.
2. Όταν αποθηκεύετε το στιγμιότυπο οθόνης ως αρχείο HTML, η διεύθυνση URL εμφανίζεται κάτω από το στιγμιότυπο οθόνης.
 Παρέχει μόνο τις περιορισμένες δυνατότητες επεξεργασίας και οι εξαγόμενες μορφές είναι περιορισμένες.
Παρέχει μόνο τις περιορισμένες δυνατότητες επεξεργασίας και οι εξαγόμενες μορφές είναι περιορισμένες.
Συμπέρασμα
Το στιγμιότυπο οθόνης είναι ο πιο άμεσος και πιο γρήγορος τρόπος για να αποθηκεύσετε κάτι σημαντικό ή ενδιαφέρον. Με το ενσωματωμένο δωρεάν λογισμικό, μπορείτε να το κάνετε τραβήξτε τα στιγμιότυπα οθόνης στο Toshiba υπολογιστή εύκολα. Ωστόσο, εάν χρειάζεστε περισσότερες δυνατότητες επεξεργασίας, μπορείτε επίσης να δοκιμάσετε το Aiseesoft Screen Capture.
Εάν έχετε οποιαδήποτε πρόταση, απλώς μη διστάσετε να αφήσετε τα σχόλιά σας παρακάτω.
Screenshot
Πώς να κάνετε λήψη στιγμιότυπου βίντεο Στιγμιότυπο οθόνης στην Toshiba Τρόπος Στιγμιότυπου Τραβήξτε στιγμιότυπα οθόνης σε Mac Λάβετε στιγμιότυπα οθόνης στο Dell Στιγμιότυπο οθόνης Android Τραβήξτε στιγμιότυπο οθόνης στο Samsung Galaxy Note 4/3 Στιγμιότυπο οθόνης LG G3
Το Aiseesoft Screen Recorder είναι το καλύτερο λογισμικό εγγραφής οθόνης για την καταγραφή οποιασδήποτε δραστηριότητας όπως διαδικτυακά βίντεο, κλήσεις κάμερας web, παιχνίδι σε Windows / Mac.
100% ασφαλής. Χωρίς διαφημίσεις.
100% ασφαλής. Χωρίς διαφημίσεις.