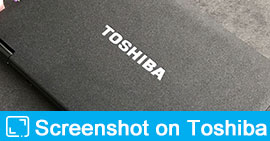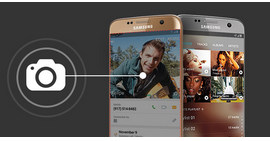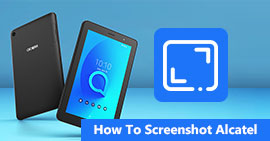Στρατηγικές που μπορείτε να κατανοήσετε για την προβολή χαρτών Google σε Windows / Mac / iOS / Android)
Χαρακτηριστικά
Πώς μπορώ να λάβω ένα στιγμιότυπο οθόνης των Χαρτών Google; Πατώντας την οθόνη εκτύπωσης στον υπολογιστή ή το κουμπί Home και Side στο iPhone / Android για να λάβετε ένα γρήγορο στιγμιότυπο οθόνης. Αυτή η σελίδα παρέχει περισσότερες διάφορες συμβουλές που μπορεί να αγνοήσετε στη ζωή για να καταγράψετε τους Χάρτες Google σε Windows, Mac, Android και iPhone.
Πώς μπορώ να λάβω ένα στιγμιότυπο οθόνης των Χαρτών Google; Δεν μπορώ να βρω κανένα κουμπί αποθήκευσης εικόνων από τους Χάρτες Google; Το χρησιμοποιώ στο Mac μου.
Οι Χάρτες Google, περισσότερο από την πινακίδα για να σας κατευθύνουν, προσφέρουν δορυφορικές εικόνες, χάρτες οδών, πανοραμική θέα στους δρόμους 360 °, συνθήκες κυκλοφορίας σε πραγματικό χρόνο και σχεδιασμό διαδρομών για ταξίδια με τα πόδια, αυτοκίνητο, ποδήλατο (σε beta) ή δημόσια Μεταφορά.
Όταν θέλετε να στείλετε τη διαδρομή σας σε άλλους ή να εγγράψετε μια τοποθεσία για χρήση εκτός σύνδεσης, υποστηρίζεται ιδιαίτερα η αποθήκευση μιας εικόνας από τους Χάρτες Google.
Ωστόσο, δεν μπορείτε να βρείτε το κουμπί λήψης ή αποθήκευσης της εικόνας από τους Χάρτες Google. Αυτό που μπορείτε να κάνετε είναι να τραβήξετε ένα στιγμιότυπο οθόνης των Χαρτών Google.
Έρχεστε στο σημείο: Πώς να κάνετε στιγμιότυπο οθόνης στους Χάρτες Google.
Λαμβάνοντας υπόψη ότι μπορείτε να χρησιμοποιήσετε τους Χάρτες Google σε Windows, Mac, iPhone ή Android, οπότε εδώ συγκεντρώνουμε τον πλήρη οδηγό για την καταγραφή της οθόνης στους Χάρτες Google σε όλες τις πλατφόρμες.

Screenshot Google Maps
Μέρος 1. Πώς να τραβήξετε ένα στιγμιότυπο οθόνης των Χαρτών Google στα Windows
Λήψη οθόνης των παραθύρων των Χαρτών Google με πλήκτρο οθόνης εκτύπωσης
1Στη συνέχεια, πρέπει να ανοίξετε τους Χάρτες Google και να περιηγηθείτε στην εικόνα που θέλετε να αποθηκεύσετε
Για Windows XP / 7/10: Πατήστε Alt + Print Screen κρατώντας πατημένο το πλήκτρο Alt και στη συνέχεια πιέζοντας το πλήκτρο Print Screen.
Για τα Windows 8: Κρατήστε πατημένο το πλήκτρο Windows και το πλήκτρο οθόνης εκτύπωσης.
2Αποθηκεύστε και βρείτε το στιγμιότυπο οθόνης
Ως χρήστες των Windows 8, θα βρείτε ένα νέο στιγμιότυπο οθόνης στο φάκελο Εικόνες στη βιβλιοθήκη σας.
Ως χρήστες XP / 7/10, πρέπει να κάνετε κλικ στο Έναρξη> Αξεσουάρ> Εύρεση χρώματος για να επικολλήσετε το στιγμιότυπο οθόνης των Χαρτών Google και να το αποθηκεύσετε στον υπολογιστή σας.

Τραβήξτε ένα στιγμιότυπο των Χαρτών Google με το εργαλείο αποκοπής (screenshot 4 λειτουργιών)
Για χρήστες Windows, ένα μπόνους που δεν μπορείτε να χάσετε είναι το Snipping Tool. Είναι το δωρεάν ενσωματωμένο λογισμικό οθόνης για χρήστες Windows 7 / 8.1 / 10.
1Εκτελέστε το εργαλείο αποκοπής
Για τα Windows 10 / 7: Επιλέξτε το κουμπί Έναρξη, πληκτρολογήστε εργαλείο αποκοπής στο πλαίσιο αναζήτησης στη γραμμή εργασιών.
Για Windows 8.1 / RT 8.1: Σύρετε προς τα μέσα από τη δεξιά άκρη της οθόνης, πατήστε Αναζήτηση, πληκτρολογήστε εργαλείο αποκοπής στο πλαίσιο αναζήτησης.
Στη συνέχεια, επιλέξτε Snipping Tool από τη λίστα των αποτελεσμάτων.
2Επιλέξτε τη λειτουργία στιγμιότυπου
Αυτό το δωρεάν στιγμιότυπο οθόνης σας προσφέρει 4 τρόπους για να τραβήξετε ένα στιγμιότυπο οθόνης.
✔ Απόκομμα ελεύθερης μορφής: Σχεδιάστε ένα σχήμα ελεύθερης μορφής γύρω από ένα αντικείμενο.
✔ Ορθογώνιο απόκομμα: Σύρετε τον κέρσορα γύρω από ένα αντικείμενο για να σχηματίσετε ένα ορθογώνιο.
✔ Απόκομμα παραθύρου: Επιλέξτε ένα παράθυρο, όπως ένα παράθυρο του προγράμματος περιήγησης ή ένα παράθυρο διαλόγου.
✔ Απόκομμα πλήρους οθόνης: Καταγράψτε ολόκληρη την οθόνη.
Ανοίξτε το παράθυρο των Χαρτών Google και ενεργοποιήστε τη λειτουργία και αυτό το δωρεάν λογισμικό θα τραβήξει αμέσως την οθόνη.

Εάν θέλετε να επεξεργαστείτε το στιγμιότυπο οθόνης, μπορείτε να μεταβείτε στο επόμενο μέρος.
Λάβετε ένα στιγμιότυπο των Χαρτών Google με τη Λήψη οθόνης (με δυνατότητες επεξεργασίας)
Το Aiseesoft Screen Capture σάς παρέχει τον επαγγελματικό αλλά εύκολο τρόπο λήψης εικόνας των Χαρτών Google.
Λήψη οθόνης Aiseesoft
- Καταγράψτε ελεύθερα την πλήρη οθόνη ή την επιλεγμένη οθόνη στον υπολογιστή σας.
- Σχεδιάστε ένα σχήμα σαν ορθογώνιο, έλλειψη, γραμμή ή βέλος.
- Σας επιτρέπει να χρησιμοποιήσετε το στυλό για να σχεδιάσετε οτιδήποτε, και αερογράφο για να ψεκάσετε για την έμφαση.
- Σας επιτρέπει να προσθέσετε λεζάντα και επεξήγηση για την εικόνα.
- Μπορείτε επίσης να θολώσετε την εικόνα και να διαγράψετε τις δυνατότητες επεξεργασίας.
- Μπορείτε να αναιρέσετε ή να επαναλάβετε για να μετανιώσετε το βήμα ή να διαγράψετε όλα τα βήματα κατά τη διάρκεια του τόνου διαγράφοντας.
- Για την καταγεγραμμένη οθόνη, μπορείτε να καρφιτσώσετε στην οθόνη απευθείας για περαιτέρω λήψη στιγμιότυπου οθόνης.
1Άνοιγμα στιγμιότυπου
Κατεβάστε, εγκαταστήστε και εκτελέστε αυτό το λογισμικό στον υπολογιστή σας. Περιηγηθείτε στην εικόνα των Χαρτών Google που θέλετε να τραβήξετε. Από το αναπτυσσόμενο κουμπί δίπλα στη συσκευή εγγραφής βίντεο, επιλέξτε "Λήψη οθόνης".

2Επιλέξτε την περιοχή του στιγμιότυπου οθόνης
Στο αναδυόμενο παράθυρο, θα χρειαστεί να μετακινήσετε το ποντίκι σας για να επιλέξετε την περιοχή οθόνης.
Κάντε αριστερό κλικ στο ποντίκι σας για να πάρετε την περιοχή λήψης και αφήστε το για να επιβεβαιώσετε την περιοχή της οθόνης.

3Επεξεργαστείτε το στιγμιότυπο οθόνης
Μπορείτε να σχεδιάσετε ένα σχήμα, να προσθέσετε κείμενο ή επεξήγηση, να θολώσετε ή να καρφιτσώσετε το στιγμιότυπο οθόνης στην οθόνη.
Κάντε κλικ στο κουμπί αποθήκευσης για να αποθηκεύσετε την εικόνα του στιγμιότυπου οθόνης σας ως BMP, GIF, JPEG, PNG ή TIFF.

Σε σύγκριση με τις παραπάνω μεθόδους, θα βρείτε ότι μπορείτε να εξοικονομήσετε χρόνο και να επεξεργαστείτε το στιγμιότυπο οθόνης για να το κάνετε πιο οπτικό.
Μέρος 2. Πώς εκτυπώνετε την οθόνη των Χαρτών Google σε Mac
Εάν χρησιμοποιείτε Mac, απλώς ακολουθήστε αυτό το μέρος για να αποκτήσετε εύκολα το στιγμιότυπο οθόνης με τα πλήκτρα πρόσβασης.
Υπάρχουν πολλές συντομεύσεις πληκτρολογίου για λήψη στιγμιότυπων οθόνης σε Mac. Τα ακόλουθα είναι
Command + Shift + 3: Τραβήξτε ένα στιγμιότυπο οθόνης ολόκληρης της οθόνης.
Command + Shift + 4: Επιλέξτε το τμήμα της οθόνης σας.
Command + Shift + 4> Διάστημα> Κάντε κλικ σε ένα παράθυρο: Καταγράψτε το ενεργό παράθυρο.
Command + Control + Shift + 3: Τραβήξτε ένα στιγμιότυπο οθόνης της οθόνης και αποθηκεύστε το στο πρόχειρο.
Command + Control + Shift + 4> Επιλέξτε μια περιοχή: Τραβήξτε ένα στιγμιότυπο οθόνης μιας περιοχής και αποθηκεύστε το στο πρόχειρο.
Command + Control + Shift + 4> Space> Κάντε κλικ σε ένα παράθυρο: Τραβήξτε ένα στιγμιότυπο οθόνης ενός παραθύρου και αποθηκεύστε το στο πρόχειρο.
Shift + Command + 6: Στιγμιότυπο οθόνης a Touch Bar (Mac με Touch Bar και macOS Sierra 10.12.2 ή μεταγενέστερη έκδοση).

Εκτός από τις δωρεάν ενσωματωμένες λειτουργίες που σας επιτρέπουν να κάνετε λήψη των Χαρτών Google σε Mac, μπορείτε επίσης να χρησιμοποιήσετε το εργαλείο τρίτων οθόνη εκτύπωσης σε Mac.
Μέρος 3. Πώς κάνετε λήψη των Χαρτών Google στο iPhone με το κουμπί Home και Side)
Είναι πολύ συνηθισμένο να ζητάτε από τους Χάρτες Google να κάνετε ένα κοντινό καφενείο για ξεκούραση. Η διατήρηση ενός στιγμιότυπου οθόνης των Χαρτών Google στο iPhone μπορεί να γίνει με πολύ απλά βήματα.
1Μεταβείτε στη διεπαφή όπου θέλετε να αποθηκεύσετε το στιγμιότυπο οθόνης των Χαρτών Google.
2Σε iPhone 8/7 Plus / 7 / 6s Plus / 6s / 6 Plus / 6 / 5s / 5c / 5 / 4S / 4, iPad και iPod, πατήστε και κρατήστε πατημένο το κουμπί Πάνω ή το πλάι> Πατήστε το κουμπί Αρχική σελίδα και αφήστε και τα δύο από αυτούς.
Στο iPhone 15/14/13/12/11/XS/XR/X, πατήστε παρατεταμένα το Πλαϊνό κουμπί στη δεξιά πλευρά της συσκευής σας > Πατήστε το κουμπί Αύξηση έντασης στην αριστερή πλευρά και, στη συνέχεια, αφήστε τα κουμπιά.

Στο iOS 11 και μεταγενέστερη έκδοση, εμφανίζεται μια μικρογραφία του στιγμιότυπου οθόνης σας στην κάτω αριστερή γωνία της συσκευής σας. Πατήστε τη μικρογραφία για να προσθέσετε σχέδια και κείμενο ή πατήστε παρατεταμένα τη μικρογραφία για να την μοιραστείτε απευθείας. Σύρετε προς τα αριστερά στη μικρογραφία για να την απορρίψετε.
Εκτός από τους συνδυασμούς κουμπιών για να τραβήξετε ένα στιγμιότυπο οθόνης στο iPhone, σας επιτρέπεται να χρησιμοποιείτε το Assistive Touch για να ξεκινήσετε το στιγμιότυπο οθόνης του iPhone πατώντας όταν τα κουμπιά σας δεν λειτουργούν καλά.
Μάθετε εδώ για να στιγμιότυπο οθόνης iPhone με ένα χτύπημα.
Μέρος 4. Πώς αποθηκεύετε μια εικόνα από το Google Earth σε τηλέφωνο Android;
Όπως και άλλοι μεγάλοι χρήστες κινητών τηλεφώνων, κατακτητών Android, μπορείτε επίσης να καταγράψετε τους Χάρτες Google σε τηλέφωνο Android.
Όπως το iPhone, μπορείτε επίσης να συνδυάσετε το κουμπί στο Android και να αρχίσετε να τραβάτε το στιγμιότυπο οθόνης για τους Χάρτες Google.
Περιηγηθείτε στην εικόνα που θέλετε να αποθηκεύσετε, πατήστε παρατεταμένα τα κουμπιά "Λειτουργία" και "Μείωση έντασης" για να αποθηκεύσετε το στιγμιότυπο οθόνης στο Android.

Τα περισσότερα τηλέφωνα Android μπορούν να λειτουργήσουν με αυτόν τον τρόπο και οι διαφορές εξακολουθούν να υπάρχουν. Διαβάστε περισσότερα εδώ για στιγμιότυπο οθόνης στο Android εδώ.
Συμπέρασμα
Εδώ, φτάσαμε στο τελευταίο μέρος. Σήμερα, ανακαλύπτουμε τους βασικούς και απλούς τρόπους για την προβολή χαρτών Google. Μπορείτε να χρησιμοποιήσετε τα πλήκτρα συντόμευσης ή τους συνδυασμούς κουμπιών για να καταγράψετε την οθόνη σε υπολογιστή και κινητό τηλέφωνο. Σίγουρα, μερικά κρυφά αλλά δωρεάν εργαλεία μπορούν επίσης να σας βοηθήσουν να τραβήξετε στιγμιότυπα και να επεξεργαστείτε εύκολα τα στιγμιότυπα οθόνης.
Αν έχετε κάποια ιδέα, μην ξεχάσετε να αφήσετε τα σχόλιά σας παρακάτω για να μας ενημερώσετε.
Τι γνώμη έχετε για αυτό το post;
Έξοχα
Βαθμολογία: 4.8 / 5 (με βάση τις αξιολογήσεις 129)