Πώς μπορώ να τραβήξω μια εικόνα της οθόνης σε ένα iPad;
Πού αποθηκεύονται στιγμιότυπα οθόνης στο iPad;
Μπορείτε να χρησιμοποιήσετε το iPad για ανάγνωση, περιήγηση, αναζήτηση και άλλες δραστηριότητες στο διαδίκτυο και εκτός σύνδεσης. Όταν βλέπετε κάτι χρήσιμο, μπορείτε να κάνετε λήψη οθόνης στο iPad αντί να γράψετε με το στυλό σας. Έτσι, είναι πολύ εύκολο να καταγράψετε υπέροχες στιγμές και να αποθηκεύσετε σημαντικές σημειώσεις με την οθόνη iPad.
Λοιπόν, πώς να τραβήξετε ένα στιγμιότυπο οθόνης στη συσκευή σας iPad; Είναι δυνατή η επεξεργασία και η κοινή χρήση στιγμιότυπου οθόνης iPad για περαιτέρω διαχείριση; Λοιπόν, μπορείτε να βρείτε τις λεπτομερείς λύσεις σας από αυτό το άρθρο. Τώρα, ας διαβάσουμε μαζί για να καταλάβουμε όλες τις ερωτήσεις σχετικά με τη λήψη του screening στο iPad.

Στιγμιότυπο iPad
Εάν έχετε ενημερώσει το iPad σας στο iOS 11, τότε μπορείτε να λάβετε 2 διαφορετικούς τρόπους για να καταγράψετε την οθόνη του iPad σας. Λοιπόν, αυτές οι δύο μέθοδοι λειτουργούν για μοντέλα iPad Pro, iPad Air και iPad mini.
Αυτός είναι ο συχνά χρησιμοποιούμενος τρόπος για να τραβήξετε ένα στιγμιότυπο οθόνης σε iPad και iPhone. Εάν δείτε ένα λευκό φλας στην οθόνη του iPad σας, τότε σημαίνει ότι έχετε τραβήξει ένα στιγμιότυπο οθόνης με επιτυχία. Επιπλέον, εάν η λειτουργία ήχου είναι ενεργοποιημένη, μπορείτε να ακούσετε τον ήχο κλείστρου της κάμερας ταυτόχρονα.
Βήμα 1 Προχωρήστε στο μέρος που θέλετε να κάνετε λήψη στο iPad.
Βήμα 2 Κρατήστε πατημένο και πατήστε πρώτα το κουμπί "Sleep/Wake". Πατήστε γρήγορα το κουμπί "Αρχική σελίδα". Συντομότερα, μπορείτε να απελευθερώσετε το κουμπί "Sleep/Wake".
Βήμα 3 Αγγίξτε το στιγμιότυπο οθόνης της ληφθείσας iPad στην κάτω αριστερή γωνία της οθόνης σας.
Βήμα 4 Επιλέξτε "Τέλος" στην επάνω δεξιά γωνία.
Βήμα 5 Επιλέξτε "Αποθήκευση στις Φωτογραφίες" ή "Διαγραφή στιγμιότυπου οθόνης" για να αποθηκεύσετε ή να διαγράψετε το στιγμιότυπο οθόνης του iPad.
Σημείωση: Μην πατάτε τα κουμπιά "Sleep/Wake" και "Home" για μεγάλο χρονικό διάστημα. Διαφορετικά, το iPad σας θα απενεργοποιηθεί αναγκαστικά.
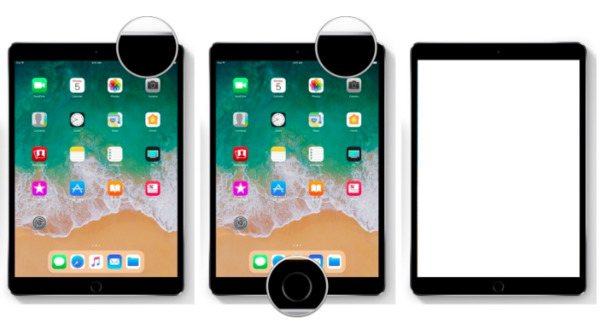
Ωστόσο, ενδέχεται να κλειδώσετε κατά λάθος την οθόνη του iPad αντί να τραβήξετε ένα στιγμιότυπο οθόνης πατώντας συνδυασμούς πλήκτρων. Λοιπόν, μπορεί να ενεργοποιήσει τη λειτουργία Safari εύκολα. Έτσι, εάν θέλετε να παρακάμψετε αυτά τα προβλήματα, μπορείτε να κάνετε λήψη οθόνης iPad χρησιμοποιώντας το Assistive Touch στο iOS 11.
Βήμα 1 Ανοίξτε την εφαρμογή "Ρυθμίσεις" στο iPad και, στη συνέχεια, επιλέξτε "Γενικά" στη λίστα.
Βήμα 2 Επιλέξτε "Assistive Touch" στην περιοχή "Accessibility" για να ενεργοποιήσετε τη λειτουργία στιγμιότυπου οθόνης.
Βήμα 3 Πατήστε «Προσαρμογή μενού ανώτατου επιπέδου…» και επιλέξτε το κουμπί «+».
Βήμα 4 Κάντε κύλιση προς τα κάτω για να ενεργοποιήσετε το "Screenshot". Στη συνέχεια, επιλέξτε "Τέλος" για να προσθέσετε στιγμιότυπο οθόνης στο Assistive Touch Menu.
Βήμα 5 Ενεργοποιήστε τη λειτουργία υποβοήθησης αφής στο παράθυρο ή στην οθόνη που θέλετε να κάνετε λήψη οθόνης.
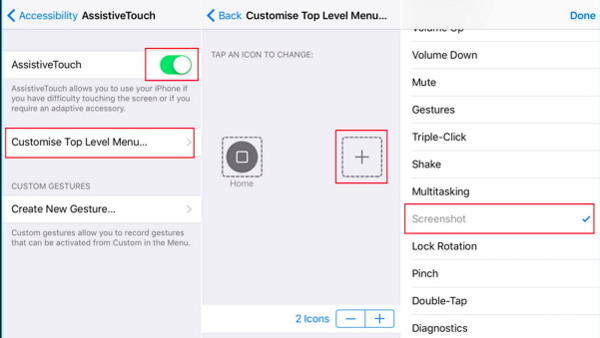
Στη συνέχεια, μπορείτε να εφαρμόσετε μερικά βασικά εφέ επεξεργασίας στο στιγμιότυπο οθόνης του iPad σας. Στην πραγματικότητα, όταν τραβάτε ένα στιγμιότυπο οθόνης, θα εμφανιστεί αμέσως στο κάτω μέρος του iPad σας. Επομένως, μπορείτε να το αγγίξετε και να ενεργοποιήσετε τη λειτουργία Instant Markup πριν ξεθωριάσετε.
Βήμα 1 Χρησιμοποιήστε το εργαλείο επισήμανσης, μολύβι, γόμα, μαρκαδόρο ή μαγικό σχοινί στην οθόνη iPad.
Βήμα 2 Αγγίξτε παρατεταμένα το άκρο του στιγμιότυπου οθόνης για να το περικόψετε αν είναι απαραίτητο.
Βήμα 3 Πατήστε το εικονίδιο "Περισσότερα" για πρόσβαση σε περισσότερες δυνατότητες επεξεργασίας.
Βήμα 4 Επιλέξτε μεταξύ "Κείμενο", "Υπογραφή", "Μεγεθυντικός φακός" και άλλες επιλογές.
Βήμα 5 Αναίρεση ή επανάληψη οποιασδήποτε αλλαγής ελεύθερα.
Σημείωση: Εάν θέλετε να επεξεργαστείτε το προηγούμενο στιγμιότυπο οθόνης στο iPad, μπορείτε να μεταβείτε στην εφαρμογή Φωτογραφίες για να βρείτε αυτήν την εικόνα. Ανοίξτε τα "Άλμπουμ" και επιλέξτε "Στιγμιότυπα οθόνης" από διάφορα στοιχεία. Λοιπόν, αν είναι το στιγμιότυπο οθόνης που τραβήχτηκε πρόσφατα, μπορείτε να το βρείτε απευθείας στα κύρια άλμπουμ Φωτογραφίες και Κάμερα.
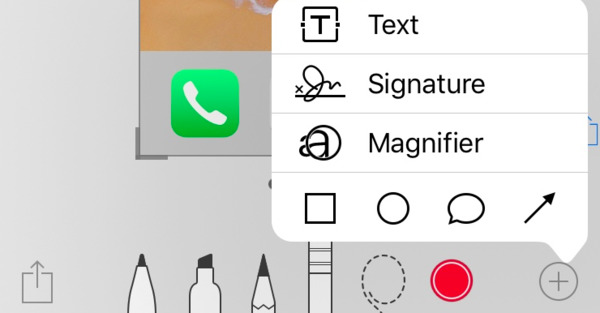
Θέλετε να μοιραστείτε το στιγμιότυπο οθόνης του iPad στον φίλο σας ή στα μέσα κοινωνικής δικτύωσης απευθείας; Στην πραγματικότητα, μπορείτε να μοιραστείτε στιγμιότυπο οθόνης μέσω email, AirDrop, Facebook, Twitter και άλλων εφαρμογών γρήγορα.
Βήμα 1 Πατήστε και μεγεθύνετε το στιγμιότυπο οθόνης στο iPad σας.
Βήμα 2 Επιλέξτε το κουμπί "Κοινή χρήση" στην κάτω δεξιά γωνία της οθόνης.
Βήμα 3 Μοιραστείτε ή μεταφέρετε την οθόνη σας στο iPad μέσω μηνυμάτων, αλληλογραφίας και άλλων.
Σημείωση: Υποστηρίζεται για κοινή χρήση πολλών στιγμιότυπων οθόνης. Εάν δεν μπορείτε να βρείτε τη μέθοδο κοινής χρήσης του στόχου σας, μπορείτε να επιλέξετε "Περισσότερα" για πρόσβαση σε όλες τις επιλογές.
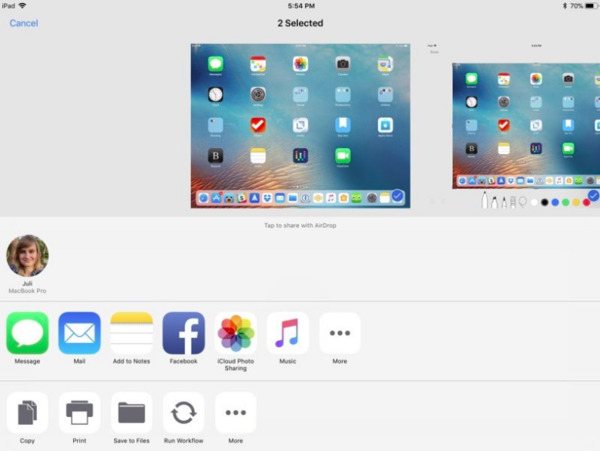
Μην χάσετε: Τι μπορείτε να κάνετε αν το στιγμιότυπο οθόνης δεν λειτουργεί σε Mac.
Τι γίνεται αν αντιμετωπίσετε το σφάλμα οθόνης του iPad που δεν λειτουργεί; Υπάρχει κάτι λάθος με τη συσκευή σας iOS ή απλά κάνατε λάθος λειτουργίες; Από αυτήν την ενότητα, μπορείτε να μάθετε μερικές χρήσιμες συμβουλές για να διορθώσετε το στιγμιότυπο οθόνης που δεν λειτουργεί ή το σφάλμα απόκρισης στο iPad.
Τώρα μπορείτε να κάνετε λήψη οθόνης στο iPad με επιτυχία και εύκολα. Λοιπόν, εάν θέλετε να τραβήξετε ένα στιγμιότυπο οθόνης σε Windows ή Mac PC, δεν πρέπει να χάσετε Aiseesoft οθόνη εγγραφής. Αυτό το λογισμικό καταγραφής οθόνης επιτρέπει στους χρήστες να κάνουν λήψη στιγμιότυπων και να καταγράφουν όλες τις δραστηριότητες στην οθόνη με εύκολους τρόπους. Λοιπόν, δωρεάν λήψη και δοκιμάστε τώρα. Δεν θα μετανιώσετε για την επιλογή σας.