Ενώ η καθημερινή χρήση του φορητού υπολογιστή σας, ενδέχεται να έχετε συχνά την ανάγκη εγγραφής οθόνης. Για παράδειγμα, πρέπει να καταγράψετε το περιεχόμενο της οθόνης δημιουργήστε ένα βίντεο εκμάθησης ή γρήγορα εκφράστε την ιδέα σας. Ως χρήστης της HP, το γνωρίζετε πώς να προβάλετε εγγραφή σε φορητό υπολογιστή HP?
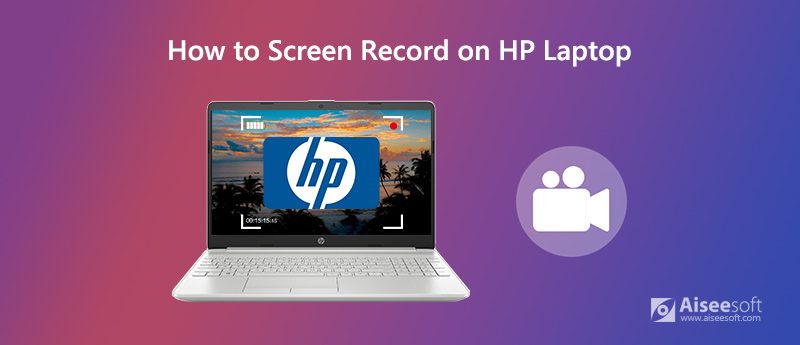
Ευτυχώς, υπάρχει ένας μεγάλος αριθμός εργαλείων εγγραφής οθόνης στο Διαδίκτυο που μπορούν να σας βοηθήσουν οθόνη εγγραφής σε φορητό υπολογιστή HP. Σε περίπτωση που δεν ξέρετε ποια πρέπει να χρησιμοποιήσετε, εδώ σε αυτήν την ανάρτηση, θα θέλαμε να μοιραστούμε 3 εύχρηστες συσκευές εγγραφής οθόνης για να πραγματοποιήσετε την εγγραφή οθόνης στον φορητό υπολογιστή HP σας.
Όταν αναζητάτε ένα εργαλείο εγγραφής οθόνης, τα δωρεάν μπορούν πάντα να είναι η πρώτη σας επιλογή. Λαμβάνοντας υπόψη ότι, εδώ στο πρώτο μέρος, θα θέλαμε να προτείνουμε το Δωρεάν Online Screen Recorder για σενα. Είτε ο φορητός υπολογιστής HP σας διαθέτει Windows 10 ή Windows 7/8, μπορείτε να βασιστείτε σε αυτό για να τραβήξετε την οθόνη του φορητού σας υπολογιστή.
Βήμα 1 Ανοίξτε το πρόγραμμα περιήγησής σας και μεταβείτε στον επίσημο ιστότοπο αυτής της δωρεάν ηλεκτρονικής εγγραφής οθόνης.

Βήμα 2 Κάντε κλικ στο Ξεκινήστε την εγγραφή για να εγκαταστήσετε έναν εκκινητή μικρού μεγέθους για την εγγραφή οθόνης φορητού υπολογιστή HP.
Βήμα 3 Τώρα μπορείτε να προσαρμόσετε την περιοχή εγγραφής οθόνης ανάλογα με τις ανάγκες σας. Στη συνέχεια, κάντε κλικ στο REC για να ξεκινήσετε τη λήψη του περιεχομένου της οθόνης του φορητού υπολογιστή HP.
Βήμα 4 Όταν τελειώσει η εγγραφή, μπορείτε να κάνετε κλικ στο στάση εικονίδιο για να ολοκληρώσετε τη διαδικασία. Μετά από αυτό, σας επιτρέπεται να δείτε το βίντεο που έχετε τραβήξει. Το αρχείο εγγραφής οθόνης θα αποθηκευτεί σε μορφή MP4 από προεπιλογή.
Πρέπει να γνωρίζετε ότι, τα Windows 10 συνοδεύονται από τη λειτουργία Game Bar για να σας βοηθήσουν να καταγράψετε το βιντεοπαιχνίδι σας. Εάν ο υπολογιστής σας HP εκτελεί Windows 10, μπορείτε να προβάλετε εγγραφή σε φορητό υπολογιστή HP με τη γραμμή παιχνιδιών.
Βήμα 1 Πατήστε το πλήκτρο Windows και το πλήκτρο G στο πληκτρολόγιο για να ανοίξετε τη γραμμή παιχνιδιών. Πρέπει να επιλέξετε το πλαίσιο Ναι, αυτό είναι ένα παιχνίδι.
Βήμα 2 Πριν από την εγγραφή, μπορείτε να ενεργοποιήσετε / απενεργοποιήσετε το μικρόφωνο και να προσαρμόσετε άλλες ρυθμίσεις ανάλογα με τις ανάγκες σας.
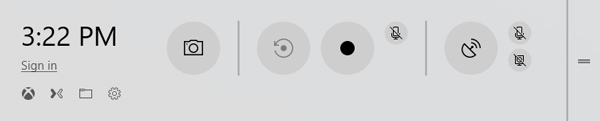
Βήμα 3 Κάντε κλικ στο Ρεκόρ για να ξεκινήσει η εγγραφή της οθόνης στον φορητό υπολογιστή HP. Όταν θέλετε να σταματήσετε την εγγραφή, μπορείτε να κάνετε κλικ στο κουμπί Διακοπή.
Βήμα 4 Μετά την εγγραφή, τα καταγεγραμμένα αρχεία θα αποθηκευτούν αυτόματα στο / Βίντεο / Λήψεις ντοσιέ. Μπορείτε να δείτε το αρχείο εγγραφής οθόνης εκεί.
Το Game Bar παρέχει έναν απλό τρόπο εγγραφής οθόνης στον υπολογιστή. Εάν χρησιμοποιείτε φορητό υπολογιστή HP Windows 10, μπορείτε να βασιστείτε σε αυτόν για να πραγματοποιήσετε την εγγραφή οθόνης. Ένα πράγμα που πρέπει να ανησυχείτε είναι ότι, το Game Bar θα καταγράψει ολόκληρη την οθόνη του φορητού υπολογιστή HP σας. Δεν μπορείτε να προσαρμόσετε την περιοχή εγγραφής οθόνης.
Με τις δύο πρώτες μεθόδους, μπορείτε εύκολα να εγγράψετε οθόνη στον φορητό υπολογιστή HP. Εάν θέλετε να προσαρμόσετε ελεύθερα την περιοχή εγγραφής και να τραβήξετε την οθόνη με υψηλότερη ποιότητα, θα πρέπει να δοκιμάσετε το συνιστώμενο Εγγραφή οθόνης. Έχει τη δυνατότητα λήψης βίντεο υψηλής ποιότητας ακόμη και έως 4K UHD. Επιπλέον, είναι εξοπλισμένο με πολλές δυνατότητες επεξεργασίας για να σας βοηθήσει να επεξεργαστείτε απευθείας το εγγεγραμμένο αρχείο μετά την εγγραφή. Ο παρακάτω οδηγός θα σας δείξει πώς να εγγράψετε οθόνη σε φορητό υπολογιστή HP με αυτό το λογισμικό εγγραφής.

172,896 Λήψεις
Οθόνη εγγραφής - Καλύτερη συσκευή εγγραφής οθόνης HP
100% ασφαλής. Χωρίς διαφημίσεις.
100% ασφαλής. Χωρίς διαφημίσεις.
Βήμα 1 Επιλέξτε την έκδοση των Windows και εγκαταστήστε δωρεάν και εκτελέστε την στον υπολογιστή σας HP. Για εγγραφή οθόνης σε φορητό υπολογιστή HP, μπορείτε να επιλέξετε το Εγγραφής βίντεο χαρακτηριστικό.

Βήμα 2 Όταν εισάγετε το παράθυρο Εγγραφής βίντεο, μπορείτε να προσαρμόσετε διάφορες ρυθμίσεις εγγραφής βίντεο και ήχου. Μπορείτε να επιλέξετε την πηγή εγγραφής ήχου από τον ήχο του συστήματος ή το μικρόφωνο. Επίσης, μπορείτε να επιλέξετε να καταγράψετε οθόνη με ολόκληρη την οθόνη ή την προσαρμοσμένη περιοχή ανάλογα με τις ανάγκες σας.

Βήμα 3 Μετά από όλες αυτές τις λειτουργίες, μπορείτε να κάνετε κλικ στο REC για να ξεκινήσει η εγγραφή της οθόνης σε φορητό υπολογιστή HP. Σας δίνεται ο πλήρης έλεγχος της διαδικασίας εγγραφής. Μπορείτε εύκολα να διακόψετε ή να σταματήσετε την εγγραφή. Κατά τη διάρκεια της διαδικασίας, σας επιτρέπεται να επεξεργάζεστε βίντεο και να προσθέτετε κείμενο, γραμμή, βέλος και συγκεκριμένες ετικέτες σε αυτό.

Βήμα 4 Μπορείτε να κάνετε προεπισκόπηση του καταγεγραμμένου αρχείου και να το επεξεργαστείτε. Εάν είστε ικανοποιημένοι με το αρχείο εγγραφής, μπορείτε να κάνετε κλικ στο Αποθήκευση κουμπί για να το αποθηκεύσετε στον υπολογιστή σας. Η εγγραφή οθόνης θα αποθηκευτεί σε μορφή MP4 από προεπιλογή.
Αυτή η συσκευή εγγραφής οθόνης φορητού υπολογιστή HP σάς επιτρέπει να καταγράφετε οθόνη τόσο σε υπολογιστή Windows 10/8/7 όσο και σε Mac. Επιπλέον, σας δίνει τη δυνατότητα να εγγράψετε μόνο κομμάτι ήχου και πάρτε το στιγμιότυπο οθόνης. Απλά κατεβάστε δωρεάν και δοκιμάστε.
Ερώτηση 1. Πώς να τραβήξετε στιγμιότυπα οθόνης σε φορητό υπολογιστή HP;
Ερώτηση 2. Τα Windows 10 διαθέτουν ενσωματωμένη συσκευή εγγραφής οθόνης;
Όπως αναφέρθηκε παραπάνω, τα Windows 10 διαθέτουν ενσωματωμένο βοηθητικό πρόγραμμα εγγραφής οθόνης που ονομάζεται Xbox Game Bar. Είναι κυρίως σχεδιασμένο για να καταγράφει το βιντεοπαιχνίδι σας. Μπορείτε να βασιστείτε σε αυτό για να εγγράψετε την οθόνη του υπολογιστή σας των Windows 10.
Ερώτηση 3. Πώς να εγγράψετε την οθόνη Mac;
Εάν χρησιμοποιείτε Mac και θέλετε να εγγράψετε την οθόνη Mac, μπορείτε να βασιστείτε στο ενσωματωμένο πρόγραμμα αναπαραγωγής πολυμέσων και στην οθόνη, QuickTime Player. Προσφέρει υψηλής ποιότητας και σταθερή εγγραφή οθόνης και ήχου σε Mac.
Αφού διαβάσετε αυτήν την ανάρτηση, μπορείτε να μάθετε περισσότερες πληροφορίες σχετικά με τις Παρουσιάσεις Google. Σας δίνουμε έναν λεπτομερή οδηγό για πώς να εγγράψετε φωνή στις Παρουσιάσεις Google. Επιπλέον, σας λέτε πώς να προσθέσετε τη φωνή σας ή άλλα αρχεία ήχου στις Παρουσιάσεις Google. Εάν εξακολουθείτε να έχετε ερωτήσεις, μπορείτε να μας αφήσετε ένα μήνυμα στο σχόλιο.

Το Aiseesoft Screen Recorder είναι το καλύτερο λογισμικό εγγραφής οθόνης για την καταγραφή οποιασδήποτε δραστηριότητας όπως διαδικτυακά βίντεο, κλήσεις κάμερας web, παιχνίδι σε Windows / Mac.
100% ασφαλής. Χωρίς διαφημίσεις.
100% ασφαλής. Χωρίς διαφημίσεις.