Ειδήσεις: Μετά την ενημέρωση του iOS 11/12/13/14, κάθε χρήστης iPhone ή iPad μπορεί να χρησιμοποιήσει τον ενσωματωμένο σαρωτή εγγράφων στην εφαρμογή Notes για να σαρώσει αποδείξεις, γραμμωτούς κώδικες, φωτογραφίες, έγγραφα και άλλα έγγραφα.
Τι θα κάνατε αν θέλετε να διατηρήσετε ένα αντίγραφο σημαντικών εγγράφων, αποδείξεων, φωτογραφιών και άλλων αρχείων; Οι περισσότεροι άνθρωποι τραβούσαν φωτογραφίες και τις έσωζαν στα σχετικά άλμπουμ. Αλλά είναι η κουραστική δουλειά για άτομα που έχουν πολλά έγγραφα και φωτογραφίες που πρέπει να δημιουργηθούν αντίγραφα ασφαλείας. Μερικοί άνθρωποι προτιμούν να χρησιμοποιούν εφαρμογές σαρωτή εγγράφων για σάρωση με iPhone. Αλλά αν έχετε κουραστεί να εγκαταστήσετε εξωτερικές εφαρμογές και δεν είστε τόσο ικανοποιημένοι με αυτούς τους σαρωτές εγγράφων, τότε μπορείτε να προσπαθήσετε να σαρώσετε απευθείας με την εφαρμογή iPhone Notes. Εκτός από τη σάρωση εγγράφων iPhone, ο κρυμμένος σαρωτής εγγράφων στο Notes επιτρέπει στους χρήστες να επεξεργάζονται και να μοιράζονται ελεύθερα τα σαρωμένα έγγραφα. Επομένως, δεν χρειάζεται να εγκαταστήσετε εφαρμογές σάρωσης εγγράφων τρίτων, απλώς χρησιμοποιήστε την εφαρμογή Notes για σάρωση εγγράφων με iPhone.
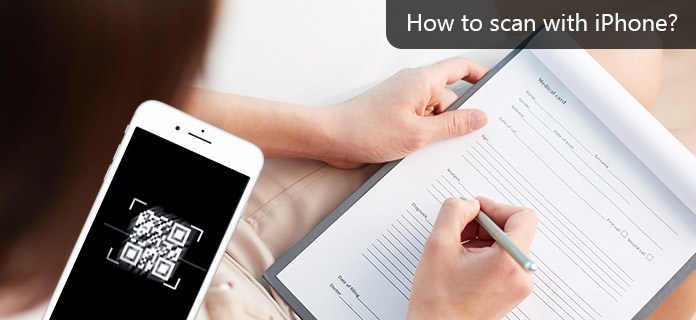
Η εφαρμογή Notes είναι μια ενσωματωμένη εφαρμογή στο iPhone. Τόσοι πολλοί το παραμελούν και επιλέγουν άλλες εναλλακτικές. Αλλά μπορεί να κάνει πολλές εργασίες, συμπεριλαμβανομένης της σάρωσης με iPhone για όλα τα είδη εγγράφων. Οι σημειώσεις θα εντοπίσουν τις άκρες των εγγράφων σας και, στη συνέχεια, θα σαρώσουν τα έγγραφα του iPhone τόσο επίπεδα όσο τα πρωτότυπα έγγραφα. Επιπλέον, μπορείτε να σαρώσετε με iPhone μετά την ενημέρωση του iOS 11/12/13/14 πολλαπλών σελίδων σε ένα μόνο έγγραφο. Για να είμαστε πιο συγκεκριμένοι, εάν έχετε ένα έγγραφο δέκα σελίδων που πρέπει να σαρωθεί, μπορείτε να σαρώσετε κάθε σελίδα και στη συνέχεια να αποθηκεύσετε στις Σημειώσεις ως ένα έγγραφο. Αυτό σημαίνει ότι μπορείτε να σαρώσετε τη γραφική εργασία σε ψηφιακά αρχεία με την εφαρμογή iPhone Notes με έξυπνο τρόπο.
Επιπλέον, η εφαρμογή Notes επιτρέπει στους χρήστες να διαχειρίζονται σαρωμένα έγγραφα iPhone με πολλές επιλογές. Για παράδειγμα, μπορείτε να αποθηκεύσετε τα σαρωμένα αρχεία ως PDF, να τα μοιραστείτε σε κάποιον ή να χρησιμοποιήσετε τη δυνατότητα σήμανσης για να το σχολιάσετε με δωρεάν τρόπο. Με λίγα λόγια, μπορείτε να σαρώσετε με το iPhone iOS 11/12/13/14 για να μετατρέψετε τη γραφική εργασία σε PDF δωρεάν. Και μπορείτε να βρείτε περισσότερες νέες δυνατότητες σχετικά με την εφαρμογή Notes από το αργότερο Ενημέρωση iOS 13/14.
Η εφαρμογή iPhone Notes μπορεί να λειτουργήσει ως ο ευέλικτος σαρωτής εγγράφων για σάρωση, σήμανση, μετατροπή και κοινή χρήση όλων των εγγράφων. Η σάρωση εγγράφων είναι ένα καυτό θέμα στα φόρουμ της Apple. Και σε αυτό το μέρος, μπορείτε να μάθετε πώς να σαρώσετε έγγραφα με ένα iPhone βήμα προς βήμα.
Βήμα 1 Ενεργοποιήστε το "Σάρωση εγγράφου" στην εφαρμογή Notes
Εκκινήστε την εφαρμογή Notes στο iPhone σας. Δημιουργήστε μια νέα σημείωση στο iPhone ως συνήθως. Κάντε κλικ στο εικονίδιο "Περισσότερα" και επιλέξτε "Σάρωση εγγράφου", μοιάζει με το συν στο κάτω μέρος. Τώρα η ενσωματωμένη κάμερα θα αρχίσει να λειτουργεί αυτόματα. Εάν η κάμερα δεν λειτουργεί, μπορείτε να πατήσετε το κουμπί "Κλείστρο" ή το κουμπί έντασης για να ξεκινήσετε τη σάρωση με μη αυτόματο τρόπο.
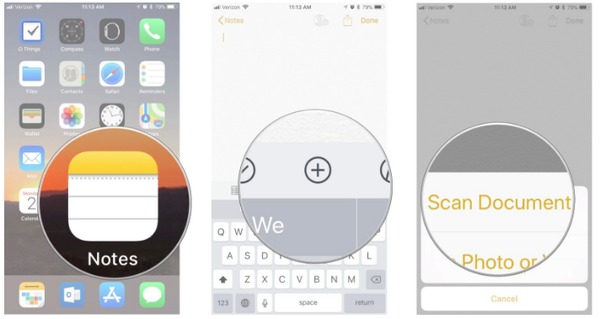
Βήμα 2 Σάρωση εγγράφων με iPhone
Τοποθετήστε έγγραφα που θέλετε να σαρώσετε με τη σειρά. Μπορείτε να επιλέξετε "Σύρετε κοντά στις γωνίες για προσαρμογή", κάτι που μπορεί να σας βοηθήσει να προσαρμόσετε τις άκρες των αρχείων σάρωσης. Για άτομα που πρέπει να σαρώσουν πολλά έγγραφα με iPhone, απλώς κάντε κλικ στην επιλογή "Διατήρηση σάρωσης" και ευθυγραμμίστε ξανά την κάμερα για να συνεχίσετε τη σάρωση με κάμερα iPhone. Τέλος, πατήστε το κουμπί "Αποθήκευση" στην κάτω δεξιά γωνία για να αποθηκεύσετε τις σαρωμένες σελίδες στο iPhone.
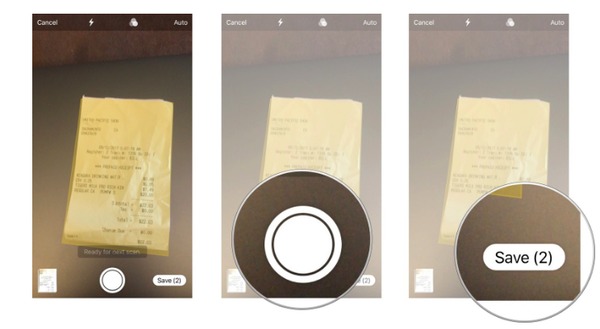
Σημειώστε ένα σαρωμένο έγγραφο
Για να επισημάνετε ένα σαρωμένο έγγραφο με iPhone, μπορείτε να πατήσετε το κουμπί "Κοινή χρήση" στην επάνω δεξιά γωνία και, στη συνέχεια, να επιλέξετε το εικονίδιο "Σήμανση" για να προσαρμόσετε τα σαρωμένα έγγραφα. Πατήστε "Τέλος" για να αποθηκεύσετε όλες τις αλλαγές σας.
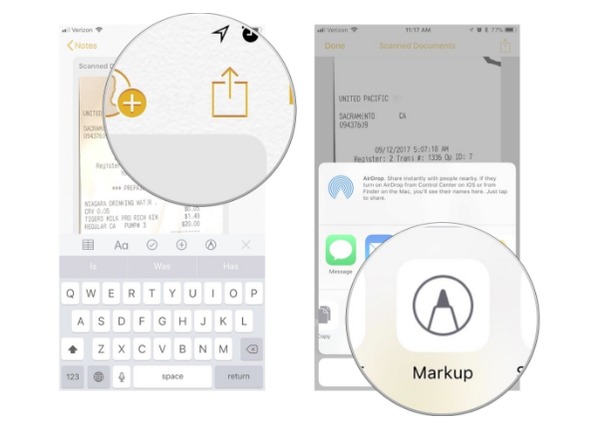
Μετατροπή σαρωμένων εγγράφων σε PDF
Πατήστε "Κοινή χρήση" για να παραλάβετε το κουμπί "Δημιουργία PDF". Πατήστε "Κοινή χρήση" στην κάτω αριστερή γωνία και επιλέξτε οποιαδήποτε εφαρμογή για κοινή χρήση.
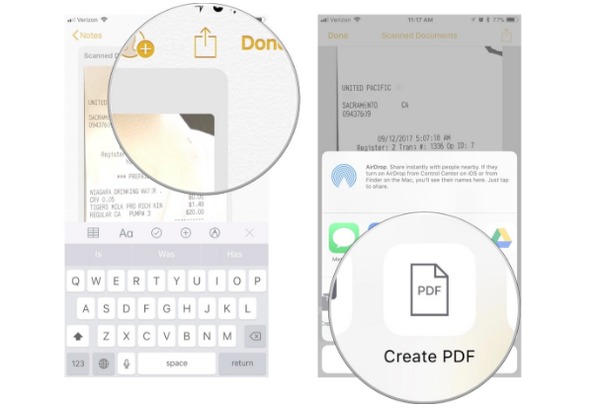
Μοιραστείτε σαρωμένα έγγραφα με iPhone σε άλλες εφαρμογές
Αφού ολοκληρώσετε τη σάρωση εγγράφων με iPhone, πατήστε το κουμπί "Κοινή χρήση" στην επάνω δεξιά γωνία. Επιλέξτε μια εφαρμογή που θέλετε να μοιραστείτε σαρωμένα έγγραφα iPhone και, στη συνέχεια, ολοκληρώστε ολόκληρη τη διαδικασία.
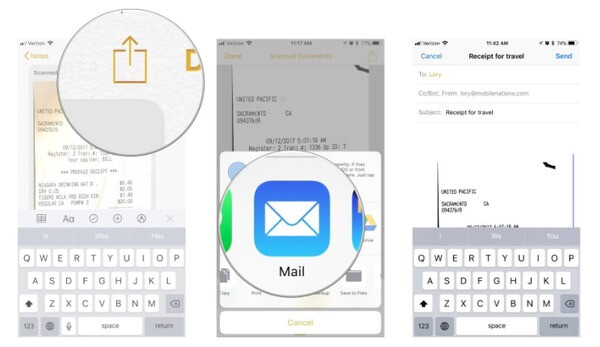
Μπορείτε επίσης να χρησιμοποιήσετε την εφαρμογή Notes για να σαρώσετε φωτογραφίες με iPhone. Ανεξάρτητα από το εάν ανεβάζετε εικόνες από τη βιβλιοθήκη φωτογραφιών ή παίρνετε τις νέες φωτογραφίες, μπορείτε να σαρώσετε φωτογραφίες με κάμερα iPhone χωρίς πρόβλημα.
Βήμα 1 Ανεβάστε φωτογραφίες από τη βιβλιοθήκη φωτογραφιών στην εφαρμογή Notes
Ανοίξτε την εφαρμογή Notes στο iPhone. Δημιουργήστε μια νέα σημείωση. Κάντε κλικ στο κουμπί "Περισσότερα" που μοιάζει με το εικονίδιο συν. Πατήστε "Βιβλιοθήκη φωτογραφιών" για να σαρώσετε υπάρχουσες φωτογραφίες. Επιλέξτε όλες τις φωτογραφίες και κάντε κλικ στο "Τέλος" για να προσθέσετε βιβλιοθήκη φωτογραφιών στις Σημειώσεις με iPhone.
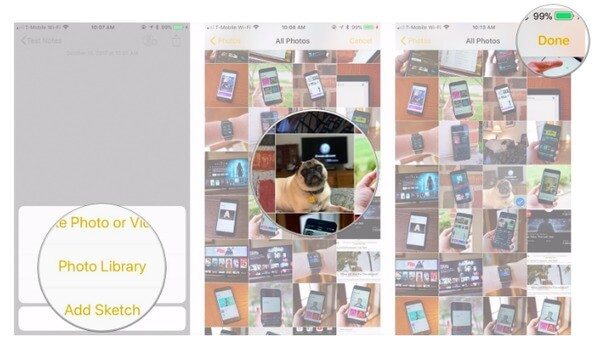
Βήμα 2 Σαρώστε και τραβήξτε νέες φωτογραφίες με το iPhone
Πατήστε "Λήψη φωτογραφίας ή βίντεο" αφού επιλέξετε "Σημειώσεις" και "Περισσότερα" για λήψη φωτογραφιών για σάρωση. Πατήστε το κουμπί "Λήψη" για λήψη φωτογραφιών. Επιλέξτε "Επανάληψη" για να τραβήξετε περισσότερες φωτογραφίες. Επιλέξτε "Χρήση φωτογραφίας" στην κάτω δεξιά γωνία εάν είστε ικανοποιημένοι με τη φωτογραφία που έχετε τραβήξει.
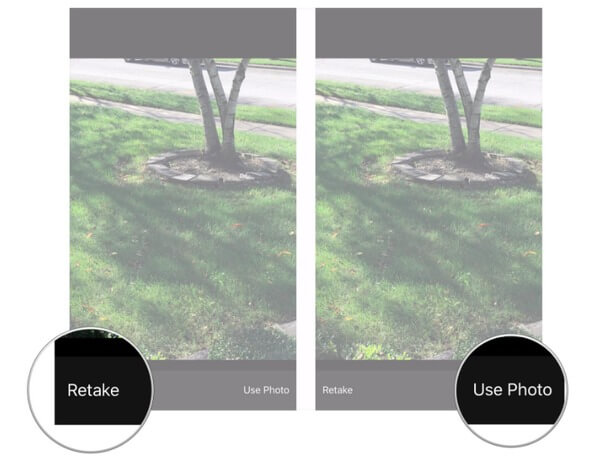
Εάν εισαγάγετε λάθος φωτογραφία, μπορείτε επίσης να διαγράψετε το αρχείο μέσα στην εφαρμογή Notes. Εκκινήστε την εφαρμογή Notes, ανοίξτε τη σαρωμένη σημείωση iPhone που περιείχε τη φωτογραφία που θέλετε να διαγράψετε. Πατήστε παρατεταμένα αυτήν τη φωτογραφία και, στη συνέχεια, επιλέξτε το κουμπί "Διαγραφή". Οι αρχικές σας φωτογραφίες δεν θα καταργηθούν από τη βιβλιοθήκη σας.
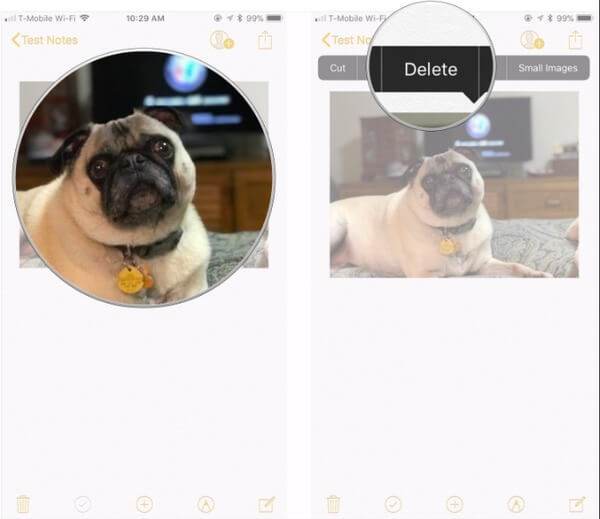
Μετά τη σάρωση εγγράφων και φωτογραφιών με το iPhone Notes, μπορείτε να οργανώσετε όλες τις σημειώσεις σας δημιουργώντας έναν νέο φάκελο. Υποστηρίζονται όλα τα μοντέλα iPhone, συμπεριλαμβανομένων των iPhone 15/14/13/12/11/XS/XR/X/8/7/SE/6/5/4 και άλλων. Η μόνη προϋπόθεση είναι ότι πρέπει να το αναβαθμίσετε σε iOS 12/13/14. Επιπλέον, μπορείτε να δοκιμάσετε τις παραπάνω μεθόδους για να σαρώσετε γραμμωτούς κώδικες, αποδείξεις, κωδικούς QR και άλλους με τις Σημειώσεις iPhone. Εάν εξακολουθείτε να έχετε κάτι δύσκολο σχετικά με τη σάρωση με τις Σημειώσεις iPhone, μην διστάσετε να αφήσετε τα μηνύματά σας παρακάτω.