Δεν χρειάζεται να αγοράσετε έναν βαρύ σαρωτή για να εξαγάγετε γράμματα στα χαρτιά σας ή χειρόγραφα για επεξεργασία, μπορείτε απλά σάρωση κειμένου στο iPhone με μόνο την κάμερα απευθείας σε ψηφιακό έγγραφο. Εκτός από την εξαγωγή κειμένων, μπορείτε επίσης να χρησιμοποιήσετε την εφαρμογή Σημειώσεις για σάρωση και το κείμενο θα εμφανιστεί απευθείας στη σημείωσή σας για να το επεξεργαστείτε. Επιπλέον, δεν χρειάζεται να ανησυχείτε ότι το iPhone σας είναι πολύ παλιό και δεν μπορεί να χρησιμοποιήσει τη λειτουργία Live Text. Αιτία σε αυτό το άρθρο, μπορείτε να βρείτε όλες τις λύσεις σχετικά με τον τρόπο σάρωσης κειμένου στο iPhone με ή χωρίς Ζωντανό κείμενο.
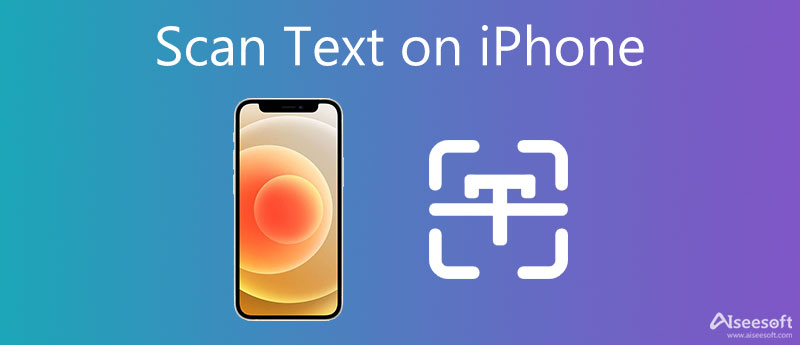
Το Live Text είναι μια νέα πρακτική δυνατότητα του iOS 17. Με αυτήν τη νέα δυνατότητα, το iPhone διαβάζει εύκολα κείμενο σε μια εικόνα χρησιμοποιώντας μόνο την κάμερα. Και μπορείτε απευθείας να αντιγράψετε, να επικολλήσετε και να μεταφράσετε τα κείμενα μετά τη σάρωση, εάν το iPhone σας είναι ενημερωμένο με iOS 17 και διαθέτει τσιπ A12 που υποστηρίζει τη λειτουργία Ζωντανού κειμένου. Εάν θέλετε επίσης να επεξεργαστείτε το κείμενο στην εικόνα με το iPhone σας, μπορείτε να διαβάσετε τα παρακάτω βήματα σχετικά με τον τρόπο σάρωσης κειμένου στο iPhone με Σημειώσεις προς επεξεργασία.
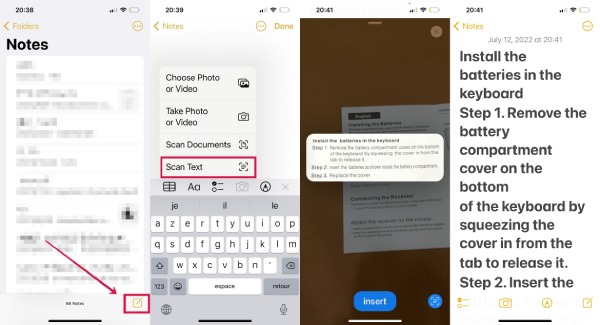
Μπορείτε επίσης να μοιραστείτε το σαρωμένο κείμενο σε άλλους, να προσκαλέσετε τους φίλους σας να συν-επεξεργαστούν το κείμενο, να το μοιραστείτε σε άλλες εφαρμογές όπως το Word ή τις Σελίδες.
Πώς να σαρώσετε κείμενο σε iPhone που δεν έχει τη λειτουργία Live Text; Για όσους έχουν ένα παλιό μοντέλο iPhone, μπορείτε επίσης να σαρώσετε κείμενο στο iPhone με τη βοήθεια ενός διαδικτυακού ιστότοπου OCR ή ενός μετατροπέα όπως Aiseesoft Δωρεάν μετατροπέας λέξεων JPG. Αυτός ο μετατροπέας μπορεί να σας βοηθήσει να αντιγράψετε και να επικολλήσετε το κείμενο σε μια εικόνα και να δημιουργήσετε ένα ψηφιακό έγγραφο για εσάς επίσης. Επιπλέον, η κάμερα του iPhone δεν μπορεί να σαρώσει πολλά έγγραφα ταυτόχρονα, καθώς η προβολή της κάμερας είναι περιορισμένη. Αλλά το JPG Word Converter μπορεί να λύσει αυτό το πρόβλημα με τη μετατροπή παρτίδων.
1. Σαρώστε κείμενο σε σχεδόν κάθε τύπο εικόνας με γρήγορη ταχύτητα.
2. Εξαγωγή εγγράφων κειμένου από JPG/JPEG με υψηλή ακρίβεια.
3. Δημιουργήστε διάφορα έγγραφα εξόδου όπως Word, PPT και EXCEL.
4. Προσθέστε περισσότερα από ένα αρχεία εικόνας για σάρωση κειμένου και εξοικονομήστε περισσότερο χρόνο.
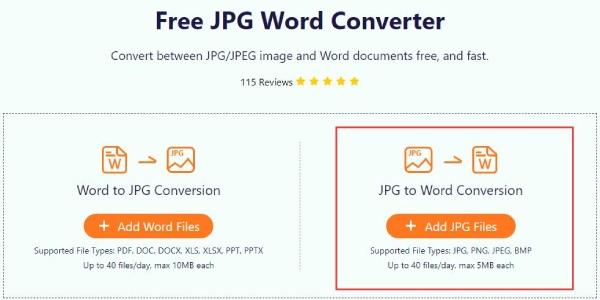
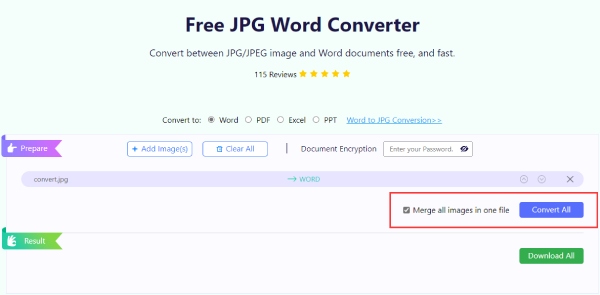

Img2txt είναι ένας δωρεάν ιστότοπος OCR που σας επιτρέπει να σαρώνετε κείμενο στο iPhone οπουδήποτε και οποτεδήποτε.
1. Μπορείτε να σαρώσετε το κείμενο ενός αρχείου εικόνας που είναι μικρότερο από 8MB.
2. Υποστήριξη πάνω από 35 γλώσσες για αναγνώριση κειμένου.
3. Σαρώστε το κείμενό σας σε επεξεργάσιμα έγγραφα χωρίς περιορισμό.
4. Κάντε προεπισκόπηση του περιεχομένου της εικόνας και επεξεργαστείτε το online πριν τη λήψη.
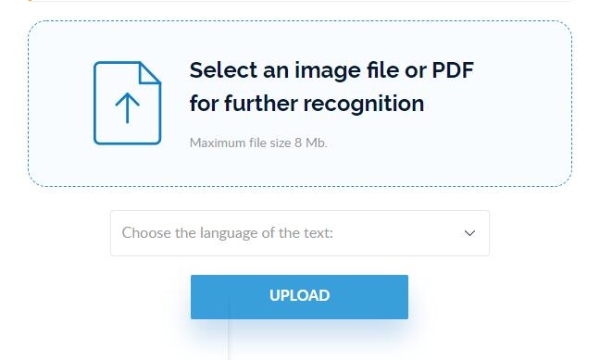
online OCR είναι ένας άλλος δωρεάν μετατροπέας εικόνας σε κείμενο που μπορεί να εξάγει κείμενο από εικόνες. Χωρίς εγγραφή, μπορείτε να μετατρέψετε 15 αρχεία ανά ώρα και να σαρώσετε ένα αρχείο όχι μεγαλύτερο από 15 MB. Εάν εγγραφείτε, μπορείτε να επεξεργαστείτε περισσότερα.
1. Διατηρήστε την αρχική διάταξη μετά τη μετατροπή των εικόνων σε κείμενα.
2. Αποθηκεύστε τα σαρωμένα κείμενά σας για ένα μήνα μετά την εγγραφή.
3. Εξαγωγή γραμμάτων από εικόνες και έγγραφα PDF σε επεξεργάσιμα κείμενα.
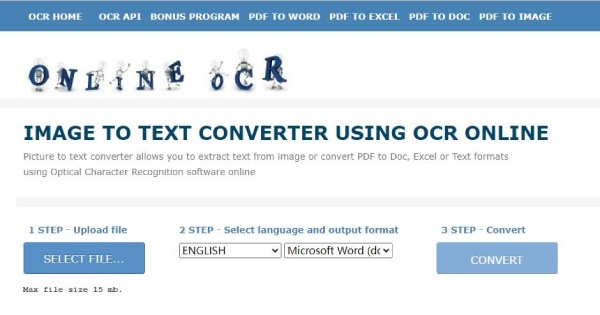
Πώς να απενεργοποιήσετε τη σάρωση κειμένου στο iPhone;
Εάν δεν θέλετε να εμφανίζεται το κείμενο που εντοπίστηκε κατά τη λήψη φωτογραφιών, μπορείτε να μεταβείτε στο ρυθμίσεις>Φωτογραφική μηχανή, και πατήστε Εμφάνιση κειμένου που εντοπίστηκε για να το απενεργοποιήσετε. Για όσους δεν θέλουν να δουν το Ζωντανό Κείμενο, πρέπει να μεταβούν στο ρυθμίσεις>General, τότε βρείτε το Γλώσσα και περιοχή, και πατήστε το Ζωντανό κείμενο για να το απενεργοποιήσετε. Αυτό θα απενεργοποιήσει την ενέργεια επιλογής κειμένου σε μια εικόνα για αντιγραφή.
Μπορώ να σαρώσω κείμενο στο iPhone X;
Όχι, δεν μπορείτε να σαρώσετε απευθείας κείμενο για αντιγραφή ή επικόλληση στο iPhone X, η λειτουργία σάρωσης κειμένου iOS 17 χρειάζεται ένα προηγμένο τσιπ όπως το A12 ή μεταγενέστερο. Αλλά μπορείτε να χρησιμοποιήσετε το Σάρωση εγγράφου εργαλείο στο Notes εφαρμογή πατώντας το Πρόσθεση κουμπί με το πρόσθεση εικονίδιο σε μια νέα σημείωση. Εάν θέλετε να σαρώσετε απευθείας το κείμενο σε μια εικόνα σε ένα επεξεργάσιμο έγγραφο στο iPhone X, μπορείτε να χρησιμοποιήσετε άλλα εργαλεία OCR όπως το OnlineOCR.
Ποια μοντέλα iPhone μπορούν να σαρώσουν κείμενο;
Για να χρησιμοποιήσετε το Ζωντανό κείμενο για σάρωση κειμένου στο iPhone για αντιγραφή ή επικόλληση, χρειάζεστε iPhone XS, iPhone XR ή νεότερα μοντέλα. Μπορείτε να δείτε α σάρωση κουμπί όταν ανοίγετε το Φωτογραφική μηχανή σε αυτά τα μοντέλα για να τραβήξετε μια φωτογραφία ενός εγγράφου.
Συμπέρασμα
Συνολικά, έχετε φτάσει στο τέλος αυτού του άρθρου και γνωρίζετε 4 τρόπους πώς να σαρώσετε κείμενο στο iPhone. Είτε το iPhone σας διαθέτει τη λειτουργία Live Text είτε όχι, μπορείτε όλοι να βρείτε μια επιθυμητή λύση σε αυτό το άρθρο και να εξαγάγετε κείμενα από εικόνες με επιτυχία.

Το Video Converter Ultimate είναι εξαιρετικός μετατροπέας βίντεο, πρόγραμμα επεξεργασίας και ενισχυτής για μετατροπή, βελτίωση και επεξεργασία βίντεο και μουσικής σε 1000 μορφές και πολλά άλλα.
100% ασφαλής. Χωρίς διαφημίσεις.
100% ασφαλής. Χωρίς διαφημίσεις.