Η περιστροφή ενός βίντεο στα Windows είναι μια χρήσιμη δεξιότητα. Εάν έχετε καταγράψει ποτέ ένα βίντεο με το κινητό σας τηλέφωνο ή την ψηφιακή σας κάμερα, μόνο για να το βρείτε πλάγια ή ανάποδα, τότε καταλαβαίνετε πόσο απογοητευτικό μπορεί να είναι να το παρακολουθήσετε αργότερα. Εάν χρησιμοποιείτε υπολογιστή με Windows, υπάρχουν πολλοί εξαιρετικοί τρόποι για να διορθώσετε αυτό το πρόβλημα. Σε αυτό το σεμινάριο, θα σας δείξουμε πώς να περιστρέψετε ένα βίντεο στα Windows 10/8 / 8.1 / 7 / XP και Vista χρησιμοποιώντας το Windows Media Maker, το VLC Media Player και τους καλύτερους επεξεργαστές βίντεο. Όλα έχουν μοναδικά οφέλη και πλεονεκτήματα. Όταν πρέπει να περιστρέψετε ένα βίντεο στα Windows, μπορείτε να πάρετε ένα κατάλληλο εργαλείο και να ακολουθήσετε τους παρακάτω οδηγούς.

Περιστροφή βίντεο στα Windows
Το Windows Media Maker, που ονομάζεται επίσης WMM, είναι ένα πρόγραμμα του Windows Essential suit. Παρόλο που η Microsoft έχει διακόψει την ενημέρωση αυτού του προγράμματος από το 2009, εξακολουθεί να είναι διαθέσιμη σε πιο πρόσφατες εκδόσεις των Windows. Ως πρόγραμμα βιβλιοθήκης πολυμέσων, το WMM είναι ισχυρό στην ενίσχυση των οπτικοακουστικών εμπειριών. Επιπλέον, προσφέρει επίσης ορισμένες δυνατότητες επεξεργασίας βίντεο, όπως περιστροφή βίντεο στα Windows. Είναι προεγκατεστημένο στα Windows 7 / XP / Vista. Εάν χρησιμοποιείτε Windows 10/8, πρέπει να το εγκαταστήσετε δωρεάν από το Microsoft Store.
Βήμα 1 Ξεκινήστε το WMM, μεταβείτε στην καρτέλα "Αρχική σελίδα" στην επάνω κορδέλα και κάντε κλικ στο εικονίδιο "Προσθήκη βίντεο και φωτογραφιών" για να εισαγάγετε το βίντεο που τραβήχτηκε σε λάθος προσανατολισμό. Ή μπορείτε να μεταφέρετε και να αποθέσετε το βίντεο απευθείας στη βιβλιοθήκη πολυμέσων.
Συμβουλή: Εάν το WMP δεν είναι συμβατό με το βίντεό σας, πρέπει πρώτα να το μετατρέψετε.
Βήμα 2 Στη συνέχεια, εντοπίστε την ενότητα "Επεξεργασία" στην επάνω γραμμή εργαλείων και κάντε κλικ στα κουμπιά "δεξιά περιστροφή" ή "αριστερή περιστροφή". Το δεξί κουμπί περιστροφής θα περιστρέψει το βίντεο κατά 90 μοίρες δεξιόστροφα και το αριστερό θα περιστρέψει το βίντεο αριστερόστροφα. Εάν το βίντεό σας είναι ανάποδα, μπορείτε να πατήσετε το κουμπί περιστροφής δύο φορές.
Βήμα 3 Εάν είστε ικανοποιημένοι με το περιστρεφόμενο βίντεο στο Windows Media Maker, κάντε κλικ στο μενού "Αποθήκευση ταινίας" και επιλέξτε μια συσκευή προορισμού. Το WMM θα αποθηκεύσει το περιστρεφόμενο βίντεο στον υπολογιστή σας σε λίγα δευτερόλεπτα.
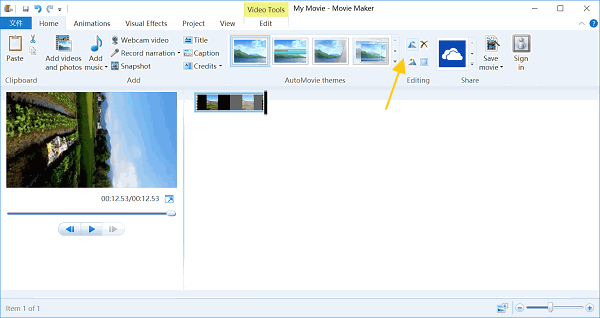
Το VLC Media Player είναι ένα πρόγραμμα αναπαραγωγής πολυμέσων ανοιχτού κώδικα. Είναι δημοφιλές όχι μόνο λόγω δωρεάν, αλλά και επειδή παρέχει μια ποικιλία χαρακτηριστικών, όπως εναλλαγή βίντεο σε Windows, Mac ή Linux, λήψη βίντεο στο διαδίκτυο ή αντιγραφή βίντεο από DVD. Η ροή εργασίας για την περιστροφή ενός βίντεο στα Windows χρησιμοποιώντας VLC είναι λίγο περίπλοκη, αλλά τα παρακάτω βήματα θα μπορούσαν να σας βοηθήσουν να το κάνετε εύκολα.
Βήμα 1 Εάν δεν διαθέτετε VLC, μπορείτε να το κατεβάσετε από τον επίσημο ιστότοπο (http://www.videolan.org/) δωρεάν και ακολουθήστε τις οδηγίες στην οθόνη για να το εγκαταστήσετε στον υπολογιστή σας. Ανοίξτε το βίντεο που θέλετε να περιστρέψετε σε συσκευή αναπαραγωγής πολυμέσων VLC.
Βήμα 2 Ξεδιπλώστε το μενού "Εργαλεία" και επιλέξτε "Εφέ και φίλτρα" για να ανοίξετε το παράθυρο προσαρμογής και εφέ. Στη συνέχεια, μεταβείτε στην καρτέλα "Εφέ βίντεο" και στη συνέχεια στην καρτέλα "Γεωμετρία". Για περιστροφή βίντεο στα Windows με προεπιλεγμένες επιλογές, επιλέξτε το πλαίσιο "Μετασχηματισμός" και επιλέξτε μια κατάλληλη επιλογή από την αναπτυσσόμενη λίστα παρακάτω, όπως "Περιστροφή κατά 90 μοίρες". Εάν θέλετε να περιστρέψετε το βίντεο σε συγκεκριμένη γωνία, επιλέξτε το πλαίσιο "Περιστροφή" και προσαρμόστε τον επιλογέα γωνίας για να πάρετε το εφέ που θέλετε.
Βήμα 3 Ξεδιπλώστε το μενού "Εργαλεία" και επιλέξτε "Εφέ και φίλτρα" για να ανοίξετε το παράθυρο προσαρμογής και εφέ. Στη συνέχεια, μεταβείτε στην καρτέλα "Εφέ βίντεο" και στη συνέχεια στην καρτέλα "Γεωμετρία". Για περιστροφή βίντεο στα Windows με προεπιλεγμένες επιλογές, επιλέξτε το πλαίσιο "Μετασχηματισμός" και επιλέξτε μια κατάλληλη επιλογή από την αναπτυσσόμενη λίστα παρακάτω, όπως "Περιστροφή κατά 90 μοίρες". Εάν θέλετε να περιστρέψετε το βίντεο σε συγκεκριμένη γωνία, επιλέξτε το πλαίσιο "Περιστροφή" και προσαρμόστε τον επιλογέα γωνίας για να πάρετε το εφέ που θέλετε.
Βήμα 4 Μετά την περιστροφή, μεταβείτε στο "Πολυμέσα"> "Μετατροπή / Αποθήκευση", κάντε κλικ στο κουμπί "Προσθήκη" στην καρτέλα Αρχείο και προσθέστε το τρέχον αρχείο βίντεο. Μπορείτε να κάνετε κλικ στο "Μετατροπή / Αποθήκευση" για να ανοίξετε το παράθυρο διαλόγου προφίλ. Εδώ μπορείτε να αλλάξετε τη μορφή βίντεο και τον Προορισμό όπως θέλετε. Τέλος, κάντε κλικ στο "Έναρξη" για να αποθηκεύσετε το περιστρεφόμενο βίντεο μόνιμα.
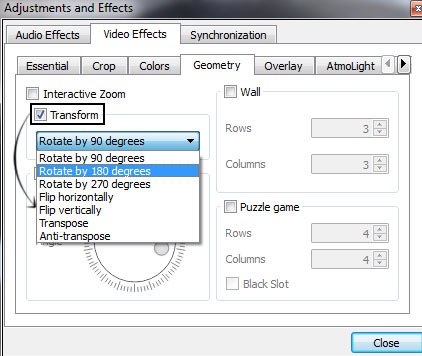
Δεν μπορεί να αμφισβητηθεί ότι οι διαδικτυακοί επεξεργαστές βίντεο είναι βολικοί και φορητοί. Εάν δεν σας πειράζει κάποιοι περιορισμοί, όπως το μέγεθος αρχείου και η ποιότητα εξόδου, μπορείτε να περιστρέψετε ένα βίντεο στα Windows χρησιμοποιώντας εφαρμογές περιστροφής βίντεο στο διαδίκτυο, όπως το Rotate Video.
Βήμα 1 Επισκεφτείτε το www.rotatevideo.org στο πρόγραμμα περιήγησής σας. Και κάντε κλικ στο κουμπί "Αναζήτηση" για να ανεβάσετε ένα βίντεο έως 16MB από τον υπολογιστή σας. Ή μπορείτε να περιστρέψετε ένα βίντεο από ιστότοπους μέσω URL.
Βήμα 2 Επιλέξτε μια μορφή από το αναπτυσσόμενο μενού "Μορφή εξόδου" και ορίστε μια επιλογή περιστροφής από την αναπτυσσόμενη λίστα Περιστροφή κατεύθυνσης, όπως "Περιστροφή κατά 90ο αριστερόστροφα".
Βήμα 3 Τέλος, κάντε κλικ στο κουμπί "Έναρξη" για να ξεκινήσετε την περιστροφή ενός βίντεο σε Windows ή Mac. Όταν ολοκληρωθεί, μπορείτε να κατεβάσετε το περιστρεφόμενο βίντεο στον υπολογιστή σας ή να το μοιραστείτε απευθείας στα κοινωνικά μέσα.
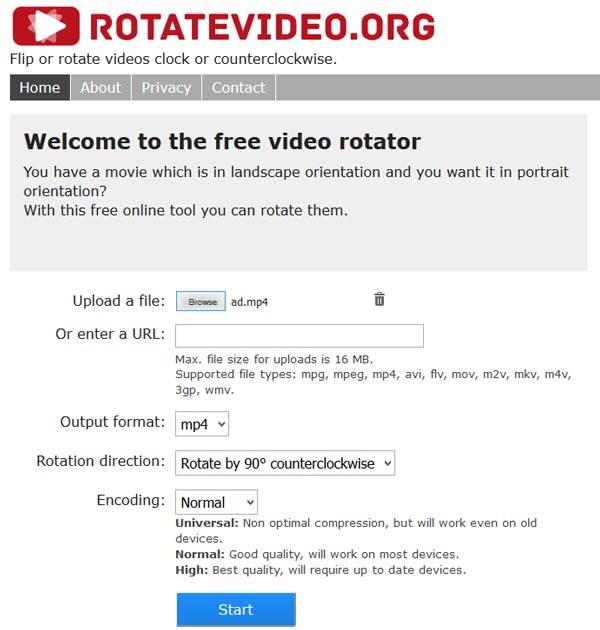
Εάν είστε χρήστης πολλών συσκευών, ο οποίος διαθέτει περισσότερες από μία ψηφιακές συσκευές, θα χρειαστείτε ένα πρόγραμμα επεξεργασίας βίντεο πολλαπλών πλατφορμών, όπως το Aiseesoft Πρόγραμμα επεξεργασίας βίντεο. Τα οφέλη της περιλαμβάνουν:
1. Περιστρέψτε ένα βίντεο στα Windows 10/8/7 / XP / Vista ή Mac OS με ένα κλικ.
2. Διατηρήστε την αρχική ποιότητα βίντεο κατά την περιστροφή και την επεξεργασία.
3. Εκτός από την περιστροφή, παρέχετε επίσης περικοπή, περικοπή, αναστροφή και άλλα εργαλεία επεξεργασίας βίντεο.
4. Βελτιώστε και βελτιστοποιήστε την ποιότητα βίντεο χρησιμοποιώντας προηγμένο αλγόριθμο.
5. Διακοσμήστε τα βίντεο με εφέ βίντεο, προσαρμοσμένο υδατογράφημα και κείμενο.
6. Υποστηρίξτε όλες τις μορφές βίντεο και ήχου, συμπεριλαμβανομένων των βίντεο HD και 4K.
Με λίγα λόγια, το Aiseesoft Video Editor είναι ο καλύτερος τρόπος για να έχετε συνεχείς εμπειρίες σε Windows και Mac κατά την περιστροφή ενός βίντεο.
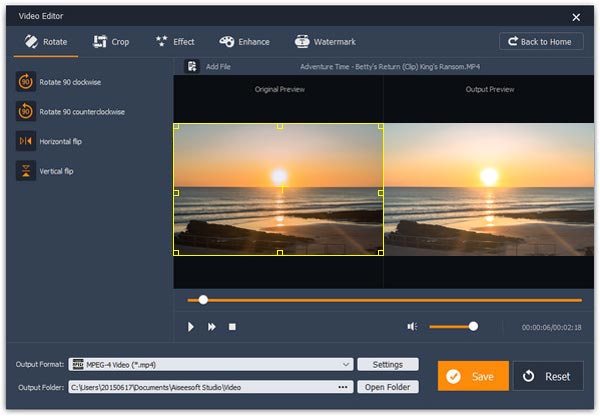
Βήμα 1 Εγκαταστήστε το πρόγραμμα επεξεργασίας βίντεο Aiseesoft στον υπολογιστή σας
Κατεβάστε και εγκαταστήστε την καλύτερη εφαρμογή περιστροφής βίντεο στον υπολογιστή σας και ξεκινήστε την. Επιλέξτε "Περιστροφή" στην κύρια διεπαφή για να ανοίξετε το παράθυρο περιστροφής βίντεο. Κάντε κλικ στο κουμπί "Προσθήκη αρχείου" για να φορτώσετε το βίντεο για περιστροφή από τον σκληρό δίσκο.
Βήμα 2 Περιστρέψτε ένα βίντεο στα Windows με ένα κλικ
Μετά τη φόρτωση, κάντε κλικ στο κουμπί "Περιστροφή 90 δεξιόστροφα" ή "Περιστροφή 90 αριστερόστροφα" στην αριστερή γραμμή εργαλείων για να γυρίσετε το βίντεο στη σωστή κατεύθυνση.
Βήμα 3 Αποθηκεύστε το περιστρεφόμενο βίντεο
Τέλος, επιλέξτε μια κατάλληλη μορφή από το αναπτυσσόμενο μενού "Μορφή εξόδου" και επιλέξτε έναν προορισμό για να αποθηκεύσετε το αποτέλεσμα κάνοντας κλικ στο κουμπί "Άνοιγμα φακέλου" και, στη συνέχεια, πατήστε το κουμπί "Αποθήκευση" για να το ολοκληρώσετε.
Με βάση το παραπάνω σεμινάριο, μπορείτε να κατανοήσετε τουλάχιστον τέσσερις τρόπους περιστροφής ενός βίντεο στα Windows. Πρώτον, έχουμε μοιραστεί τον τρόπο εναλλαγής βίντεο με το Windows Media Maker. Εάν έχετε WMM στον υπολογιστή σας, είναι ένας εύκολος τρόπος για να διορθώσετε τον προσανατολισμό βίντεο. Για τεχνογνωσία, το VLC Media Player είναι ένας από τους καλύτερους τρόπους παρακολούθησης, λήψης ή εναλλαγής ροής βίντεο. Αν προτιμάτε τις διαδικτυακές εφαρμογές εναλλαγής βίντεο, θα βρείτε χρήσιμους και τους οδηγούς μας. Αλλά για τα άτομα που αναζητούν τον ευκολότερο τρόπο περιστροφής ενός βίντεο στα Windows, προτείνουμε το Aiseesoft Video Editor.