"Έχω ένα βίντεο κλιπ που τραβήχτηκε με κινητό τηλέφωνο, αλλά τραβήχτηκε σε κανονική γωνία 90 μοιρών. Είναι δυνατόν να περιστρέψετε ένα βίντεο στο Windows Media Player;"
Πρόσφατα, λάβαμε αρκετές ερωτήσεις σχετικά με την εναλλαγή βίντεο. Σύμφωνα με την έρευνά μας, οι άνθρωποι είναι πιο πιθανό να τραβήξουν βίντεο με τα smartphone τους σε οριζόντια λειτουργία, εν μέρει επειδή ευθυγραμμίζονται με τις συνήθειες των ανθρώπων.
Το πρόβλημα είναι ότι πολλοί άνθρωποι δεν μπορούν να βρουν έναν τρόπο να περιστρέψουν εύκολα το πλαίσιο βίντεο όπως κάνουν με εικόνες. Στην πραγματικότητα, το Windows Media Player έχει την ικανότητα να περιστρέφει ένα βίντεο και να το αποθηκεύει σε σωστή γωνία. Και σε αυτό το σεμινάριο, θα σας δείξουμε πώς να περιστρέψετε ένα βίντεο στο Windows Media Player και τις εναλλακτικές λύσεις.

Περιστρέψτε ένα βίντεο στο Windows Media Player
Windows Media Maker, το οποίο είναι επίσης γνωστό ως WMM. Είναι η προεπιλεγμένη εφαρμογή επεξεργασίας πολυμέσων για συστήματα Windows. Η Microsoft ανέπτυξε WMM με στόχο να βοηθήσει τους ανθρώπους να απολαύσουν και να κάνουν καλή χρήση ήχου, βίντεο και εικόνων σε υπολογιστές με Windows και σε συσκευές Windows Mobile. Εκτός από την παραγωγή πολυμέσων, έχει επίσης πολλές λειτουργίες πέρα από την απλή αναπαραγωγή βίντεο, όπως η περιστροφή ενός βίντεο στο Windows Media Maker. Τώρα ας ακολουθήσουμε τις οδηγίες για να δημιουργήσουμε καλύτερα βίντεο.
Βήμα 1 Πραγματοποιήστε λήψη του WMM από τον ιστότοπο της Microsoft. Εάν χρησιμοποιείτε Windows 10/8/7, ενδέχεται να χρειαστεί να το κατεβάσετε δωρεάν από τον ιστότοπο της Microsoft. Σε Vista και παλαιότερα Windows, ήταν προεγκατεστημένο. Εγκαταστήστε το, μια γραμμή προόδου θα δείξει τη συνεχιζόμενη διαδικασία έως ότου ολοκληρωθεί αυτή η διαδικασία. Βρείτε το WWM από την επιφάνεια εργασίας και ξεκινήστε το πρόγραμμα.
Βήμα 2 Μεταβείτε στην καρτέλα "Αρχική σελίδα" στην επάνω γραμμή εργαλείων και κάντε κλικ στην επιλογή "Προσθήκη βίντεο και φωτογραφιών" και, στη συνέχεια, επιλέξτε το αρχείο που θέλετε να επεξεργαστείτε και ανοίξτε το κάνοντας διπλό κλικ στο εικονίδιο. Με αυτόν τον τρόπο, μπορείτε να εισαγάγετε το βίντεο για περιστροφή στο Windows Media Player. Ή μπορείτε απλώς να σύρετε το βίντεο από την αρχική του θέση και να το αφήσετε στο χρονολόγιο.
Συμβουλή: Το WMP δεν υποστηρίζει όλες τις μορφές βίντεο, μετατρέπετε το βίντεο εάν δεν είναι συμβατό.
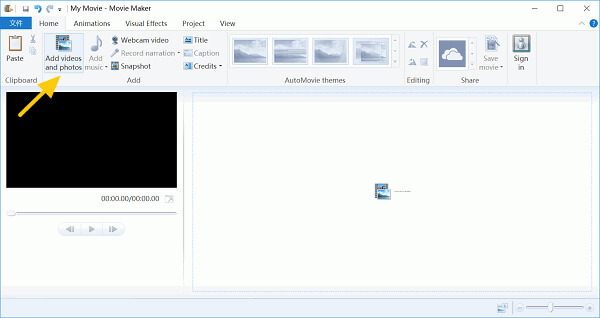
Βήμα 3 Αφού προσθέσετε το βίντεο, μπορείτε να το παίξετε για αρκετά δευτερόλεπτα για να μάθετε πώς μπορείτε να περιστρέψετε την ταινία σας. Κάντε κλικ στο μενού "Εργαλεία" και επιλέξτε την ενότητα "Επεξεργασία". Θα δείτε μια σειρά εφέ στο μέσο της οθόνης, όπως "Περιστροφή αριστερά" και "Περιστροφή δεξιά", που σημαίνει ότι μπορείτε να περιστρέψετε το βίντεο σε 90 μοίρες δεξιόστροφα ή αριστερόστροφα. Κάντε τις προσαρμογές στο βίντεό σας.
Συμβουλή: Μπορείτε επίσης να κάνετε κλικ στο κουμπί "Περιστροφή" δύο φορές για να περιστρέψετε το βίντεο κατά 180 μοίρες.
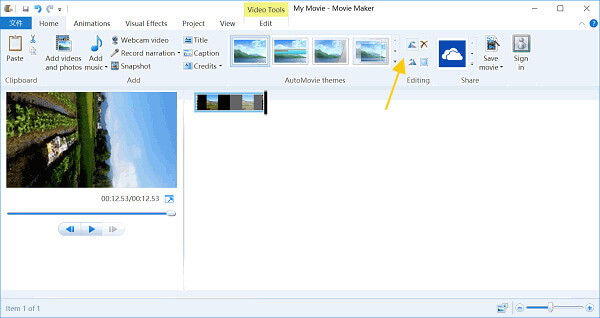
Βήμα 4 Δείτε το βίντεο στο Windows Movie Maker για να βεβαιωθείτε ότι έχετε επιτύχει το επιθυμητό αποτέλεσμα. Εάν είστε ικανοποιημένοι με το αποτέλεσμα, κάντε κλικ στο μενού "αρχείο", ξεδιπλώστε το μενού "Αποθήκευση ταινίας" και επιλέξτε μια συσκευή προορισμού. Το WMM θα κάνει transcode και θα αποθηκεύσει το περιστρεφόμενο βίντεο για αναπαραγωγή σε υπολογιστή, iPhone, τηλέφωνο Android, YouTube ή Facebook αυτόματα και σε διαφορετική ποιότητα βίντεο.
Συμβουλή: Εάν δεν είστε ικανοποιημένοι με το αποτέλεσμα, μπορείτε να το επαναλάβετε και να αποθηκεύσετε το βίντεό σας σε άλλες ρυθμίσεις.
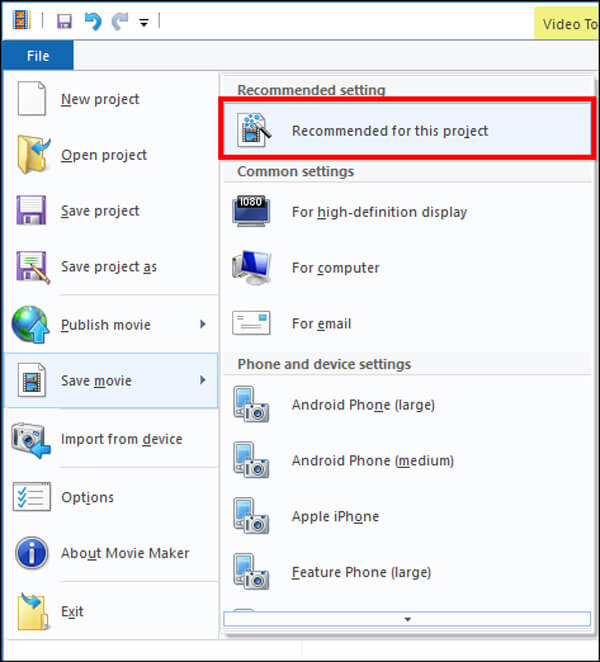
Υπάρχουν πολλοί άνθρωποι που προτιμούν τα διαδικτυακά εργαλεία να περιστρέφουν ένα βίντεο με το Windows Media Player. Είναι λογικό όταν θεωρείτε ότι οι διαδικτυακοί επεξεργαστές βίντεο είναι πιο βολικοί. Με τους διαδικτυακούς επεξεργαστές βίντεο, δεν χρειάζεται να εγκαταστήσετε τίποτα στον υπολογιστή σας, κάτι που εξοικονομεί χρόνο και απλοποιείται στα βήματα. Εάν δεν ενδιαφέρεστε για τους περιορισμούς των διαδικτυακών βοηθητικών προγραμμάτων, όπως το μέγεθος του αρχείου, είναι ένας καλός τρόπος για να περιστρέψετε ένα βίντεο. Εδώ χρησιμοποιούμε το Aconvert ως παράδειγμα.
Βήμα 1 Τοποθετήστε το www.aconvert.com στη γραμμή διευθύνσεων του προγράμματος περιήγησής σας και πατήστε το πλήκτρο "Enter" για να ανοίξετε την αρχική σελίδα. Επιλέξτε "Βίντεο" στην αριστερή πλευρική γραμμή και μετά κάντε κλικ στο "Περιστροφή" στην πάνω κορδέλα, θα μεταφερθείτε στη σελίδα περιστροφής βίντεο.
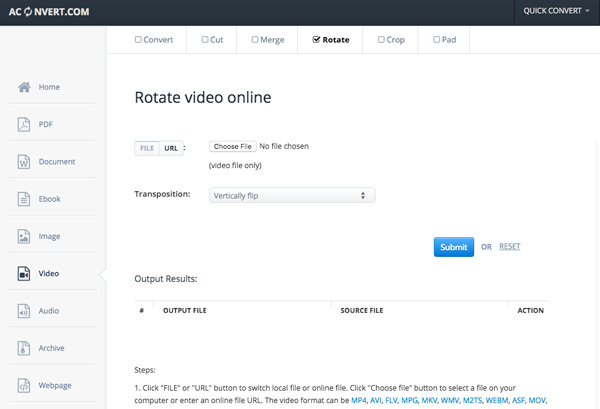
Βήμα 2 Εάν θέλετε να περιστρέψετε ένα βίντεο από τον υπολογιστή σας, πατήστε το κουμπί "Αρχείο" και μετά πατήστε το κουμπί "Αναζήτηση" για να ανεβάσετε το βίντεο που θέλετε να περιστρέψετε. Ή εάν η πηγή σας προέρχεται από τον διαδικτυακό ιστότοπο, μπορείτε να επιλέξετε το κουμπί "URL" και να τοποθετήσετε τη διεύθυνση σε αυτόν.
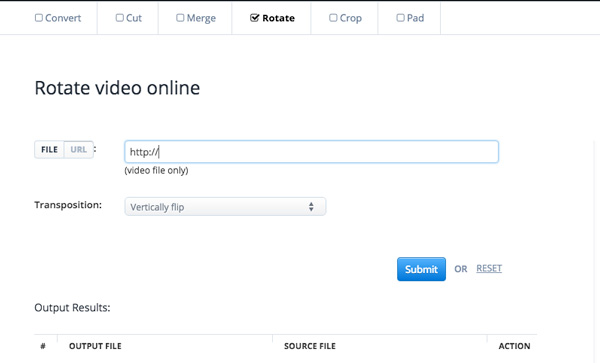
Βήμα 3 Επιλέξτε τα εφέ που θέλετε από το αναπτυσσόμενο μενού "μεταφορά", που είναι η φόρμα που θέλετε να μετατρέψετε. Εδώ είναι οι μεταφορές βίντεο που μπορείτε να επιλέξετε το εφέ που θέλετε.
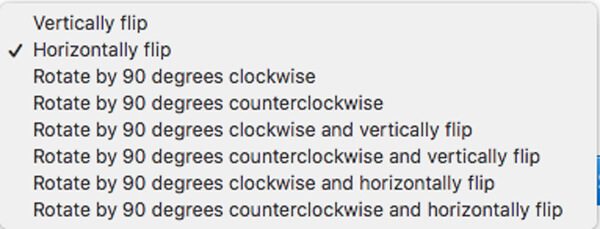
Βήμα 4 Τέλος, κάντε κλικ στο κουμπί "Υποβολή" και περιμένετε να ολοκληρωθεί η διαδικασία. Εάν υπάρχει κάτι λάθος, μπορείτε να κάνετε κλικ στο "reset" και να κάνετε ξανά τη διαδικασία. Το Aconvert υποστηρίζει την περιστροφή ενός αρχείου βίντεο έως 200MB. Η μορφή βίντεο μπορεί να είναι MP4, AVI, FLV, MPG, MKV, WMV και πολλές άλλες μορφές.
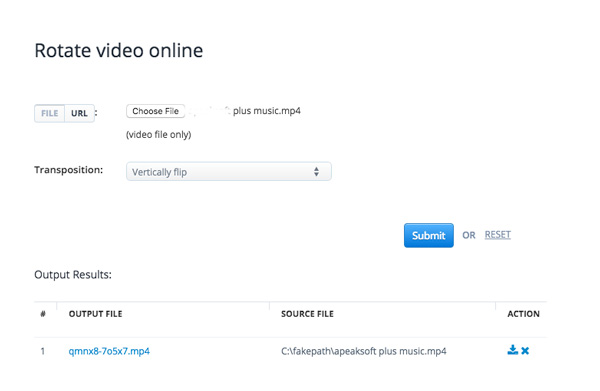
Βήμα 5 Βρείτε τα αρχεία εξόδου στην ενότητα "Αποτελέσματα εξόδου". Στη συνέχεια, μπορείτε να κάνετε κλικ στο εικονίδιο "Λήψη" για να αποθηκεύσετε το περιστρεφόμενο βίντεο στον υπολογιστή σας ή να μεταφέρετε σε φορητές συσκευές με τον κωδικό QR.
Παρόμοια με το WMP, το VLC Media Player είναι επίσης ένα ευέλικτο πρόγραμμα αναπαραγωγής πολυμέσων. Είναι μια δωρεάν αναπαραγωγή βίντεο ανοιχτού κώδικα που μπορείτε να κατεβάσετε από τον ιστότοπο. Και το VLC είναι πιο δημοφιλές αφού είναι συμβατό με ένα ευρύτερο φάσμα μορφών βίντεο χωρίς να επηρεάζεται η αναπαραγωγή του μέσω άλλων παικτών. Επιπλέον, το VLC είναι επίσης πρόγραμμα επεξεργασίας βίντεο που μπορεί να περιστρέψει ένα βίντεο χωρίς το Windows Media Player.
Βήμα 1 Πραγματοποιήστε λήψη και εγκατάσταση του VLC Media Player στον υπολογιστή σας από τον επίσημο ιστότοπό του (http://www.videolan.org/). Ξεκινήστε το VLC, κάντε δεξί κλικ στο βίντεό σας και ανοίξτε το με τη μορφή VLC ή απλώς σύρετε και αποθέστε το βίντεο που θέλετε να περιστρέψετε στη συσκευή αναπαραγωγής πολυμέσων.
Βήμα 2 Εντοπίστε στην κορυφή κορδέλα και μπορείτε να δείτε το μενού "Εργαλεία". Επιλέξτε "Εφέ και φίλτρα" από αυτήν. Όταν εμφανιστεί το παράθυρο "προσαρμογές και εφέ", μεταβείτε στην καρτέλα "Εφέ βίντεο". Στην καρτέλα "Εφέ βίντεο", ορίστε την επιλογή "Γεωμετρία".
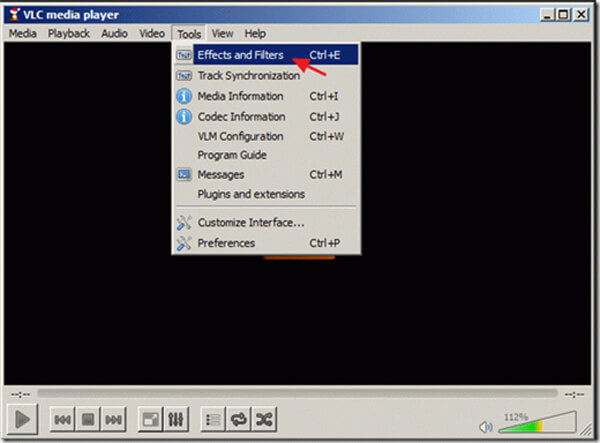
Βήμα 3 Στο "Γεωμετρία", υπάρχουν δύο τρόποι για να περιστρέψετε το βίντεο. Πρώτα, κάντε κλικ στο "Μετασχηματισμός" και μετά μπορείτε να επιλέξετε το εφέ που θέλετε. Μπορείτε να περιστρέψετε και να γυρίσετε με διαφορετικούς τρόπους και γωνίες όπως κάνετε στο διαδίκτυο. Εδώ είναι επίσης η νέα λειτουργία, δηλαδή, η μεταφορά ή η αντι-μεταφορά. Ο άλλος τρόπος για να επιλέξετε τη γωνία που θέλετε είναι να κάνετε κλικ στο κουμπί "περιστροφή" παρακάτω και να κάνετε προσαρμογές σε συγκεκριμένη γωνία και προσανατολισμό.
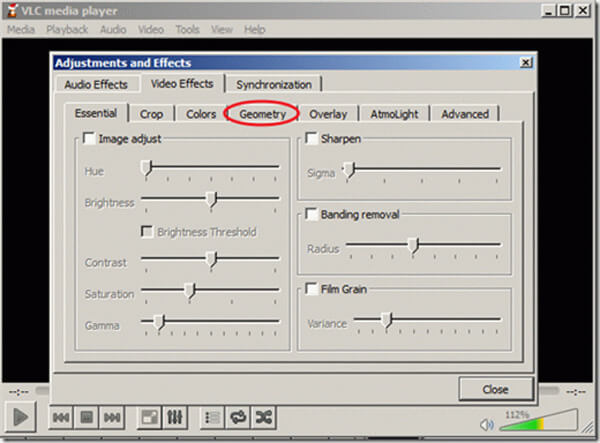
Βήμα 4 Για να αποθηκεύσετε το περιστρεφόμενο βίντεο, μεταβείτε πρώτα στο "Εργαλεία> Προτιμήσεις". Στο κάτω μέρος του παραθύρου, επιλέξτε "Όλες" ρυθμίσεις και, στη συνέχεια, κάντε κλικ στο "sout stream"> "transcode". Μεταβείτε στη δεξιά πλευρά, κάτω από το "φίλτρο βίντεο", επιλέξτε "Περιστροφή φίλτρου βίντεο" και κάντε κλικ στο "Αποθήκευση".
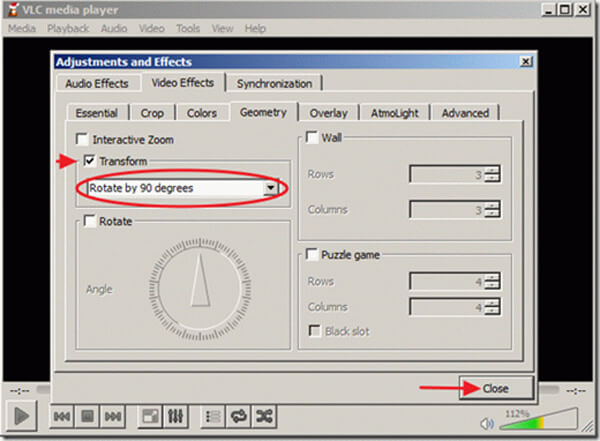
Βήμα 5 Μεταβείτε στο τμήμα "Media" της VLC και επιλέξτε το κουμπί "Μετατροπή / Αποθήκευση", κάντε κλικ στο "Προσθήκη" στην καρτέλα Αρχείο για να προσθέσετε το περιστρεφόμενο αρχείο βίντεο Μπορείτε επίσης να χρησιμοποιήσετε ένα αρχείο υποτίτλων κάνοντας κλικ στο "Χρήση αρχείου υποτίτλων" και να επιλέξετε το αρχείο που θέλετε από τον υπολογιστή. Στη συνέχεια, στο κάτω μέρος του παραθύρου είναι εδώ "Μετατροπή / Αποθήκευση", κάντε κλικ σε αυτό και επιλέξτε "μετατροπή" ή πατήστε "Alt + O". Στη συνέχεια, επιλέξτε την τοποθεσία του βίντεό σας και ονομάστε το, κάντε κλικ στο "Αποθήκευση".
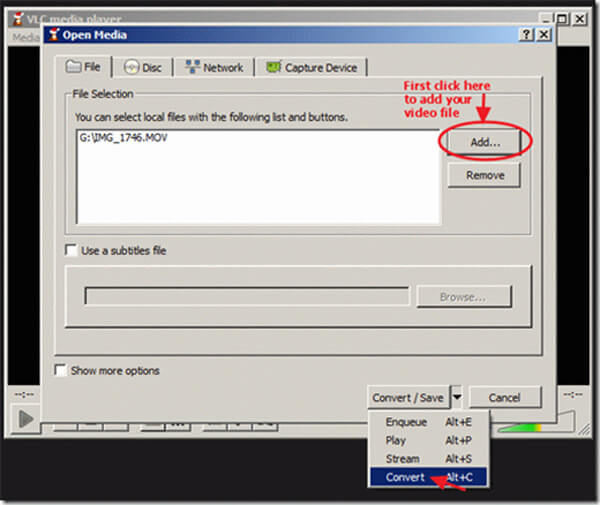
Βήμα 6 Στη συνέχεια, θα δείτε το παράθυρο μετατροπής, θυμηθείτε να μην αλλάζετε τίποτα σε αυτό, καθώς όλες οι ρυθμίσεις από προεπιλογή είναι κατάλληλες. Χρησιμοποιήστε το κουμπί Αναζήτηση και επιλέξτε τη θέση που θέλετε να βάλετε το βίντεο. Στη συνέχεια, πατήστε "Έναρξη" και ξεκινήστε τη μετατροπή. Όταν τελειώσει, ανοίξτε το νέο αρχείο και ελέγξτε το.
Συμβουλή: Αφού περιστρέψετε τα βίντεό σας, δεν χρειάζεται να επιστρέψετε στις προτιμήσεις VLC και να επαναφέρετε τις επιλογές σας στις προεπιλογές τους.
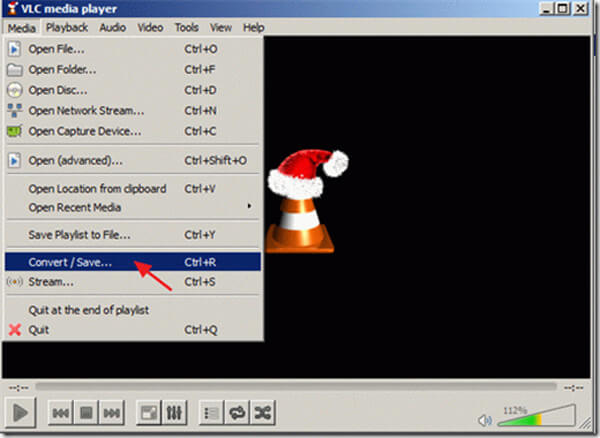
Σήμερα, όλο και περισσότερα άτομα είναι χρήστες πολλαπλών συσκευών, οι οποίοι διαθέτουν τουλάχιστον δύο συσκευές Διαδικτύου. Δεδομένου ότι η Microsoft σταμάτησε να αναπτύσσει το Windows Media Player για Mac, η περιστροφή ενός βίντεο στο Windows Media Player σε υπολογιστή Mac δεν φαίνεται προφανώς εφικτή. Υπάρχει κάποιο πρόγραμμα επεξεργασίας βίντεο που να παρέχει συνεχή εμπειρία περιστροφής βίντεο τόσο σε Windows όσο και σε Mac; Aiseesoft Ελεύθερος επεξεργαστής βίντεο μπορεί να είναι η απάντηση που ψάχνετε. Είναι συμβατό με τα Windows 10/8/7 / XP / Vista και Mac OS X. Επιπλέον, αυτό το πρόγραμμα επεξεργασίας βίντεο είναι μάλλον εύκολο στη χρήση και μπορεί να παράγει καλύτερη ποιότητα εξόδου.
1. Δωρεάν περιστροφή βίντεο στα 90 αριστερόστροφα ή δεξιόστροφα και αναστρέψτε βίντεο κάθετα και οριζόντια.
Δωρεάν πρόγραμμα επεξεργασίας βίντεο που είναι εύκολο στη χρήση και μπορεί να προστατεύσει το απόρρητό σας.
2. Διαθέσιμο για να προσθέσετε εικόνες ή κείμενο για να δημιουργήσετε το δικό σας υδατογράφημα για το βίντεο.
3. Ισχυρή λειτουργία για τη μετατροπή αρχείων βίντεο 300+ τύπων βίντεο και ήχου σε διάφορες μορφές εξόδου.
4. Παρέχετε τη λειτουργία περικοπής βίντεο για να απαλλαγείτε από το ανεπιθύμητο μέρος.
5. Δυνατότητα να κλιπ βίντεο και να δημιουργήσετε το δικό σας βίντεο προσθέτοντας εφέ όπως φωτεινότητα, αντίθεση, απόχρωση κ.λπ.
Πώς να περιστρέψετε βίντεο σε Windows και Mac με δωρεάν πρόγραμμα επεξεργασίας βίντεο
Βήμα 1 Εγκαταστήστε τον καλύτερο επεξεργαστή βίντεο πολλαπλών πλατφορμών στον υπολογιστή σας.
Πραγματοποιήστε λήψη και εγκατάσταση του Aiseesoft Video Editor στον υπολογιστή σας. Ανοίξτε το φάκελο εγκατάστασης και εκτελέστε το αρχείο εγκατάστασης. Κάντε κλικ σε πολλά "επόμενα" και στη συνέχεια "εγκατάσταση". Κάντε κλικ στο "Τέλος" όταν ολοκληρώσετε την εγκατάσταση.
Βήμα 2 Στην κύρια διεπαφή, επιλέξτε "Περιστροφή" και θα μπείτε στο παράθυρο περιστροφής βίντεο. Κάντε κλικ στο κουμπί "Προσθήκη αρχείου" και, στη συνέχεια, μπορείτε να επιλέξετε να εισαγάγετε το βίντεο που θέλετε να περιστρέψετε από τον υπολογιστή σας. Ή μπορείτε απλά να σύρετε το αρχείο στο κενό πεδίο. Οι προορισμοί μπορούν να επιλεγούν στο κάτω μέρος, μπορείτε να κάνετε κλικ στο "Αναζήτηση" και να κάνετε την επιλογή.

Βήμα 3 το βίντεο με ένα κλικ. Μετά την εισαγωγή, παίξτε πρώτα το βίντεό σας για αρκετά δευτερόλεπτα και ανακαλύψτε το πρόβλημά του, αποφασίζοντας πώς να το περιστρέψετε.
Στη συνέχεια, εντοπίστε στη δεξιά πλευρική γραμμή και κάντε κλικ στο "Περιστροφή 90 δεξιόστροφα" ή "Περιστροφή 90 αριστερόστροφα" για να περιστρέψετε το βίντεό σας προς τη σωστή κατεύθυνση.
Αν θέλετε να προσθέσετε κάποια χαρακτηριστικά στο βίντεό σας πριν το περιστρέψετε, μπορείτε να κάνετε κλικ στο "επεξεργασία". Αφού ολοκληρωθούν όλα, κάντε κλικ στο κουμπί "μετατροπή" για να ξεκινήσετε την περιστροφή βίντεο.
Συμβουλή: Εάν έχετε κάνει λάθος λειτουργία ή δεν είστε ικανοποιημένοι με το αποτέλεσμα, μπορείτε να κάνετε κλικ στο κουμπί "επαναφορά" και να ολοκληρώσετε ξανά τη διαδικασία.

Βήμα 4 Αποθηκεύστε το βίντεο που μετατράπηκε. Μετά από λίγα λεπτά, η διαδικασία περιστροφής ολοκληρώθηκε και μετά μπορείτε να πατήσετε το κουμπί "Αποθήκευση" για να αποθηκεύσετε το περιστρεφόμενο βίντεο σε πλήρη ανάλυση. Μετά την αποθήκευση, μπορείτε να πατήσετε το "Open Output Folder" και να ελέγξετε το βίντεο για να βεβαιωθείτε ότι έχετε επιτύχει τα επιθυμητά αποτελέσματα.
Σε αυτό το σεμινάριο, σας δείξουμε πώς να περιστρέψετε ένα βίντεο στο Windows Media Player. Με όλες τις λειτουργίες, δεν χρειάζεται πλέον να ανησυχείτε για την προβολή του καταγεγραμμένου βίντεο. Μπορείτε να απολαύσετε τα βίντεό σας σε διαφορετικούς τύπους παικτών. Όπως μπορείτε να δείτε, το WMP είναι ένα χρήσιμο βοηθητικό πρόγραμμα για υπολογιστές με Windows. Ωστόσο, έχει επίσης κάποια μειονεκτήματα, όπως συμβατές περιορισμένες μορφές βίντεο. Επομένως, μοιραστήκαμε επίσης τις μεθόδους περιστροφής ενός βίντεο στο διαδίκτυο, με το VLC Media Player ή χρησιμοποιώντας πρόγραμμα επεξεργασίας βίντεο πολλαπλών πλατφορμών. Μπορείτε να λάβετε μια απόφαση με βάση τις καταστάσεις σας. Και αν χρειάζεστε έναν ευκολότερο τρόπο περιστροφής ενός βίντεο, θα σας προτείνουμε το Aiseesoft Video Editor. Είναι ένα ευέλικτο πρόγραμμα επεξεργασίας βίντεο ως εναλλακτική λύση του Windows Media Player. Απλώς κατεβάστε τη δοκιμαστική έκδοση για να περιστρέψετε ένα βίντεο ως εναλλακτική λύση του Windows Media Player τώρα.