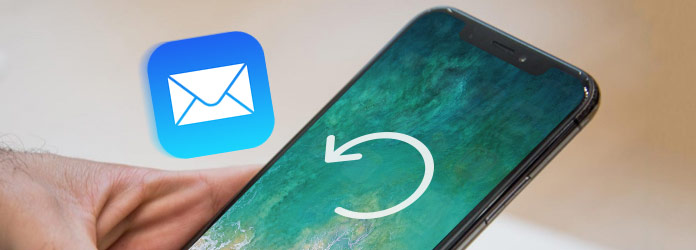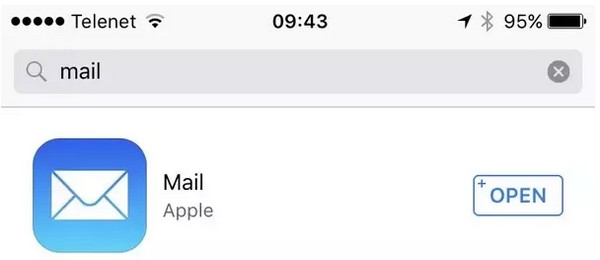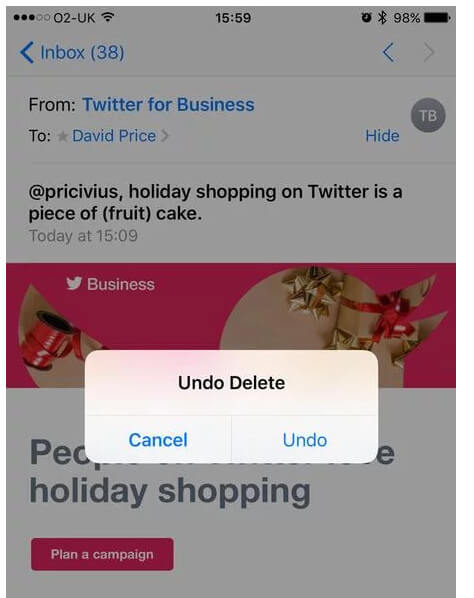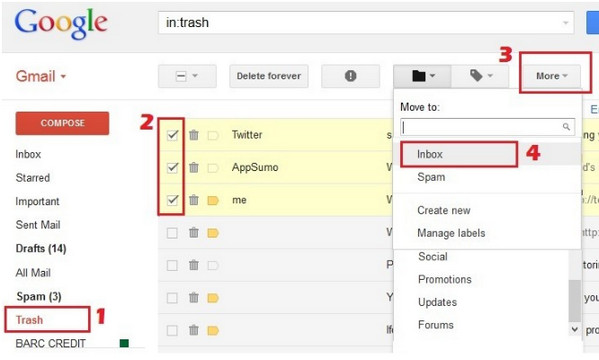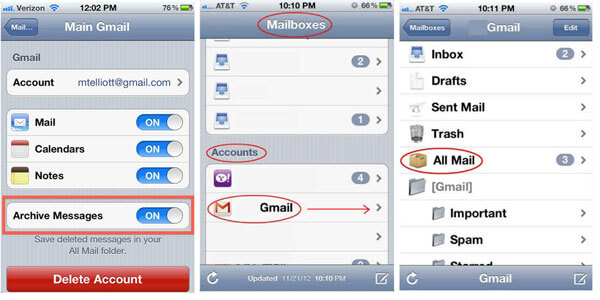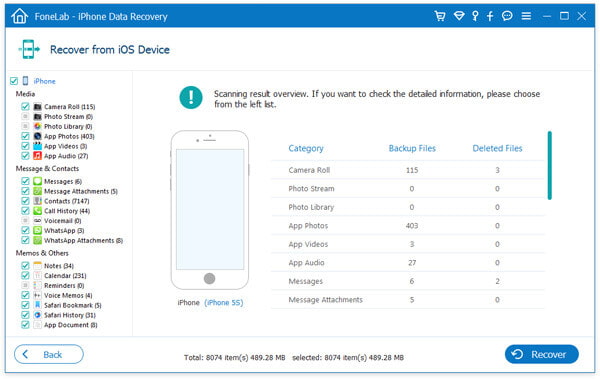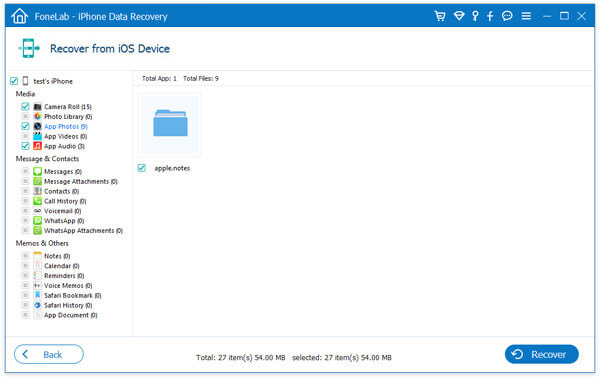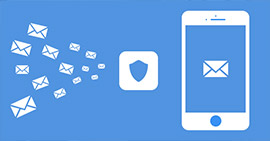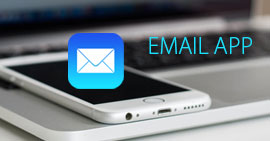Ολοκληρώστε 7 λύσεις για την ανάκτηση διαγραμμένων μηνυμάτων ηλεκτρονικού ταχυδρομείου στο iPhone
Χαρακτηριστικά
Είτε διαγράψατε κατά λάθος όλα τα μηνύματα ηλεκτρονικού ταχυδρομείου στο iPhone είτε χάσατε όλα τα μηνύματα ηλεκτρονικού ταχυδρομείου επειδή ο λογαριασμός αλληλογραφίας διαγράφηκε, θα μπορούσατε να βρείτε τις λύσεις σε αυτήν τη σελίδα για να ανακτήσετε εύκολα τα διαγραμμένα μηνύματα στο iPhone.
Το ηλεκτρονικό ταχυδρομείο καθίσταται πιο σημαντικό όταν συνεργάζεστε με τον σύντροφό σας ή όταν επικοινωνείτε με οικογένειες και φίλους σε άλλο μέρος. Η τάση της χρήσης μηνυμάτων ηλεκτρονικού ταχυδρομείου για αποστολή και λήψη σε iPhone ή iPad είναι επίσης όλο και πιο δημοφιλής. Ωστόσο, όταν η τυχαία λειτουργία μπορεί να οδηγήσει σε διαγραφή email στο iPhone, όπως:
"Τα μηνύματα ηλεκτρονικού ταχυδρομείου μου έχουν εξαφανιστεί επειδή το εικονίδιο αλληλογραφίας μου στην Αρχική οθόνη εξαφανίστηκε στο iPhone 7. Ποιος μπορεί να σας βοηθήσει να τα ανακτήσετε;"
"Τα email μου καταργούνται από το iPhone μου μετά τη διαγραφή ενός λογαριασμού email. Είναι δυνατή η ανάκτηση των email που αφαιρέθηκαν;"
"Διαγράφω ένα email στο iPhone, αλλά δεν μπορώ να το βρω στον Κάδο απορριμμάτων. Τι συμβαίνει;"
Ανεξάρτητα από τις καταστάσεις όπου τα email σας έχουν χαθεί, μπορείτε να βρείτε τις αντίστοιχες λύσεις στο παρακάτω απόσπασμα.
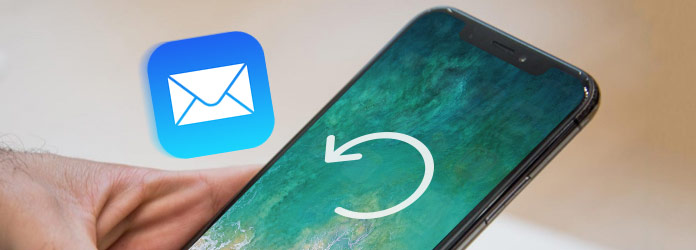
Ανάκτηση διαγραμμένων μηνυμάτων ηλεκτρονικού ταχυδρομείου στο iPhone
Για τη μακρά περιγραφή, καλύτερα να παραλείψετε πρώτα αυτό το μέρος.
Λύση 1. Το εικονίδιο της αλληλογραφίας μου εξαφανίστηκε στην Αρχική οθόνη, πώς να το βρείτε;
Ως εφαρμογή μετοχών στο iPhone, το Mail, το οποίο μπορεί να το διαγράψει για iOS 10 και μεταγενέστερη έκδοση. Έτσι, εάν διαγράψετε το εικονίδιο αλληλογραφίας στο iPhone σας, θα μπορούσατε να το πάρετε ξανά κατεβάζοντάς το ξανά από το App Store.
Note
1. iOS 10 και αργότερα οι χρήστες μπορούν να απεγκαταστήσουν τις ενσωματωμένες εφαρμογές από την Αρχική οθόνη. Πιο συγκεκριμένα, οι φαινομενικά διαγραμμένες εφαρμογές είναι απλώς κρυμμένες στο iPhone σας και δεν την απεγκαθιστάτε μόνιμα. 2. Τα μηνύματα ηλεκτρονικού ταχυδρομείου στην εφαρμογή Mail θα διαγραφούν επίσης ως διαγραφή της εφαρμογής Mail. Πρέπει να ελέγξετε τα μηνύματα ηλεκτρονικού ταχυδρομείου στο διακομιστή ή να βρείτε άλλους τρόπους παρακάτω για να τα ανακτήσετε στις παρακάτω λύσεις.
Στο iPhone σας, μεταβείτε στο App Store, πληκτρολογήστε Mail στη γραμμή αναζήτησης και το εικονίδιο σε μπλε φόντο και λευκό φάκελο, είναι η εικόνα εικονιδίου του Mail στο iPhone σας. Απλώς πρέπει να το κατεβάσετε ξανά για να το χρησιμοποιήσετε στο iPhone σας.
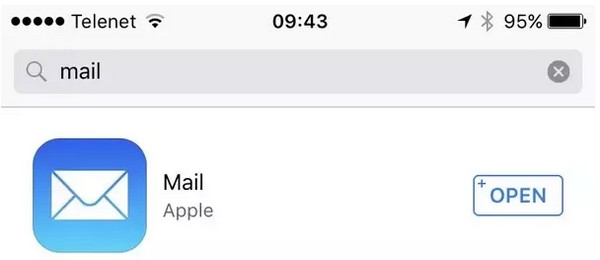
Λύση 2. Διαγράφω έναν λογαριασμό email και όλα τα email θα αφαιρεθούν από το iPhone μου;
Ναι, τα email θα διαγραφούν μαζί με τον λογαριασμό.
Είναι αλήθεια ότι όλοι οι τύποι μέτρησης, συμπεριλαμβανομένων των IMAP, POP, Exchange και λογαριασμών με αυτόματες ρυθμίσεις όπως το Gamil, το Outlook Mail στον Ιστό, το iCloud Mail κ.λπ. θα διαγράψουν τα μηνύματα μόλις διαγραφούν οι λογαριασμοί email στο iPhone σας.
Επιπλέον, το iPhone ή το iPad Mail θα διαγράψει όλα τα email και τους φακέλους που αναφέρονται και δημιουργούνται κάτω από τον λογαριασμό.
Ωστόσο, είναι ακόμα δυνατό να ανακτήσετε τα διαγραμμένα email από τις ακόλουθες λύσεις.
Λύση 3. Θα διαγραφούν τα email από τον διακομιστή εάν διαγραφεί ένας λογαριασμός email;
Όχι.
Για λογαριασμούς IMAP και Exchange, τίποτα δεν θα αλλάξει στο διακομιστή ή σε οποιοδήποτε άλλο πρόγραμμα ηλεκτρονικού ταχυδρομείου εάν διαγράψετε τον λογαριασμό email στο iPhone.
Η αλληλογραφία στο iPhone απλώς θα σταματήσει την πρόσβαση στα μηνύματα και τους φακέλους στο iPhone.
Για λογαριασμό POP, τίποτα δεν θα αλλάξει. Αλλά θυμηθείτε, αν και το iPhone θα μπορούσε να είναι το μόνο μέρος όπου αποθηκεύονται τα email. Αυτό συμβαίνει όταν το iPhone Mail έχει ρυθμιστεί διαγράψτε τα email από το διακομιστή μετά τη λήψη τους και το ίδιο μήνυμα δεν έχει αποθηκευτεί πουθενά αλλού.
Για τα email που διαγράφονται, πρέπει να τα διαβάσετε στον διακομιστή του λογαριασμού email σας.
Λύση 4. Ανάκτηση διαγραμμένου email από το iPhone Undo
Η λειτουργία αναίρεσης είναι η δυνατότητα που η Apple μόλις δημοσιεύει. Αλλά είναι ένα χρήσιμο χαρακτηριστικό εάν λυπάσαι για κάτι. Αυτή η λειτουργία χρειάζεται μόνο να ανακινήσετε το iPhone σας και θα εμφανιστεί ένας διάλογος για να αναιρέσετε ή να επαναλάβετε την πληκτρολόγηση ή τη διαγραφή στις εφαρμογές της Apple.
Ας επιστρέψουμε λοιπόν στο αρχικό σενάριο:
Απλώς διαγράφετε ένα σημαντικό email κατά λάθος και απλώς δώστε στο iPhone σας ένα απαλό αλλά σταθερό κούνημα και, στη συνέχεια, θα δείτε ένα αναδυόμενο μήνυμα, πατήστε Αναίρεση και θα ανακτηθεί το διαγραμμένο email.
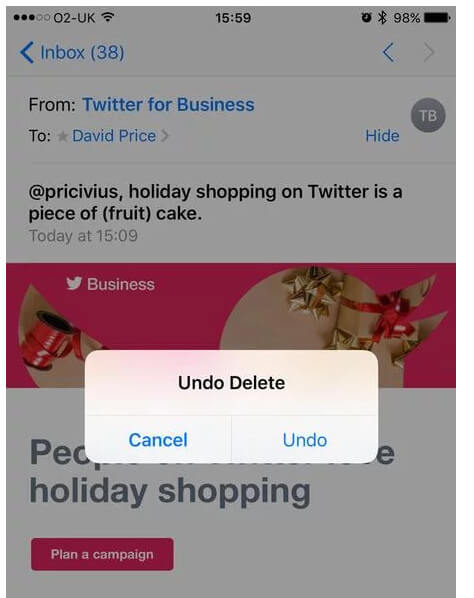
Η αναίρεση θα σας βοηθήσει να ανακτήσετε το email ένα προς ένα. Ωστόσο, εάν διαγράψετε ορισμένα μηνύματα ηλεκτρονικού ταχυδρομείου σε διαφορετική ώρα, αλλά θέλετε να τα ανακτήσετε ταυτόχρονα, η Αναίρεση μπορεί να σας δυσκολεύει να σας βοηθήσει.
Απλώς μετακινήστε το επόμενο μέρος για να βρείτε τη λύση.
Λύση 5. Ανάκτηση διαγραμμένων email στο iPhone από τον Κάδο απορριμμάτων
Για την κατάσταση που αναφέρεται στο τελευταίο μέρος, απλώς πρέπει να ελέγξετε τον Κάδο απορριμμάτων του email σας. Για τον Κάδο απορριμμάτων, μπορείτε να τον βρείτε στον ιστότοπο του λογαριασμού email.
Εδώ, πάρτε το Gmail ως παράδειγμα.
Τα μηνύματα ηλεκτρονικού ταχυδρομείου με το λογαριασμό Gmail που έχουν διαγραφεί θα διατηρηθούν έως ότου τα διαγράψετε ή για άλλες 30 ημέρες χρονικού διαστήματος.
Βήμα 1 Συνδεθείτε στον λογαριασμό σας Gmail σε πρόγραμμα περιήγησης. Κάντε κλικ στον Κάδο απορριμμάτων στην αριστερή πλευρά.
Βήμα 2 Εντοπίστε το μήνυμα που διαγράφετε και κάντε κλικ στο Μετακίνηση στα Εισερχόμενα για να ανακτήσετε τα διαγραμμένα Gmails.
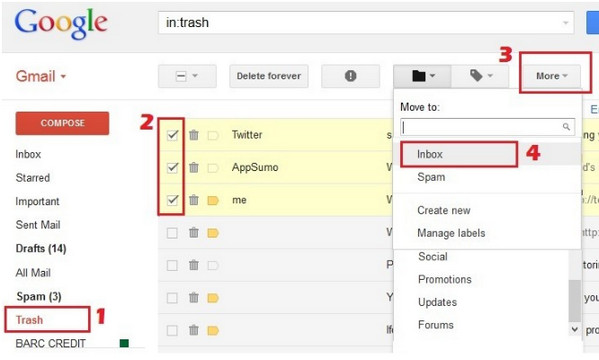
Για την αλληλογραφία iCloud στο iPhone, πρέπει να ρυθμίσετε την ώρα για τη διατήρηση των μηνυμάτων ηλεκτρονικού ταχυδρομείου στον Κάδο απορριμμάτων.
Ακριβώς στο iPhone σας, μεταβείτε στις Ρυθμίσεις> Το όνομα του iPhone σας> iCloud> Αλληλογραφία> Για προχωρημένους> Επιλέξτε την ημέρα κάτω από τα Διαγραμμένα μηνύματα ως Ποτέ, Μετά από μία μέρα, Μετά από μία εβδομάδα και Μετά από ένα μήνα.
Εάν διαγράψετε τα μηνύματα ηλεκτρονικού ταχυδρομείου πάνω από 30 ημέρες, αλλά έχετε αρχειοθετήσει τα email σας στο iPhone πριν, τότε εδώ είστε τυχεροί που βρείτε εδώ τα διαγραμμένα μηνύματα ηλεκτρονικού ταχυδρομείου.
Λύση 6. Βρείτε πίσω τα διαγραμμένα email από τον αρχειοθετημένο φάκελο
Τα διαγραμμένα email μεταβαίνουν στον Κάδο απορριμμάτων ενώ τα αρχειοθετημένα email πηγαίνουν στο All Mail Folder
Για τη χρήση αυτής της δυνατότητας, πρέπει να βεβαιωθείτε ότι έχετε ενεργοποιήσει τα Αρχειοθετημένα μηνύματα (Στο iPhone, μεταβείτε στις Ρυθμίσεις> Αλληλογραφία, Επαφές, Ημερολόγια> Λογαριασμός Gamil).
Βήμα 1 Μεταβείτε στην εφαρμογή Mail, βρείτε τον λογαριασμό στα γραμματοκιβώτια, επιλέξτε τον λογαριασμό email που θέλετε να ανακτήσετε τα διαγραμμένα email.
Βήμα 2 Επιλέξτε All Email για να δείτε όλα τα αρχειοθετημένα μηνύματα, επιλέξτε το email που θέλετε από τη λίστα και τοποθετήστε το ξανά στην επιθυμητή τοποθεσία.
Εναλλακτικά, μπορείτε να μάθετε περισσότερες λεπτομέρειες βρείτε πίσω email από αρχειοθετημένα email.
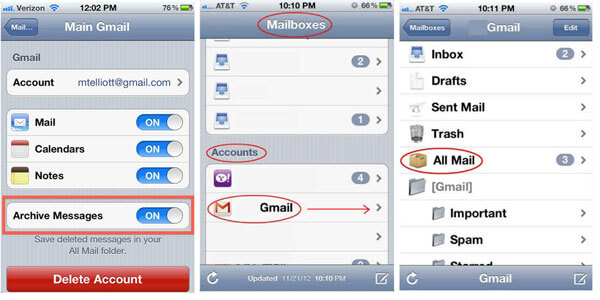
Οι παραπάνω λύσεις θα σας βοηθήσουν να ανακτήσετε τα διαγραμμένα email. Εάν λάβετε πολλά συνημμένα, όπως φωτογραφίες, αρχείο ήχου κ.λπ., τότε πρέπει να μεταβείτε στο επόμενο μέρος. Αν εσύ δεν μπορεί να λάβει μηνύματα ηλεκτρονικού ταχυδρομείου στο iPhone, θα πρέπει να διαβάσετε την ανάρτηση για να την λύσετε.
Λύση 7. Καταργήστε τη διαγραφή των συνημμένων email
Κανένα άλλο μέσο, αλλά το εργαλείο τρίτων, σας βοηθά να ανακτήσετε τα διαγραμμένα συνημμένα email. Το iPhone Data Recovery θα σας δώσει ένα χέρι.
FoneLab - Ανάκτηση δεδομένων iTPhone για Mac
- Ανακτήστε τα διαγραμμένα συνημμένα email όπως φωτογραφίες, αρχεία ήχου και πληροφορίες βίντεο.
- Ανάκτηση συνημμένων εγγράφων μέσω email.
- Συμβατό με iPhone 15/14/13/12/11/XS/XR/X/8/7/6/5/4, iPad Pro κ.λπ.
- Επαναφέρετε τα δεδομένα από το αντίγραφο ασφαλείας iCloud και iTunes.
Τώρα ας προχωρήσουμε στα παρακάτω βήματα:
Βήμα 1 Κατεβάστε αυτό το λογισμικό, εγκαταστήστε και εκτελέστε το στον υπολογιστή σας. Συνδέστε το iPhone σας στον υπολογιστή με καλώδιο USB. Κάντε κλικ στην επιλογή "Ανάκτηση από συσκευή iOS".

Βήμα 2 Κάντε κλικ στο Έναρξη σάρωσης για να σαρώσετε τα δεδομένα του iPhone σας. Ο χρόνος σάρωσης θα εξαρτηθεί από τα δεδομένα στο iPhone σας. Αφού ολοκληρωθεί η σάρωση, θα δείτε τη διεπαφή να αναγράφει όλους τους τύπους δεδομένων με τους αριθμούς.
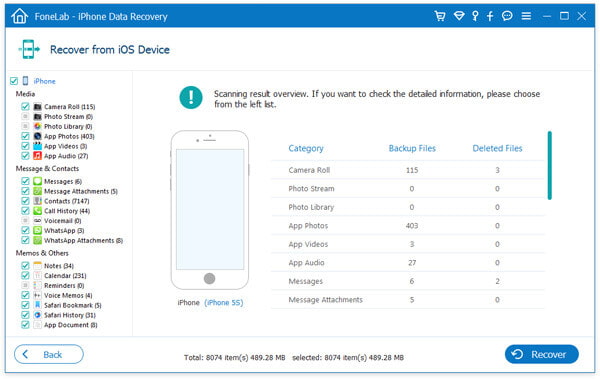
Βήμα 3 Κάντε κλικ στην επιλογή Φωτογραφίες εφαρμογών / ήχος / βίντεο / έγγραφο για να δείτε τις λεπτομέρειες. Τα δεδομένα που επισημαίνονται με κόκκινο χρώμα είναι τα στοιχεία που διαγράφονται. Επιλέξτε και κάντε κλικ στην επιλογή Ανάκτηση για να αποθηκεύσετε τα διαγραμμένα συνημμένα email στον υπολογιστή.
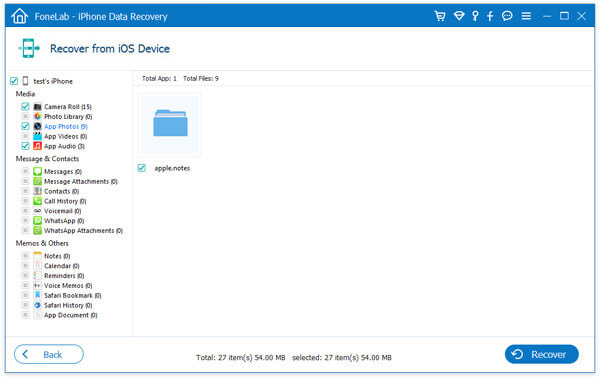
Εδώ πρέπει να καταλήξουμε στο συμπέρασμα ότι, η ανάκτηση διαγραμμένων μηνυμάτων ηλεκτρονικού ταχυδρομείου μπορεί να είναι διαθέσιμη εάν ακολουθήσετε τις παραπάνω λύσεις. Σίγουρα, ο καλύτερος τρόπος για να αποφύγετε τυχόν απώλεια δεδομένων είναι τα εφεδρικά μηνύματα ηλεκτρονικού ταχυδρομείου συχνά. Σας επιτρέπει επίσης να ανακτήσετε τα διαγραμμένα email από iCloud αντιγράφων ασφαλείας ή iTunes backup.
Τώρα είναι η σειρά σας να αφήσετε τα σχόλιά σας παρακάτω.
Τι γνώμη έχετε για αυτό το post;
Έξοχα
Βαθμολογία: 4.8 / 5 (με βάση τις αξιολογήσεις 7)