Είχατε τη συνήθεια να επαναφέρετε το Mac mini στις εργοστασιακές ρυθμίσεις εάν θέλετε να το πουλήσετε; Ή θα επιλέξετε να επαναφέρετε το Mac σας όταν εκτελείται πολύ αργά ή όταν αντιμετωπίζετε κάποια άγνωστα προβλήματα; Συνιστάται πολύ να επαναφέρετε το Mac mini στις εργοστασιακές ρυθμίσεις και να επανεγκαταστήσετε ένα νέο και καθαρό λειτουργικό σύστημα εάν θέλετε να το πουλήσετε ή να επιδιορθώσετε ορισμένα προβλήματα συστήματος. Η Apple παρέχει μια εφαρμογή που ονομάζεται Time Machine για να σας βοηθήσει να δημιουργήσετε αντίγραφα ασφαλείας και να επαναφέρετε το Mac σας. Αλλά ξέρετε πώς να επαναφέρετε το Mac με το Time Machine; Ευτυχώς, σε αυτό το άρθρο, θα παρουσιάσουμε τους τρόπους με τους οποίους μπορείτε να δημιουργήσετε αντίγραφα ασφαλείας και να επαναφέρετε το Mac σας με το Time Machine.

Εάν θέλετε να επαναφέρετε το Mac mini στις εργοστασιακές ρυθμίσεις για να λύσετε ορισμένα προβλήματα και δεν θέλετε να χάσετε δεδομένα, μπορείτε να επιλέξετε να δημιουργήσετε αντίγραφα ασφαλείας του Mac σας προτού το επαναφέρετε. Το Time Machine σάς παρέχει τη λειτουργία για να δημιουργήσετε εύκολα αντίγραφα ασφαλείας του Mac σας. Επομένως, δεν κατεβάζετε άλλο λογισμικό δημιουργίας αντιγράφων ασφαλείας στον υπολογιστή σας και απλώς χρησιμοποιείτε το Time Machine στο Mac σας και έναν εξωτερικό σκληρό δίσκο για να ολοκληρώσετε τη δημιουργία αντιγράφων ασφαλείας Mac. Και αυτά που ακολουθούν είναι τα λεπτομερή βήματα που μπορείτε να ακολουθήσετε για να δημιουργήσετε αντίγραφα ασφαλείας του Mac σας με το Time Machine.
Βήμα 1Συνδέστε τον εξωτερικό σκληρό δίσκο στον υπολογιστή
Πρώτα απ 'όλα, πρέπει να συνδέσετε έναν εξωτερικό σκληρό δίσκο στο Mac σας. Και αυτός ο σκληρός δίσκος θα είναι ο εφεδρικός σας δίσκος για να αποθηκεύσετε το αντίγραφο ασφαλείας Mac. Όταν συνδέετε έναν εξωτερικό σκληρό δίσκο απευθείας στο Mac σας, ενδέχεται να σας ρωτηθεί εάν θέλετε να χρησιμοποιήσετε τη μονάδα δίσκου για δημιουργία αντιγράφων ασφαλείας με το Time Machine. Επιλέξτε Encrypt Backup Disk (συνιστάται) και, στη συνέχεια, κάντε κλικ στο Use as Backup Disk.
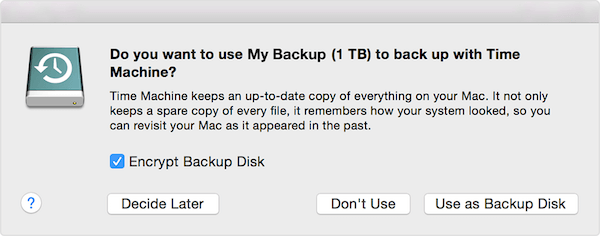
Βήμα 2Ρύθμιση του μηχανήματος ώρας
Εάν το Time Machine δεν σας ζητήσει να επιλέξετε έναν εφεδρικό δίσκο όταν συνδέετε τη μονάδα δίσκου στο Mac σας, πρέπει να ρυθμίσετε μόνοι σας το Time Machine στο MacBook σας. Κάντε κλικ στο Apple Menu, το οποίο είναι ένα μαύρο λογότυπο της Apple στη δεξιά γωνία του παραθύρου σας. Στη συνέχεια, επιλέξτε System Preference στη λίστα που σας δίνει. Όταν δείτε το παράθυρο System Preference, πρέπει να βρείτε και να κάνετε κλικ στο Time Machine> Select Backup Disk, Select Disk ή Add or Remove Backup Disk. Στη συνέχεια, επιλέξτε έναν εφεδρικό δίσκο από τη λίστα και, στη συνέχεια, επιλέξτε Χρήση δίσκου.
Εάν θέλετε να ρυθμίσετε έναν άλλο δίσκο, μπορείτε να επαναλάβετε την ίδια διαδικασία. Για παράδειγμα, ενδέχεται να χρησιμοποιήσετε έναν εφεδρικό δίσκο ενώ βρίσκεστε στο σπίτι και έναν άλλο εφεδρικό δίσκο ενώ εργάζεστε. Και οι δύο δίσκοι που έχετε ρυθμίσει μπορούν να χρησιμοποιηθούν στο Mac σας.
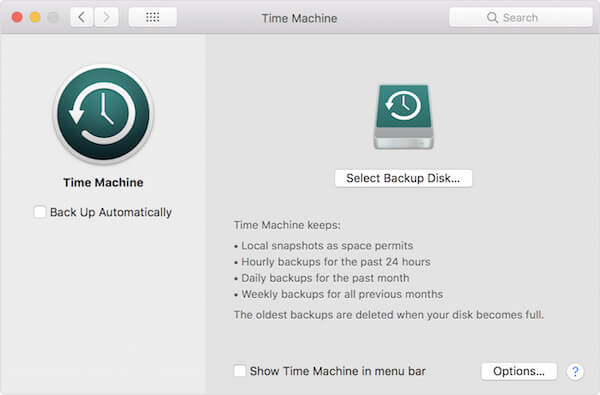
Βήμα 3Δημιουργήστε αντίγραφα ασφαλείας του Mac σας
Αφού ρυθμίσετε με επιτυχία το Time Machine στο Mac σας, θα δημιουργεί αυτόματα ωριαία αντίγραφα ασφαλείας για τις τελευταίες 24 ώρες, καθημερινά αντίγραφα ασφαλείας για τον προηγούμενο μήνα και εβδομαδιαία αντίγραφα ασφαλείας για όλους τους προηγούμενους μήνες. Και όταν ο δίσκος αντιγράφων ασφαλείας είναι γεμάτος, θα διαγράψει τα παλαιότερα αντίγραφα ασφαλείας. Αν θέλετε να δημιουργήσετε αντίγραφα ασφαλείας τώρα αντί να περιμένετε το επόμενο αυτόματο αντίγραφο ασφαλείας, πρέπει να κάνετε κλικ στο Back Up Now από το μενού Time Machine.

Εάν είναι η πρώτη φορά που δημιουργείτε αντίγραφα ασφαλείας του Mac σας με το Time Machine, μπορεί να χρειαστεί πολύς χρόνος, ανάλογα με τον αριθμό των αρχείων που έχετε. Η Time Machine δημιουργεί αντίγραφα ασφαλείας μόνο των αρχείων που άλλαξαν από το προηγούμενο, οπότε τα μελλοντικά σας αντίγραφα ασφαλείας θα είναι ταχύτερα από την πρώτη φορά. Και μπορείτε να χρησιμοποιήσετε το Mac σας ως συνήθως κατά τη διαδικασία δημιουργίας αντιγράφων ασφαλείας.
Αφού δημιουργήσετε αντίγραφα ασφαλείας του Mac σας, μπορείτε να επαναφέρετε το Mac mini στις εργοστασιακές ρυθμίσεις χωρίς απώλεια δεδομένων. Προτού ξεκινήσετε να επαναφέρετε το Mac mini στις εργοστασιακές ρυθμίσεις, βεβαιωθείτε ότι το Mac σας είναι σε καλή σύνδεση δικτύου και ότι το τροφοδοτικό είναι καλά συνδεδεμένο. Επειδή η διαδικασία επαναφοράς του Mac στις εργοστασιακές ρυθμίσεις, καθώς και η εγκατάσταση του macOS χρειάζεται περιβάλλον δικτύου χωρίς διακοπές και μπορεί να διαρκέσει μερικές ώρες. Εάν δεν μπορείτε να υποσχεθείτε την αρκετή ισχύ, η διαδικασία επαναφοράς μπορεί επίσης να διακοπεί από διακοπή ρεύματος. Και μπορείτε να ακολουθήσετε τα επόμενα λεπτομερή βήματα για να ολοκληρώσετε τη διαδικασία επαναφοράς του Mac.
Βήμα 1Κάντε επανεκκίνηση του Mac.
Κάντε κλικ στο Apple Menu που είναι το λογότυπο της Apple στην αριστερή γωνία του παραθύρου. Στη συνέχεια κάντε κλικ στο Επανεκκίνηση. Και όταν κάνετε επανεκκίνηση του Mac σας, πατήστε συνεχώς το Commend + R ταυτόχρονα στο πληκτρολόγιό σας. Όταν δείτε το λογότυπο της Apple να εμφανίζεται στο κέντρο της οθόνης σας, αφήστε τα δύο πλήκτρα.
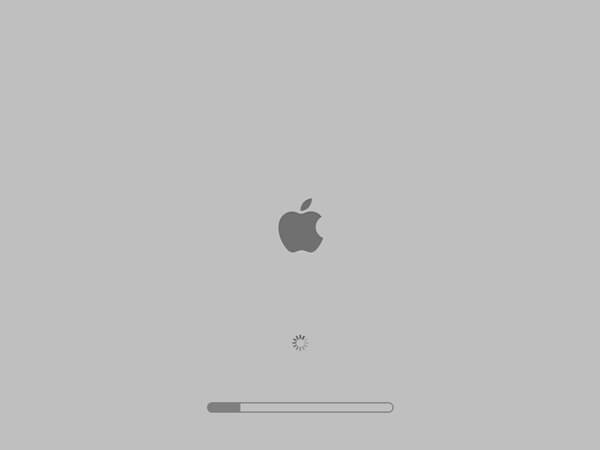
Βήμα 2Επιλέξτε Βοηθητικό πρόγραμμα δίσκου για διαγραφή.
Όταν δείτε το αναδυόμενο παράθυρο του Mac OS X Utility, επιλέξτε Disk Utility και μετά κάντε κλικ στο Continue. Στη συνέχεια επιλέξτε την κύρια μονάδα δίσκου του MacBook στο Disk Utility και κάντε κλικ στο Erase. Όταν ολοκληρώσετε αυτά τα βήματα, μπορείτε να ολοκληρώσετε τη συμπλήρωση Όνομα, Μορφή και Σχέδιο.
(1) Μετονομάστε τα βοηθητικά προγράμματα δίσκου ως Macintosh HD.
(2) Επιλέξτε Mac OS Extended από το αναπτυσσόμενο μενού του Format.
(3) Στο αναπτυσσόμενο μενού Σχέδιο, επιλέξτε GUID Partition Map.
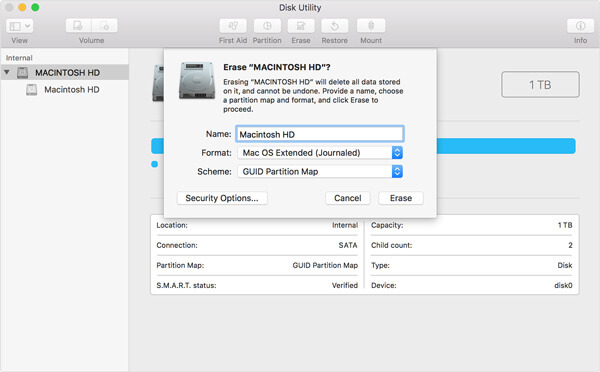
Βήμα 3Επαναφέρετε το Mac mini στις εργοστασιακές ρυθμίσεις.
Τώρα μπορείτε να επιβεβαιώσετε τη διαγραφή όλων και να συνεχίσετε να λειτουργείτε σύμφωνα με τις οδηγίες που σας δίνει. Η διαδικασία διαγραφής του Mac σας θα διαρκέσει μερικά λεπτά, απλώς περιμένετε υπομονετικά και μην διακόψετε τη διαδικασία.
Βήμα 4Εγκαταστήστε το macOS.
Αφού ολοκληρώσετε την επαναφορά του Mac mini στις εργοστασιακές ρυθμίσεις, κλείστε το Disk Utilities και επιστρέψτε στο παράθυρο του βοηθητικού προγράμματος. Τώρα πρέπει να μεταβείτε στο μενού Mac Utilities και να κάνετε κλικ στην επιλογή Επανεγκατάσταση του macOS για να εγκαταστήσετε το macOS. Στη συνέχεια, επιβεβαιώστε τη λειτουργία σας σύμφωνα με τις οδηγίες.
Τότε θα μπορούσατε να ακολουθήσετε αυτήν τη σελίδα για να επαναφέρετε τα δεδομένα Mac από το αντίγραφο ασφαλείας του Time Machine.
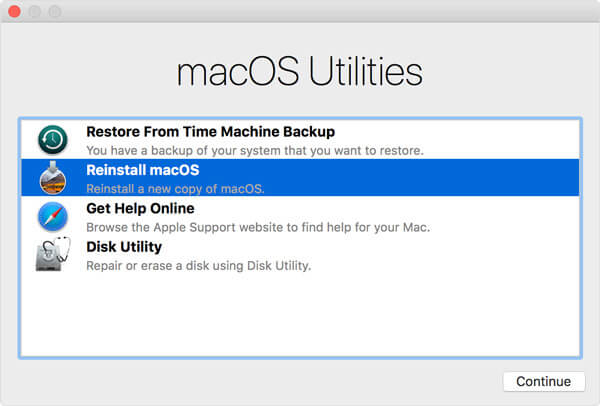
Πρέπει να επανεκκινήσετε το Mac σας μετά την ολοκλήρωση της επανεγκατάστασης και να επιβεβαιώσετε ότι το Mac σας είναι φυσιολογικό στη χρήση. Όταν θέλετε να επαναφέρετε το Mac mini στις εργοστασιακές ρυθμίσεις, ενδέχεται να σας ζητηθεί να εισαγάγετε το Apple ID και τον κωδικό πρόσβασης. Εάν θέλετε απλώς να διορθώσετε ορισμένα προβλήματα ή επιτάχυνση του συστήματος με την επαναφορά, είναι εντάξει να αποθηκεύσετε το απόρρητο και τα δεδομένα σας. Διαφορετικά, δεν συνιστάται η εισαγωγή των πληροφοριών εάν θέλετε να πουλήσετε το Mac σας ή άλλο.
Προτού επαναφέρετε το Mac mini στις εργοστασιακές ρυθμίσεις, συνιστάται να δημιουργήσετε αντίγραφα ασφαλείας του Mac σας. Και σε αυτό το άρθρο, παραθέτουμε αναλυτικά τους τρόπους δημιουργίας αντιγράφων ασφαλείας και επαναφοράς του Mac σας με το Time Machine. Αυτό που πρέπει να κάνετε είναι απλώς να διαβάσετε αυτό το άρθρο και να ακολουθήσετε αυτούς τους οδηγούς. Ελπίζω να κερδίσετε κάτι χρήσιμο.