Καθώς η Apple κυκλοφορεί τα νέα iPhone X και iPhone 8/8 Plus, όπως πολλοί άνθρωποι, ίσως θέλετε να μεταβείτε στο νέο iPhone και να πουλήσετε το παλιό σας iPhone με μετρητά. Πριν από την πώληση, ίσως χρειαστεί να διαγράψετε όλες τις πληροφορίες και τα δεδομένα στο χρησιμοποιημένο iPhone σας και να επαναφέρετε το iPhone στις εργοστασιακές ρυθμίσεις. Εδώ ελέγξτε τον παρακάτω οδηγό και μάθετε τους εύκολους τρόπους επαναφοράς του iPhone στις εργοστασιακές ρυθμίσεις.
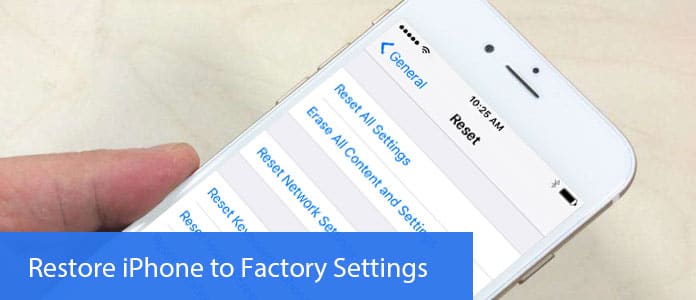
Αποκαταστήστε το iPhone από το iCloud
Εργοστασιακή επαναφορά σημαίνει να διαγράψετε όλες τις πληροφορίες και τις ρυθμίσεις στο iPhone σας και να εγκαταστήσετε την τελευταία έκδοση του λογισμικού iOS. Επομένως, θα ήταν καλύτερο να δημιουργήσετε αντίγραφα ασφαλείας των δεδομένων του iPhone σας προτού επαναφέρετε το iPhone στις εργοστασιακές ρυθμίσεις.
Μεταβείτε στις Ρυθμίσεις> [το όνομά σας], πατήστε iCloud και iCloud Backup. Βεβαιωθείτε ότι το αντίγραφο ασφαλείας iCloud είναι σε κατάσταση. Πατήστε Δημιουργία αντιγράφων ασφαλείας τώρα. Μετά τη δημιουργία αντιγράφων ασφαλείας, ελέγξτε το αντίγραφο ασφαλείας μεταβαίνοντας στις Ρυθμίσεις> [το όνομά σας]> iCloud> Αποθήκευση iCloud> Διαχείριση αποθήκευσης και επιλέγοντας τη συσκευή σας για να δείτε τις λεπτομέρειες δημιουργίας αντιγράφων ασφαλείας με την ώρα και το μέγεθος.
Σημείωση: Βεβαιωθείτε ότι έχετε συνδεθεί σε δίκτυο Wi-Fi σε όλη τη διαδικασία δημιουργίας αντιγράφων ασφαλείας. Εάν χρησιμοποιείτε iOS 10.2 ή παλαιότερη έκδοση, μεταβείτε στις Ρυθμίσεις και μετακινηθείτε προς τα κάτω για να αγγίξετε iCloud και Δημιουργία αντιγράφων ασφαλείας.
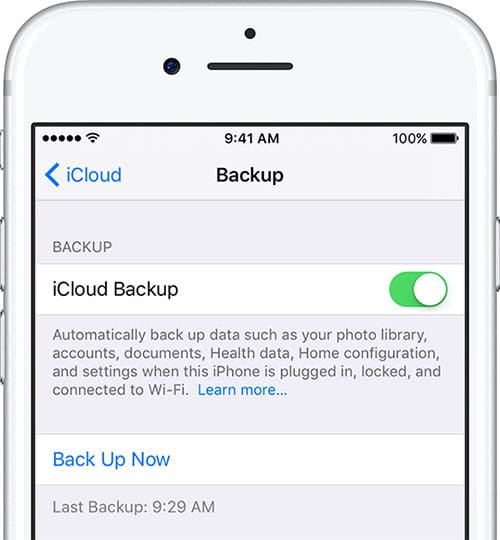
Ανοίξτε το iTunes και συνδέστε το iPhone στον υπολογιστή σας μέσω καλωδίου USB. Επιλέξτε iPhone όταν εμφανίζεται στο iTunes και κάντε κλικ στο Back up Now. Μετά τη δημιουργία αντιγράφων ασφαλείας, μπορείτε να ελέγξετε το αντίγραφο ασφαλείας σας στις Προτιμήσεις iTunes> Συσκευές.
Σημείωση: Εάν χρησιμοποιείτε το iTunes για Windows, μπορείτε να δείτε το αντίγραφο ασφαλείας επιλέγοντας Επεξεργασία> Προτιμήσεις> Συσκευές από τη γραμμή μενού στο επάνω μέρος του παραθύρου iTunes.
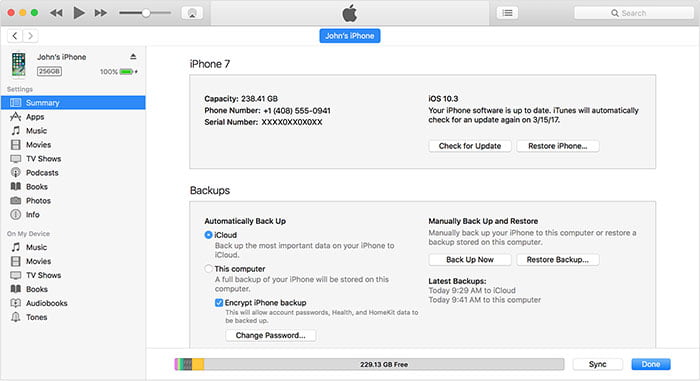
Μπορείτε επίσης να επιλέξετε ένα επαγγελματικό λογισμικό που θα σας βοηθήσει backup του iPhone σε υπολογιστή. Εδώ θα θέλαμε να σας προτείνουμε iPhone Backup & Επαναφορά δεδομένων για να σας βοηθήσουμε να δημιουργήσετε αντίγραφα ασφαλείας δεδομένων iPhone με ένα μόνο κλικ.
Πραγματοποιήστε λήψη αυτού του λογισμικού και εκκινήστε τον στον υπολογιστή σας, επιλέξτε "iOS Data & Restore"> iOS Data Backup και, στη συνέχεια, επιλέξτε τον τύπο αρχείου που θέλετε να δημιουργήσετε αντίγραφα ασφαλείας και κάντε κλικ στο "Next"> "Backup" για να επιβεβαιώσετε τη διαδρομή δημιουργίας αντιγράφων ασφαλείας. Μετά από λίγα λεπτά, τα δεδομένα iPhone σας έχουν δημιουργηθεί αντίγραφα ασφαλείας στον υπολογιστή σας.

Αφού δημιουργήσετε αντίγραφα ασφαλείας των δεδομένων του iPhone σας, θα πρέπει να απενεργοποιήσετε το iCloud και να βρείτε το iPhone μου (εάν το ενεργοποιήσετε πριν). Εάν χρησιμοποιείτε iOS 7 και νεότερη έκδοση, ίσως χρειαστείτε το Apple ID που απαιτείται από μια λειτουργία ασφαλείας που ονομάζεται Activation Lock για να ρυθμίσετε το iPhone για να το επαναφέρετε. Εάν δεν απενεργοποιήσετε το Κλείδωμα ενεργοποίησης, το επόμενο άτομο που θα πάρει το iPhone σας δεν θα μπορεί να το χρησιμοποιήσει. Μεταβείτε στις Ρυθμίσεις> iCloud και πατήστε Αποσύνδεση στο κάτω μέρος της οθόνης. Εάν σας ζητηθεί κωδικός πρόσβασης Apple ID ή iCloud, εισαγάγετέ τον. Μόλις το iCloud είναι απενεργοποιημένο, μπορείτε να συνεχίσετε την επαναφορά του iPhone στις εργοστασιακές ρυθμίσεις.
Βήμα 1 Ανοίξτε το iTunes σε Mac ή PC και συνδέστε το iPhone στον υπολογιστή σας με καλώδιο USB.
Note: Εάν είναι η πρώτη φορά που συνδέετε το iTunes στον υπολογιστή, ενδέχεται να σας ζητηθεί κωδικός πρόσβασης iPhone ή να εμπιστευτείτε αυτόν τον υπολογιστή, απλώς ακολουθήστε τα βήματα στην οθόνη. Εάν ξεχάσατε τον κωδικό πρόσβασης, διαβάστε αυτό: https://www.aiseesoft.com/resource/forget-iphone-passcode.html.
Βήμα 2 Επιλέξτε το iPhone σας όταν εμφανίζεται στο iTunes και κάντε κλικ Επαναφορά iPhone στον πίνακα "Σύνοψη". Στη συνέχεια κάντε κλικ Επαναφορά και πάλι για επιβεβαίωση στο αναδυόμενο παράθυρο. Στη συνέχεια, το iTunes θα διαγράψει το iPhone σας και θα εγκαταστήσει το πιο πρόσφατο λογισμικό iOS.
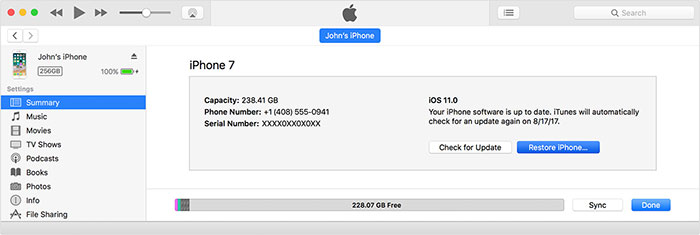
Βήμα 3 Μετά την επαναφορά του iPhone στις εργοστασιακές ρυθμίσεις, θα γίνει επανεκκίνηση. Τώρα μπορείτε να το ρυθμίσετε ως νέο iPhone.
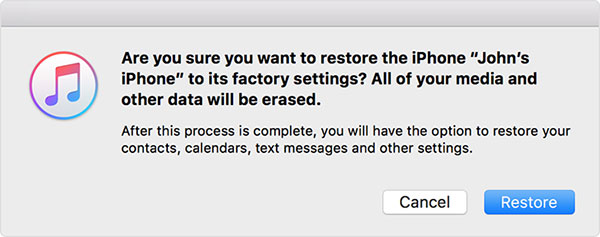
Εάν δεν μπορείτε να αποκτήσετε πρόσβαση σε έναν υπολογιστή όταν θέλετε να επαναφέρετε το iPhone στις εργοστασιακές ρυθμίσεις, μπορείτε επίσης να διαγράψετε πληροφορίες απευθείας από το iPhone σας και να τις επαναφέρετε στις εργοστασιακές ρυθμίσεις.
Βήμα 1 Πατήστε το κύριο εικονίδιο Ρυθμίσεις στην αρχική οθόνη, επιλέξτε Γενικά από το μενού αποτελεσμάτων και πατήστε το κουμπί Επαναφορά στο κάτω μέρος της σελίδας που προκύπτει.
Βήμα 2Πατήστε Διαγραφή όλου του περιεχομένου και των ρυθμίσεων κοντά στην κορυφή και επιβεβαιώστε την επιλογή Διαγραφή iPhone στο αναδυόμενο παράθυρο.
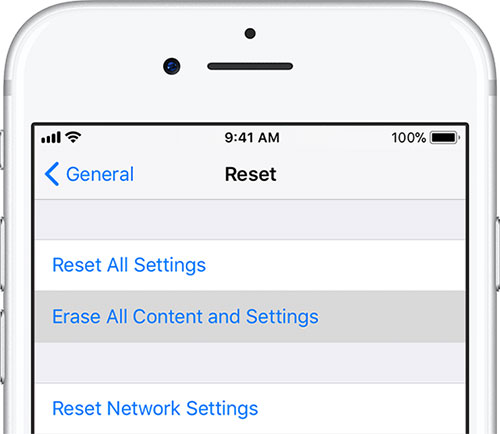
Βήμα 3 Θα χρειαστούν λίγα λεπτά για να διαγραφούν πλήρως τα δεδομένα του iPhone σας. Αφού τελειώσετε, μπορείτε να ελέγξετε για να βεβαιωθείτε ότι το iPhone σας έχει επαναφερθεί στις αρχικές εργοστασιακές ρυθμίσεις επιβεβαιώνοντας εάν σας παρουσιάζεται ο Βοηθός εγκατάστασης iOS κατά την εκκίνηση. Εδώ μπορείτε να επαναφέρετε το iPhone σας από ένα αντίγραφο ασφαλείας ή να συνεχίσετε τη διαδικασία για να ρυθμίσετε ξανά το iPhone.
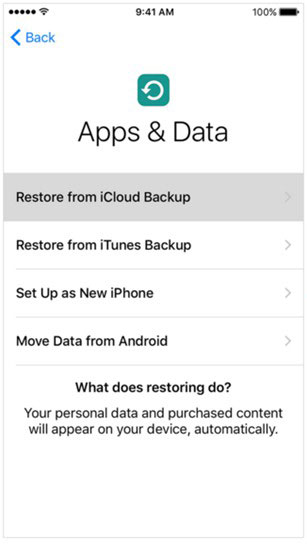
Εάν οι παραπάνω τρόποι δεν μπορούν να λειτουργήσουν για εσάς ή απλώς θέλετε να επανεκκινήσετε ένα κολλημένο iPhone ή να διορθώσετε σφάλματα iPhone ή πρόβλημα συστήματος κ.λπ. Μπορείτε να δοκιμάσετε FoneLab - Αποκατάσταση συστήματος iOS για να σας βοηθήσουμε να επαναφέρετε το iPhone σας στο φυσιολογικό χωρίς απώλεια δεδομένων.
Βήμα 1 Πραγματοποιήστε λήψη και εγκατάσταση αυτού του λογισμικού αποκατάστασης συστήματος iOS και εκκινήστε το στον υπολογιστή ή το Mac σας. Επιλέξτε την ενότητα "Αποκατάσταση συστήματος iOS" στην κύρια διεπαφή.

Βήμα 2Συνδέστε το iPhone στον υπολογιστή σας με καλώδιο USB. Κάντε κλικ στο κουμπί "Έναρξη" για να ξεκινήσετε να διορθώνετε το iPhone σας. Το πρόγραμμα θα αναγνωρίσει αυτόματα το πρόβλημα του iPhone. Όταν βγήκαν τα αποτελέσματα, κάντε κλικ στο "Επιβεβαίωση" για να βρείτε τη λύση.

Βήμα 3 Όταν εντοπιστεί το ζήτημα του iPhone, επιβεβαιώστε τις πληροφορίες του iPhone σας και κάντε κλικ στο κουμπί "Επιδιόρθωση" για να κάνετε λήψη της επιδιορθωμένης προσθήκης και να επαναφέρετε το iPhone στις εργοστασιακές ρυθμίσεις. Περιμένετε μέχρι να τελειώσει, το iPhone σας θα εκκινήσει.



Εάν θέλετε να διαγράψετε εντελώς όλα τα δεδομένα από το iPhone σας χωρίς καμία δυνατότητα ανάκτησης, εκτός από την επαναφορά του iPhone στην εργοστασιακή επαναφορά, μπορείτε επίσης να χρησιμοποιήσετε τον επαγγελματία iPhone γόμα για να σας βοηθήσουμε να διαγράψετε όλα τα δεδομένα στο iPhone που δεν μπορούν να ανακτηθούν.