Άκρο
Εάν δεν μπορείτε να βρείτε το χαμένο αρχείο, κάντε κλικ στο Βαθιά σάρωση κουμπί στην επάνω δεξιά γωνία για να εκτελέσετε μια βαθιά σάρωση στον σκληρό σας δίσκο.
Η Apple έχει εισαγάγει πολλές χρήσιμες λειτουργίες στο iOS, όπως το iTunes και το iCloud backup. Για Mac, το Time Machine είναι ένα βοηθητικό πρόγραμμα για δημιουργία αντιγράφων ασφαλείας και αποτροπή απώλειας δεδομένων. Είναι χρήσιμο σε πολλές περιπτώσεις. Για παράδειγμα, όταν διαγράφετε ένα σημαντικό αρχείο, το Time Machine μπορεί να επαναφέρει το αρχείο σας. Κάθε φορά που ένα MacBook συντρίβεται ή παγώνει, έχει τη δυνατότητα να επαναφέρει το σύστημα Mac σας. Επιπλέον, εάν αποφασίσετε να αναβαθμίσετε το παλιό σας Mac στο πιο πρόσφατο μοντέλο, το Time Machine θα μπορούσε να μεταφέρει γρήγορα το αντίγραφο ασφαλείας Mac στο νέο μηχάνημα. Επομένως, πρόκειται να μιλήσουμε πώς να επαναφέρετε από το Time Machine.
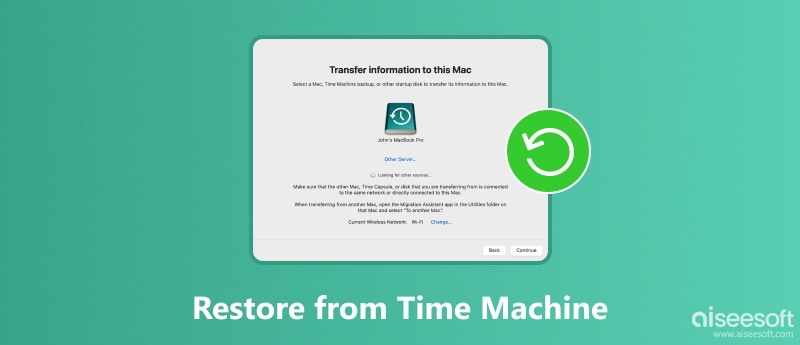
Επαναφορά από το Time Machine
Το Time Machine δεν είναι μόνο σε θέση να επαναφέρει χαμένα αρχεία από το αντίγραφο ασφαλείας, αλλά και να επαναφέρει ολόκληρο το σύστημα, πράγμα που σημαίνει ότι όλα τα υπάρχοντα αρχεία σας θα αντικατασταθούν με το αντίγραφο ασφαλείας.
Αυτό είναι το πλεονέκτημα και εν τω μεταξύ είναι το μειονέκτημα. Έτσι είχατε καλύτερα backup Mac πριν από την επαναφορά.
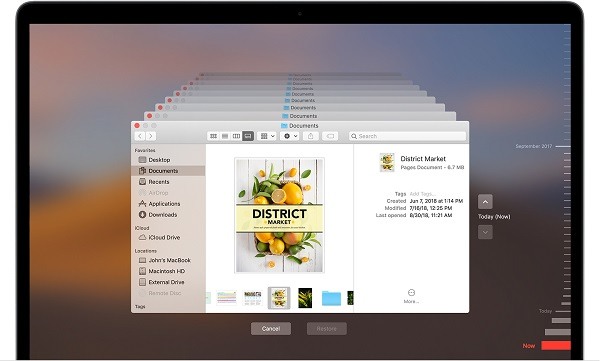
Βήμα 1 Βεβαιωθείτε ότι ο εφεδρικός δίσκος του Time Machine είναι συνδεδεμένος και ενεργοποιημένος.
Βήμα 2 Ανοίξτε ένα παράθυρο και εντοπίστε πού αποθηκεύσατε αρχικά το χαμένο αρχείο και ανοίξτε οποιαδήποτε έκδοση του αρχείου.
Βήμα 3 Από το μενού Time Machine, επιλέξτε Εισάγετε το Time Machine.
Βήμα 4 Υπάρχουν διάφοροι τρόποι για να βρείτε το χαμένο αρχείο:
Βήμα 5 Αφού βρείτε το χαμένο αρχείο, κάντε κλικ στο κουμπί Επαναφορά για να επαναφέρετε το αρχείο από το Time Machine.
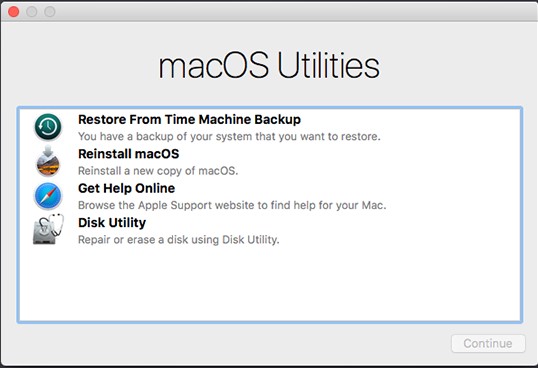
Βήμα 1 Αφού συνδέσετε τη μονάδα αντιγράφων ασφαλείας του Time Machine στον υπολογιστή σας, επανεκκινήστε το Mac και πατήστε το Command + R ταυτόχρονα για να μεταβείτε στη λειτουργία ανάκτησης.
Βήμα 2 Μέχρι το Βοηθητικά προγράμματα Mac OS X εμφανίζεται η οθόνη, επιλέξτε Επαναφορά από το Backup χρόνου και πατήστε το ΣΥΝΕΧΕΙΑ κουμπί.
Βήμα 3 Στη συνέχεια, επιλέξτε ένα αντίγραφο ασφαλείας σύμφωνα με τον χρόνο δημιουργίας αντιγράφων ασφαλείας και κάντε κλικ στο ΣΥΝΕΧΕΙΑ κουμπί για να ξεκινήσετε την επαναφορά από το αντίγραφο ασφαλείας του Time Machine.
Βήμα 4 Περιμένετε μέχρι το Time Machine να ολοκληρώσει τη διαδικασία. Στη συνέχεια, το Mac σας θα επανεκκινηθεί σε κατάσταση επαναφοράς.
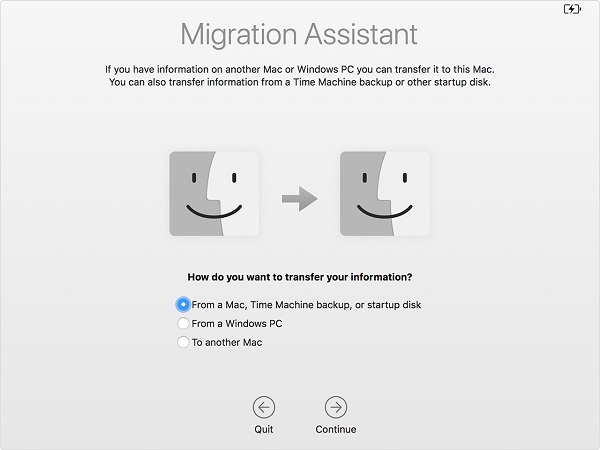
Το Time Machine είναι επίσης μια χρήσιμη μεταφορά αρχείων όταν κάνετε αναβάθμιση σε νέο υπολογιστή Mac. Θα μετεγκαταστήσει όλα τα αρχεία, τις ρυθμίσεις και τις προτιμήσεις σας από ένα παλιό Mac σε ένα νέο.
Βήμα 1 Συνδέστε την εφεδρική μονάδα δίσκου στο παλιό σας μηχάνημα, ανοίξτε Προτιμήσεις συστήματος, Κτύπημα μηχανή του χρόνου και στη συνέχεια Δημιουργία αντιγράφων ασφαλείας τώρα για να δημιουργήσετε αντίγραφο ασφαλείας.
Βήμα 2 Όταν ολοκληρωθεί, αφαιρέστε την εφεδρική μονάδα δίσκου από την παλιά συσκευή και συνδέστε τη με το νέο Mac. Στη συνέχεια, ενεργοποιήστε τη νέα συσκευή.
Βήμα 3 Ανοίξτε τον Βοηθό μετεγκατάστασης πατώντας Διάστημα + Cmd πλήκτρα, κάντε κλικ ΣΥΝΕΧΕΙΑ και στη συνέχεια επιλέξτε Από ένα Mac, Time Machine Backup or δίσκος εκκίνησης.
Βήμα 4 Επιτυχία ΣΥΝΕΧΕΙΑ και επιλέξτε το πιο πρόσφατο αντίγραφο ασφαλείας για να ξεκινήσετε την επαναφορά από το Time Machine. (Carbon Copy Cloner είναι ένα καλό εργαλείο για δημιουργία αντιγράφων ασφαλείας και επαναφορά δεδομένων.)
Μπορείτε να επαναφέρετε ένα αρχείο ή ένα ολόκληρο σύστημα από το Time Machine, αλλά η προϋπόθεση είναι ότι έχετε ενεργοποιήσει το αντίγραφο ασφαλείας του Time Machine στον υπολογιστή σας. Ένα μέρος των χρηστών πίστευαν ότι το αντίγραφο ασφαλείας θα καταλάμβανε τον περιορισμένο χώρο αποθήκευσης. Αυτό σημαίνει ότι δεν μπορείτε να επαναφέρετε χαμένα αρχεία χωρίς Time Machine; Η απάντηση είναι όχι. Aiseesoft Ανάκτηση δεδομένων Mac θα μπορούσε να ανταποκριθεί στις ανάγκες σας.
Συνολικά, η ανάκτηση δεδομένων Mac είναι ο καλύτερος τρόπος για την επαναφορά του Mac χωρίς αντίγραφα ασφαλείας του Time Machine.
Βήμα 1 Αποκτήστε την καλύτερη εναλλακτική λύση για το Time Machine
Πραγματοποιήστε λήψη και εγκατάσταση του Aiseesoft Mac Data Recovery στο Mac σας. Όταν ανακαλύψετε ορισμένα σημαντικά αρχεία που εξαφανίστηκαν, ξεκινήστε το λογισμικό αποκατάστασης δεδομένων. Επιλέξτε τους τύπους δεδομένων που θέλετε να επαναφέρετε στην πρώτη ενότητα και, στη συνέχεια, επιλέξτε πού θα αποθηκεύσετε τα χαμένα αρχεία κάτω από το Μονάδες σκληρού δίσκου περιοχή.

Βήμα 2 Σαρώστε τον σκληρό σας δίσκο για να δείτε χαμένα αρχεία
Κάντε κλικ στο σάρωση κουμπί για να ξεκινήσετε την αναζήτηση χαμένων αρχείων στον σκληρό σας δίσκο. Όταν τελειώσει, θα μεταφερθείτε στο παράθυρο προεπισκόπησης. Μπορείτε να αναζητήσετε το χαμένο αρχείο με το Αναζήτηση Bar ή να τα βρείτε από το Λίστα τύπων or Λίστα διαδρομών. Για παράδειγμα, για να επαναφέρετε μια φωτογραφία PNG, μεταβείτε στη διεύθυνση Εικόνα -> PNG από το Λίστα τύπων στην αριστερή πλευρά και, στη συνέχεια, μπορείτε να δείτε τις μικρογραφίες των εικόνων και να βρείτε το επιθυμητό αρχείο.
Άκρο
Εάν δεν μπορείτε να βρείτε το χαμένο αρχείο, κάντε κλικ στο Βαθιά σάρωση κουμπί στην επάνω δεξιά γωνία για να εκτελέσετε μια βαθιά σάρωση στον σκληρό σας δίσκο.

Βήμα 3 Επαναφορά αρχείων χωρίς Time Machine
Βεβαιωθείτε ότι έχετε επιλέξει όλα τα χαμένα αρχεία και κάντε κλικ στο Ανάκτηση κουμπί για την εκκίνηση των χαμένων δεδομένων σε Mac χωρίς αντίγραφα ασφαλείας του Time Machine. Σύμφωνα με τις δοκιμές μας, χρειάζονται μόνο λίγα λεπτά για την ανάκτηση εκατοντάδων εγγράφων από έναν υπολογιστή, αλλά μπορεί να εξαρτάται από το υλικό σας και την ποσότητα ανάκτησης δεδομένων.
Note
Η ανάκτηση δεδομένων Mac θα επαναφέρει τα χαμένα αρχεία σε μια άλλη μονάδα δίσκου, προκειμένου να αποφευχθεί η απώλεια δεδομένων εάν η μονάδα δίσκου σας είναι κατεστραμμένη ή κατεστραμμένη.

Αυτό το άρθρο μοιράστηκε διάφορους τρόπους επαναφοράς από το Time Machine. Πρώτα απ 'όλα, είναι σε θέση να ανακτήσει χαμένα αρχεία και έγγραφα στον υπολογιστή σας Mac. Επιπλέον, μπορείτε να χρησιμοποιήσετε το Time Machine για να επαναφέρετε το σύστημα Mac, τις ρυθμίσεις και τις προτιμήσεις κάθε φορά που ο υπολογιστής σας παρουσιάζει σφάλμα. Εάν αποφασίσετε να πραγματοποιήσετε αναβάθμιση σε νέο Mac, το αντίγραφο ασφαλείας του Time Machine είναι επίσης ένας βολικός τρόπος για τη μεταφορά δεδομένων από την παλιά συσκευή. Ακόμα κι αν δεν έχετε ρυθμίσει τη δημιουργία αντιγράφων ασφαλείας Time Machine, το Aiseesoft Mac Data Recovery θα μπορούσε να σας βοηθήσει να επαναφέρετε χαμένα αρχεία από τον σκληρό σας δίσκο.