Συχνά χρησιμοποιούμε το iPad για να παρακολουθούμε βίντεο, να κρατάμε σημειώσεις και να παίζουμε παιχνίδια, το μόνο που χρειαζόμαστε δεν είναι μόνο η μεγάλη και HD οθόνη, αλλά και μια ομαλή εμπειρία κατά τη χρήση του.
Φανταστείτε ότι η οθόνη του iPad σας παγώνει όταν περιηγείστε σε μια ιστοσελίδα ή προσπαθείτε να χρησιμοποιήσετε μια εφαρμογή, επίσης όταν παίζετε ένα παιχνίδι. Πιστεύω ότι αυτές οι καταστάσεις μπορεί να σας απογοητεύσουν. Όταν αντιμετωπίζετε αυτό το πρόβλημα, η επανεκκίνηση του iPad σας θα μπορούσε να είναι μια επιλογή.
Το άρθρο μας θα σας δείξει πώς να κάνετε επανεκκίνηση του iPad σας, ακόμη και το κουμπί λειτουργίας του δεν μπορεί να λειτουργήσει πια. Ας δούμε τους λόγους για να επανεκκινήσουμε πρώτα το iPad σας.
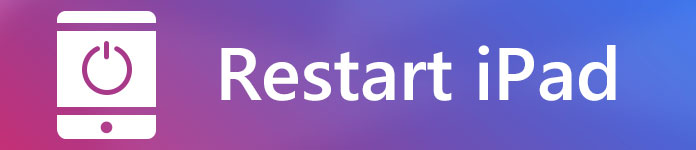
Οι λόγοι που αναφέραμε παραπάνω είναι οι ίδιοι για την επανεκκίνηση του iPad. Εάν έχετε αντιμετωπίσει μία ή περισσότερες καταστάσεις παραπάνω, συνεχίστε να διαβάζετε το άρθρο μας, θα σας δείξουμε πώς να επανεκκινήσετε το iPad σας για να διορθώσετε αυτά τα προβλήματα.
Βήμα 1 Πατήστε και κρατήστε πατημένο το κουμπί Πάνω / Πλευρά πάνω (ή πλαϊνά) μέχρι να δείτε το ρυθμιστικό.
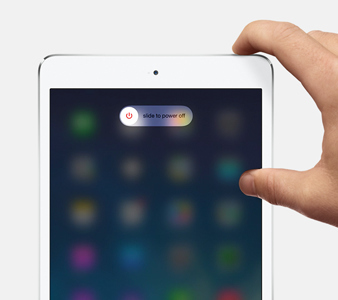
Βήμα 2 Σύρετε το ρυθμιστικό από αριστερά προς τα δεξιά για να απενεργοποιήσετε το iPad σας.
Βήμα 3 Αφού απενεργοποιηθεί τελείως το iPad σας, πατήστε και κρατήστε πατημένο το κουμπί Πάνω/Πλάι στο επάνω (ή στο πλάι) ξανά μέχρι να εμφανιστεί το λογότυπο της Apple.
Βήμα 1 Πατήστε παρατεταμένα το κουμπί Home και το κουμπί Top / Side στο επάνω μέρος (ή στο πλάι) ταυτόχρονα.
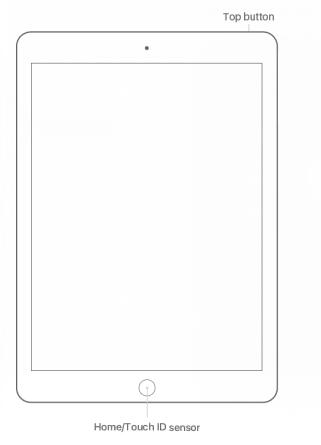
Βήμα 2 Όταν η οθόνη γίνει μαύρη, συνεχίστε να πατάτε και κρατάτε πατημένα τα κουμπιά μέχρι να εμφανιστεί το λογότυπο της Apple.
Μερικές φορές θέλουμε απλώς να απελευθερώσουμε τη μνήμη του iPad, να σταματήσουμε τη λειτουργία των εφαρμογών, οπότε υπάρχει αυτό το κόλπο παρακάτω.
Οι τρεις παραπάνω μέθοδοι είναι τόσο εύκολο να προχωρήσετε, έτσι;
Αυτές οι μέθοδοι, από την άλλη πλευρά, μας δείχνουν επίσης πόσο σημαντικό είναι το κουμπί λειτουργίας. Το χρησιμοποιούμε για επανεκκίνηση / αναγκαστική επανεκκίνηση του iPad όλη την ώρα.
Σκεφτείτε τι θα συμβεί εάν το κουμπί λειτουργίας δεν λειτουργήσει. Οι περισσότεροι άνθρωποι θα ανησυχούσαν για τον τρόπο επανεκκίνησης του iPad χωρίς κουμπί λειτουργίας. Λοιπόν, εδώ βρήκαμε μερικές λύσεις για εσάς, προχωρήστε στο Μέρος 3 του άρθρου μας.
Ως χρήστης του iPad, μπορείτε να χρησιμοποιήσετε το AssistiveTouch για να ελέγξετε το iPad σας όπως τη χρήση του Siri, να εγγράψετε την οθόνη του iPad σας ή να κάνετε άλλα πράγματα.
Τώρα ας σας δείξουμε πώς να επανεκκινήσετε το iPad σας μέσω του AssistiveTouch.
Βήμα 1 Εκκινήστε την εφαρμογή Ρυθμίσεις στο iPad σας.
Βήμα 2 Πατήστε Γενικά> Προσβασιμότητα> AssistiveTouch και, στη συνέχεια, ενεργοποιήστε το AssistiveTouch.
Βήμα 3 Πατήστε Προσαρμογή Μενού ανώτατου επιπέδου, τώρα μπορείτε να πατήσετε ένα εικονίδιο για αλλαγή σε Επανεκκίνηση ή απλώς να προσθέσετε την Επανεκκίνηση πατώντας το εικονίδιο συν.
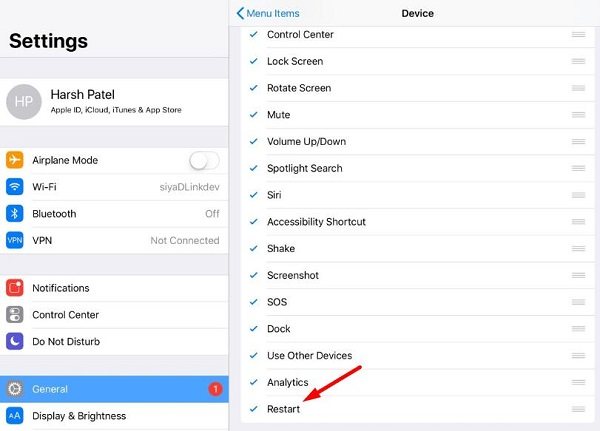
Σημειώστε ότι στο iOS 11, μπορείτε επίσης να ορίσετε τις προσαρμοσμένες ενέργειες όπως το Double-Tap AssistiveTouch για επανεκκίνηση του iPad σας.
Βήμα 4 Τώρα, εάν θέλετε να κάνετε επανεκκίνηση του iPad σας, απλώς πατήστε το AssistiveTouch και πατήστε Επανεκκίνηση. Στη συνέχεια, το iPad θα επανεκκινηθεί σε λίγο.
Επιτρέψτε μου να μαντέψω, θα έπρεπε να υπάρχουν πολύ λίγοι άνθρωποι - επαναφορά των ρυθμίσεων δικτύου.
Και αυτός είναι ένας άλλος δωρεάν τρόπος επανεκκίνησης του iPad σας όταν το κουμπί λειτουργίας δεν λειτουργεί.
Τώρα απλώς ακολουθήστε τα παρακάτω βήματα για να επανεκκινήσετε το iPad σας.
Βήμα 1 Εκκινήστε την εφαρμογή Ρυθμίσεις στο iPad σας.
Βήμα 2 Κάντε κύλιση προς τα κάτω μέχρι να βρείτε Γενικά, πατήστε Γενικά> Επαναφορά> Επαναφορά ρυθμίσεων δικτύου.
Βήμα 3 Θα εμφανιστεί ένα αναδυόμενο παράθυρο που σας ζητά να εισαγάγετε τον κωδικό πρόσβασης του iPad. Απλώς εισαγάγετε τον κωδικό πρόσβασής σας.
Βήμα 4 Θα εμφανιστεί ένα αναδυόμενο παράθυρο που σας ζητά να εισαγάγετε τον κωδικό πρόσβασης του iPad. Απλώς εισαγάγετε τον κωδικό πρόσβασής σας.
Αυτό θα διαγράψει όλες τις ρυθμίσεις δικτύου και θα τις επαναφέρει στις εργοστασιακές προεπιλογές.
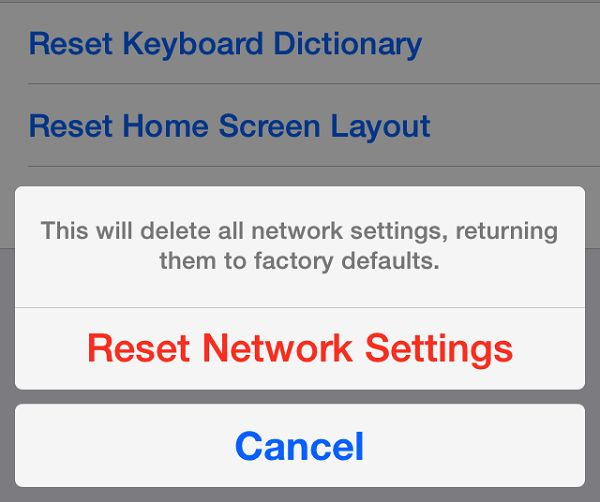
Πιστεύω ότι αυτή η μέθοδος θα εκπλήξει τους περισσότερους ανθρώπους, μερικοί από εσάς δεν προσπαθήσατε να αλλάξετε το κείμενό σας σε έντονη κατάσταση στο παρελθόν, σωστά;
Εάν το κουμπί λειτουργίας του iPad σταματήσει να λειτουργεί και πρέπει να γίνει επανεκκίνηση, αυτή είναι μια από τις ευκολότερες μεθόδους για εσάς.
Βήμα 1 Εκκινήστε την εφαρμογή Ρυθμίσεις στο iPad σας.
Βήμα 2 Κάντε κύλιση προς τα κάτω μέχρι να βρείτε Γενικά, πατήστε Γενικά> Προσβασιμότητα.
Βήμα 3 Μάθετε τολμηρό κείμενο και ενεργοποιήστε το.
Βήμα 4 Θα εμφανιστεί ένα αναδυόμενο παράθυρο που θα σας ζητήσει να συνεχίσετε. Πατήστε "Συνέχεια" και περιμένετε μέχρι να γίνει επανεκκίνηση του iPad από μόνο του.
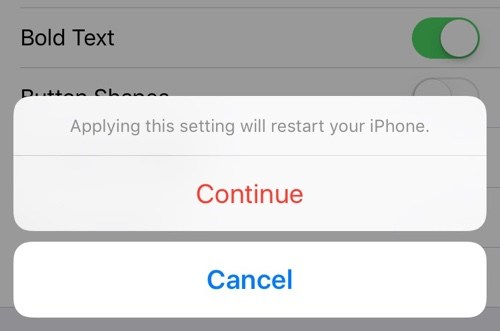
Χωρίς κουμπί λειτουργίας, δεν μπορείτε να κάνετε επανεκκίνηση του iPad ως συνήθως, μπορείτε να δοκιμάσετε τις μεθόδους που παρέχουμε παραπάνω για την επίλυση αυτού του προβλήματος. Τι γίνεται όμως αν το iPad σας είναι απενεργοποιημένο; Όσον αφορά αυτήν την κατάσταση, η τακτική δημιουργία αντιγράφων ασφαλείας δεδομένων στο iPad σας γίνεται κρίσιμη.
Όσον αφορά τη δημιουργία αντιγράφων ασφαλείας δεδομένων, συνιστούμε ανεπιφύλακτα τη δημιουργία αντιγράφων ασφαλείας και επαναφορά δεδομένων Aiseesoft iOS. Ως επαγγελματικό λογισμικό δημιουργίας αντιγράφων ασφαλείας, το Aiseesoft iOS Data Backup & Restore σάς επιτρέπει να δημιουργείτε αντίγραφα ασφαλείας όλων των ειδών δεδομένων με ένα κλικ.
Τώρα θα σας δείξουμε εν συντομία ότι πώς να δημιουργήσετε αντίγραφα ασφαλείας των δεδομένων μας μέσω της δημιουργίας αντιγράφων ασφαλείας και επαναφοράς δεδομένων iOS.
Βήμα 1 Ξεκινήστε το Aiseesoft Δημιουργία αντιγράφων ασφαλείας και επαναφορά δεδομένων iOS στον υπολογιστή σας και συνδέστε το iPad με υπολογιστή.
Βήμα 2 Επιλέξτε Δημιουργία αντιγράφων ασφαλείας και επαναφορά δεδομένων iOS.
Βήμα 3 Επιλέξτε Δημιουργία αντιγράφων ασφαλείας δεδομένων iOS, υπάρχουν δύο μέθοδοι για να δημιουργήσετε αντίγραφα ασφαλείας των δεδομένων σας - Τυπικό αντίγραφο ασφαλείας και Κρυπτογραφημένο αντίγραφο ασφαλείας - απλώς επιλέξτε αυτό που σας αρέσει.

Βήμα 4 Επιλέξτε τα αρχεία που θέλετε να δημιουργήσετε αντίγραφα ασφαλείας και κάντε κλικ στο Επόμενο, και στη συνέχεια θα δημιουργήσει αντίγραφα ασφαλείας των αρχείων σας σε ένα λεπτό.

Βρίσκεστε στο τέλος του άρθρου μας εδώ, είναι χρήσιμο το άρθρο μας για εσάς; Έχετε δοκιμάσει τις παραπάνω μεθόδους; Μην ξεχάσετε να δημιουργείτε αντίγραφα ασφαλείας των δεδομένων σας τακτικά.