Εάν θέλετε να αλλάξετε τη διάσταση μιας εικόνας, δεν μπορείτε να κάνετε λάθος επιλέγοντας το Illustrator, γιατί υποστηρίζει διαφορετικές λειτουργίες επεξεργασίας που μπορείτε να χρησιμοποιήσετε για να αλλάξετε το μέγεθος των εικόνων. Ωστόσο, δεν γνωρίζουν όλοι με το Illustrator πώς λειτουργεί αυτή η λειτουργία, κυρίως εάν την έχετε χρησιμοποιήσει πρόσφατα ή είστε αρχάριοι. Διαβάζετε αυτό το άρθρο επειδή θέλετε να μάθετε πώς να αλλάξετε το μέγεθος των εικόνων στο Illustrator ? Εάν το θέλετε, τότε απορροφήστε τις γνώσεις που εισάγουμε εδώ που θα σας βοηθήσουν να το κάνετε αμέσως.
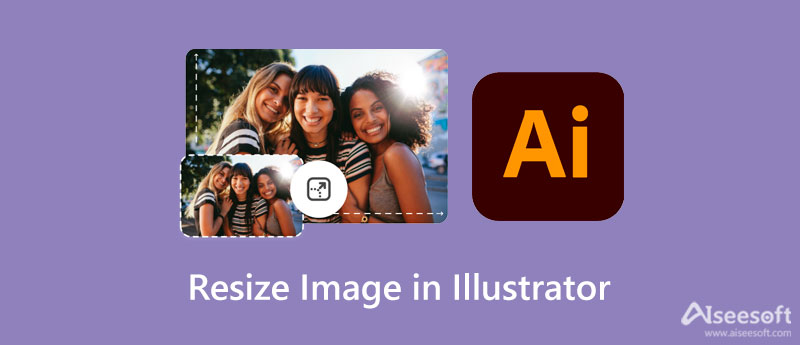
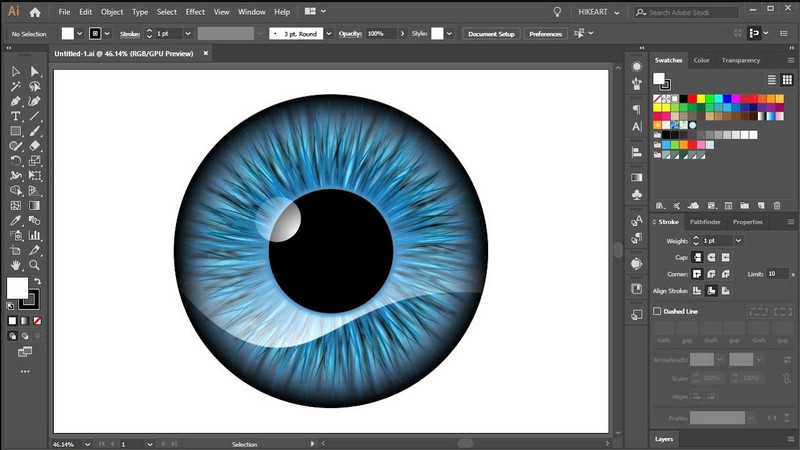
Για να αλλάξετε το μέγεθος της εικόνας στο Illustrator, θα χρειαστεί να κάνετε λήψη του λογισμικού στην επιφάνεια εργασίας σας. Μπορείτε να εγκαταστήσετε με ασφάλεια το εργαλείο εάν επισκεφτείτε τον επίσημο ιστότοπο της Adobe. Τώρα λοιπόν που κατεβάσατε το λογισμικό στην επιφάνεια εργασίας σας, πρέπει να γνωρίζετε αρκετούς τρόπους για να αλλάξετε το μέγεθος της εικόνας εδώ. Θα σας παρουσιάσουμε τους τρεις τρόπους που βρήκαμε ότι μπορείτε να χρησιμοποιήσετε το Illustrator. Συνεχίστε να διαβάζετε τους τρόπους που προσθέτουμε με το σεμινάριο και μια σύντομη εισαγωγή για τον καθένα.
Ένας από τους ευκολότερους τρόπους για να αλλάξετε το μέγεθος ενός artboard στο Illustrator είναι το Εργαλείο κλίμακας. Είναι το πιο γνωστό χαρακτηριστικό που μπορείτε να χρησιμοποιήσετε για να αλλάξετε το μέγεθος της εικόνας. ίσως το έχετε ήδη χρησιμοποιήσει. Αλλά αν δεν το κάνετε, δοκιμάστε να αντιγράψετε τα βήματα που συμπεριλαμβάνουμε εδώ για να χρησιμοποιήσετε το εργαλείο κλίμακας.
Εργαλείο μετασχηματισμού επιτρέπει στον χρήστη να προσαρμόσει την κλίμακα της εικόνας που ανεβάζετε στο Illustrator αλλά σύροντας το πλαίσιο της. Μπορείτε ελεύθερα να αλλάξετε το μέγεθος του καμβά στο Illustrator χωρίς να προσθέσετε τη σωστή μέτρηση. Ωστόσο, το κακό με αυτό είναι ότι δεν δείχνει τι θέλετε να γίνει το μέγεθος της εικόνας μετά τη μεταμόρφωσή της. Αλλά είναι πολύ πιο εύκολο από το πρώτο, οπότε αν θέλετε να το χρησιμοποιήσετε, ακολουθήστε τα βήματα.
Περιοριστικό κουτί είναι ο τυπικός τρόπος να αλλάξετε το μέγεθος της εικόνας που ίσως θέλετε να μάθετε. Ωστόσο, υπάρχουν πολλά προβλήματα επειδή δεν εμφανίζεται όταν χρειάζεται. Έτσι, για να σας μάθουμε πώς να αλλάξετε το μέγεθος μιας εικόνας στο Illustrator χωρίς παραμόρφωση, μπορείτε να ακολουθήσετε τα βήματα που προσθέτουμε.
Aiseesoft Image Upscaler Online είναι η καλύτερη εναλλακτική λύση για το Adobe Illustrator για να αλλάξετε το μέγεθος των εικόνων στον Ιστό, εάν το χρειάζεστε. Με αυτό το διαδικτυακό εργαλείο, δεν θα χρειαστεί να απομνημονεύσετε όλα τα βήματα όπως στο Illustrator και η αλλαγή μεγέθους της εικόνας με αυτό το εργαλείο είναι λιγότερο πρόβλημα. Σε αντίθεση με το Illustrator, δεν θα χρειαστεί να κατεβάσετε και να εγκαταστήσετε αυτό το λογισμικό στη συσκευή σας για να το χρησιμοποιήσετε επειδή είναι διαθέσιμο και ευρέως προσβάσιμο στον Ιστό. Εάν ενδιαφέρεστε για το πώς να χρησιμοποιήσετε αυτό το εργαλείο, ακολουθήστε τα βήματα που προσθέτουμε εδώ!
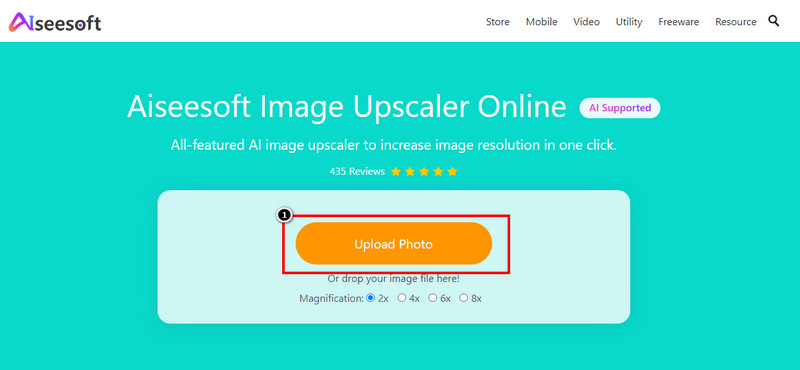
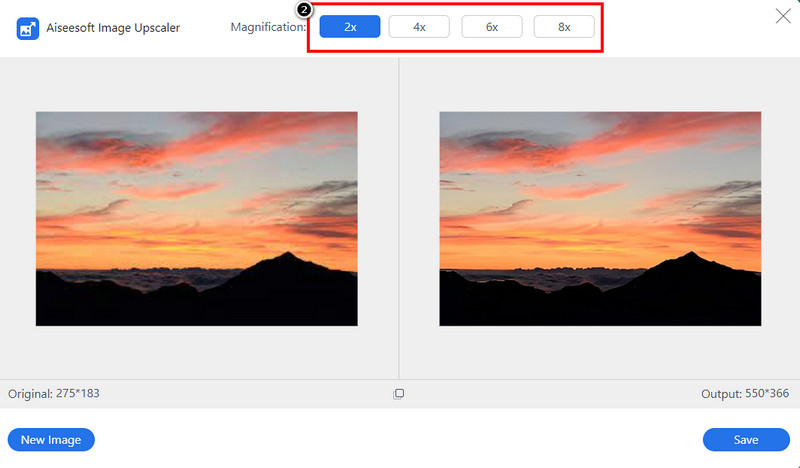
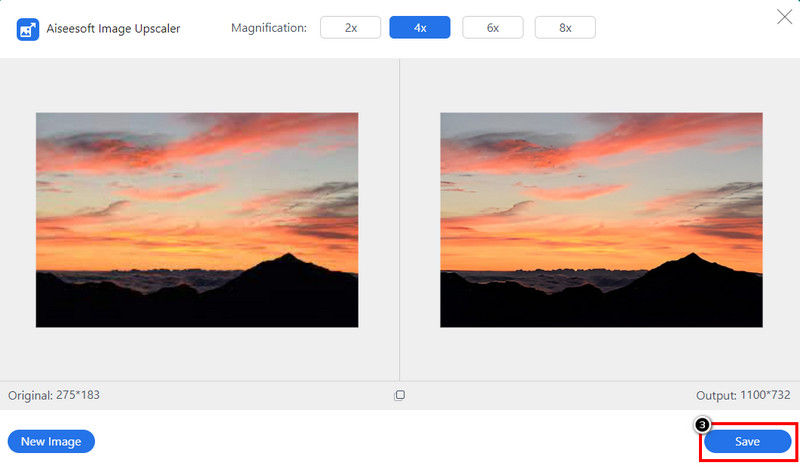
Είναι το Illustrator δωρεάν για χρήση;
Το εργαλείο υποστηρίζει ένα τέλος συνδρομής 20.99 $, εάν θέλετε να επωφεληθείτε από την ετήσια συνδρομή του ή τη μηνιαία βάση για 31.49 $. ανάλογα με την τοποθεσία σας, η τιμή μπορεί να διαφέρει. Αλλά αν δεν μπορείτε να πληρώσετε το τέλος του, μπορείτε να δοκιμάσετε να χρησιμοποιήσετε τη δοκιμαστική του έκδοση για 7 ημέρες. Μετά από αυτό, θα πρέπει να εγγραφείτε εάν συνεχίσετε να το χρησιμοποιείτε.
Είναι διαθέσιμο το illustrator σε Mac;
Ναι, το Adobe Illustrator διαθέτει μια έκδοση για Mac που μπορείτε να χρησιμοποιήσετε για να δημιουργήσετε ένα από τα καλύτερα γραφικά που μπορεί να χρειαστείτε για παρουσίαση, επιχείρηση, έργα τέχνης ή κάτι τέτοιο. Η δυνατότητα που παρουσιάζεται στα Windows είναι διαθέσιμη στην έκδοση Mac του.
Πού μπορώ να κατεβάσω το Illustrator;
Μπορείτε να επισκεφτείτε τον επίσημο ιστότοπο της Adobe για να πραγματοποιήσετε λήψη της έκδοσης του Illustrator σε Windows ή Mac. Η λήψη του Illustrator σε ιστότοπο τρίτου μέρους δεν είναι αυτό που προτείνουμε περισσότερο, επειδή το αρχείο μπορεί να φέρει ιό ή είναι ελλιπές. Μπορείτε να αποφύγετε τέτοια προβλήματα εάν κατεβάσετε δωρεάν τον επίσημο ιστότοπο της εφαρμογής.
Συμπέρασμα
Πώς να αλλάξετε το μέγεθος της εικόνας στο Illustrator; Αυτή η ερώτηση λύθηκε καθώς σας παρουσιάσαμε τους τρεις πρακτικούς τρόπους για να αλλάξετε το μέγεθος της εικόνας σας. Αμφιβάλλετε για τα βήματα που προσθέτουμε; Στη συνέχεια, προσπαθήστε να το ακολουθήσετε και μπορούμε να σας διαβεβαιώσουμε ότι μπορείτε να αλλάξετε το μέγεθος της εικόνας με μη αυτόματο τρόπο στο Illustrator με αυτούς τους τρόπους. Αλλά αν αντιμετωπίζετε προβλήματα με τη χρήση του Illustrator όπως πολλά, δοκιμάστε να χρησιμοποιήσετε την εναλλακτική που προσθέτουμε, η οποία είναι δωρεάν στη χρήση και είναι πιο φιλική προς το χρήστη από το Illustrator. Θέλετε να μοιραστείτε τις σκέψεις σας σχετικά με αυτό το θέμα; Στη συνέχεια, μπορείτε να αφήσετε ένα σχόλιο παρακάτω και να το μοιραστείτε μαζί μας!

Το Video Converter Ultimate είναι εξαιρετικός μετατροπέας βίντεο, πρόγραμμα επεξεργασίας και ενισχυτής για μετατροπή, βελτίωση και επεξεργασία βίντεο και μουσικής σε 1000 μορφές και πολλά άλλα.
100% ασφαλής. Χωρίς διαφημίσεις.
100% ασφαλής. Χωρίς διαφημίσεις.