Μπορείτε να χρησιμοποιήσετε το Microsoft Word για να επεξεργαστείτε τη λέξη για παρουσίαση, τεκμηρίωση, επιστολή, ενημερώσεις, αναφορές κ.λπ. Παρόλο που η φύση της είναι για κείμενο, μπορεί να χειριστεί την εικόνα που ανεβάζετε εδώ για να προσθέσει μια οπτική αναπαράσταση κάθε δεδομένων συμπεριλάβατε. Υπάρχουν διάφοροι τρόποι που μπορείτε να χρησιμοποιήσετε για να ανεβάσετε τις εικόνες εδώ, αλλά ενδέχεται να προκύψουν προβλήματα, όπως το μέγεθος της εικόνας που ανεβάζετε. Εδώ περιλαμβάνουμε ένα σεμινάριο, πλεονεκτήματα και μειονεκτήματα και μια εναλλακτική που μπορείτε να χρησιμοποιήσετε για να αλλάξετε το μέγεθος της εικόνας που θέλετε να χρησιμοποιήσετε στο έγγραφο που χρησιμοποιείτε. Λοιπόν, για να σε μάθω πώς να αλλάξετε το μέγεθος μιας εικόνας στο Word, συνιστούμε ανεπιφύλακτα να διαβάσετε ολόκληρο το άρθρο για να μάθετε περισσότερα.
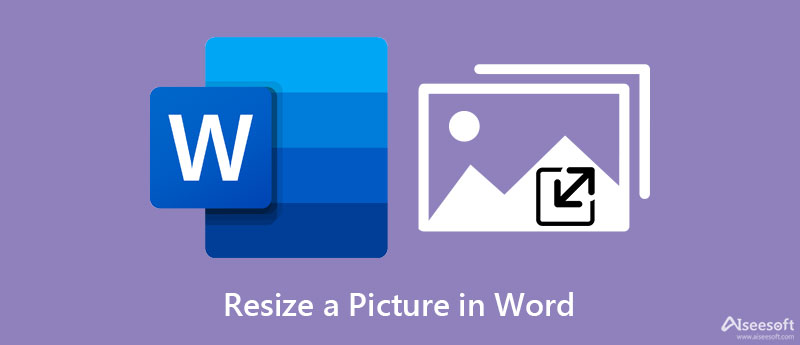
Αφού ανεβάσετε την εικόνα στο Word, μπορείτε να προχωρήσετε στα βήματα που περιλαμβάνουμε παρακάτω για να αλλάξετε το μέγεθος μιας εικόνας στο Word. Θα παρουσιάσουμε δύο τρόπους για να το κάνουμε. μπορείτε να επιλέξετε ποιο πιστεύετε ότι είναι καλύτερο αφού τα διαβάσετε.
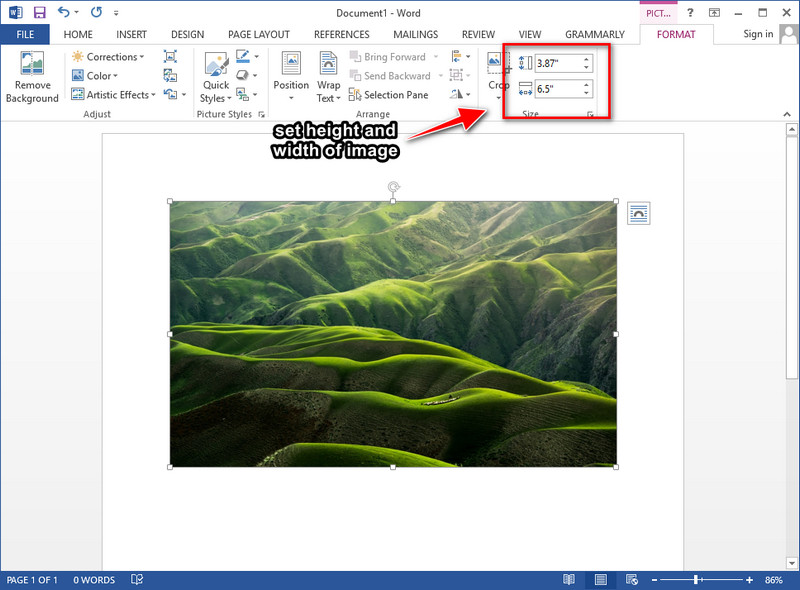
Αφού ανεβάσετε την εικόνα εδώ, μπορείτε να δείτε ότι θα υπάρχει μια καρτέλα Μορφή εικόνας που θα εμφανίζεται στην οθόνη σας. Στην επάνω δεξιά γωνία του, θα δείτε τη μέτρηση της εικόνας που ανεβάζετε εδώ. αλλάξτε τη μέτρηση σε Ύψος και Πλάτος σύμφωνα με τις προτιμήσεις σας. Αφού την αλλάξετε, οι αλλαγές θα εφαρμοστούν αυτόματα στην εικόνα που αλλάζετε το μέγεθος εδώ.
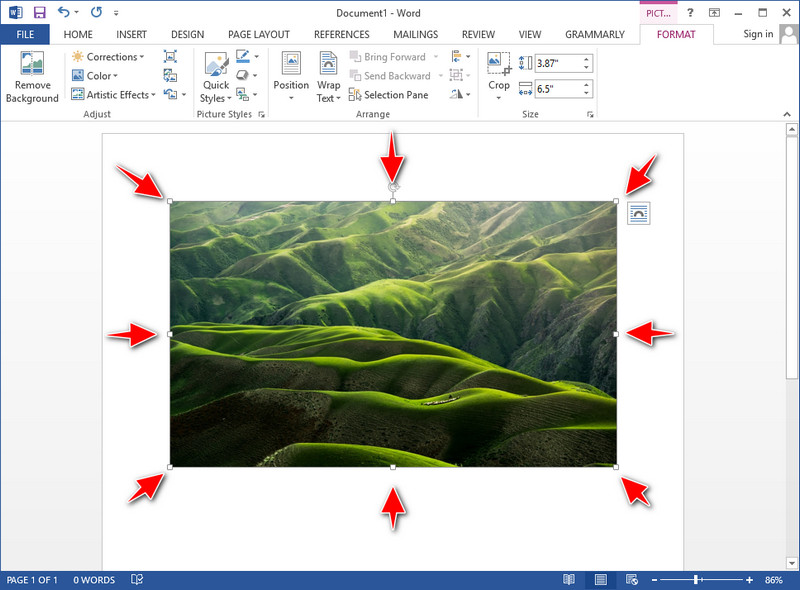
Τώρα που η εικόνα έχει μεταφορτωθεί στη λέξη docs, μπορείτε να δείτε ότι κουκκίδες περιβάλλουν την εικόνα σας. Μπορείτε να σύρετε ελεύθερα κάθε κουκκίδα ανάλογα με το μέγεθος της εικόνας που θέλετε να τεντώσετε την εικόνα προς αλλαγή μεγέθους.
Φαίνεται ότι είναι η καλύτερη επιλογή να αλλάξετε το μέγεθος μιας εικόνας επειδή μπορείτε ήδη να ανεβάσετε την εικόνα με το έγγραφο που γράψατε στο Microsoft Word. Αλλά προτού προχωρήσουμε στο συμπέρασμα, παραθέτουμε τα πλεονεκτήματα και τα μειονεκτήματα της χρήσης του Word ως αλλαγής μεγέθους εικόνας. Συνεχίστε να διαβάζετε παρακάτω για να σας διαφωτίσει.
PROS
CONS
Το καλύτερο εργαλείο που πρέπει να χρησιμοποιήσετε για να αποφύγετε το υπερβολικό τέντωμα της εικόνας σας είναι το Aiseesoft Image Upscaler Online. Με αυτό, μπορείτε να αλλάξετε αποτελεσματικά το μέγεθος μιας εικόνας στο Word και να την προσθέσετε στα έγγραφά σας χωρίς να ανησυχείτε για την ποιότητα. δεν θα μετατρέψει την εικόνα σας σε κακή. Παρόλο που το εργαλείο είναι δωρεάν και διαδικτυακό, υποστηρίζει τεχνολογία AI για να σας βοηθήσει να αλλάξετε το μέγεθος της εικόνας που ανεβάζετε εδώ. Πράγματι, η τεχνολογία AI που υποστηρίζει είναι ανώτερη και κανένα άλλο εργαλείο δεν την υποστηρίζει. Έτσι, εάν θέλετε να χρησιμοποιήσετε αυτό το προϊόν για να αλλάξετε το μέγεθος της εικόνας, έχετε ήδη πετύχει το τζάκποτ. Ακολουθήστε το σεμινάριο αλλαγής μεγέθους της εικόνας που προσθέσαμε παρακάτω για να σας βοηθήσουμε να το κάνετε εύκολα και αποτελεσματικά.
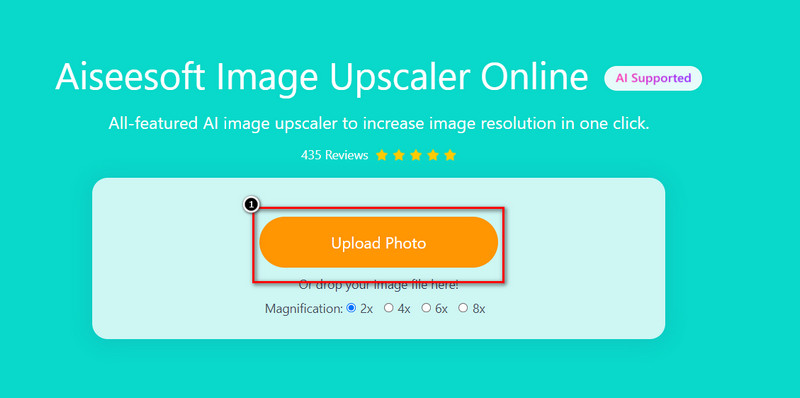
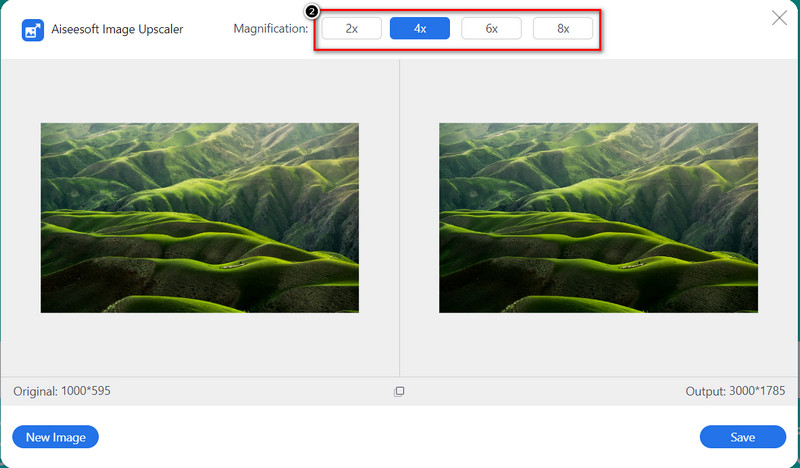
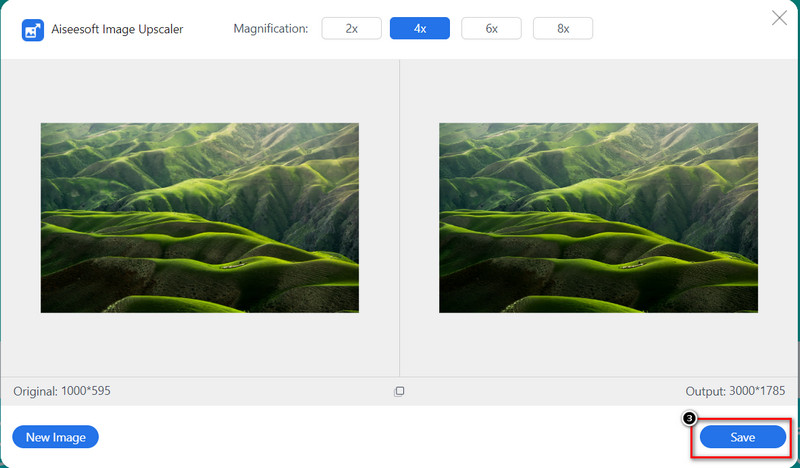
Μπορεί το Microsoft Word να αλλάξει το μέγεθος όλων των μορφών εικόνας;
Η συμβατή μορφή που μπορείτε να χρησιμοποιήσετε στα έγγραφά σας που υποστηρίζει το Microsoft Word είναι EMG, GIF, PNG, BMP, JPG ή JPEG, TIFF και WMF. Δεν μπορείτε να ανεβάσετε άλλες μορφές εδώ, εκτός εάν έχουν την ίδια επέκταση αυτής της μορφής εικόνας που αναφέρεται.
Μπορώ να ανεβάσω απευθείας την εικόνα online στο Word;
Μπορείτε να αναζητήσετε εικόνες στο διαδίκτυο στο Word 2013 και νεότερες εκδόσεις, εάν η εικόνα που θέλετε δεν έχει αποθηκευτεί στην επιφάνεια εργασίας σας. Ανοίξτε το Word, κάντε κλικ στην καρτέλα Εισαγωγή και, στη συνέχεια, κάντε κλικ στην επιλογή Online Pictures. Στη γραμμή αναζήτησης, πληκτρολογήστε τη λέξη-κλειδί και πατήστε Enter στο πληκτρολόγιό σας. Θα υπάρξουν αποτελέσματα που θα εμφανιστούν στην οθόνη. μπορείτε να κάνετε κύλιση προς τα κάτω για να δείτε τα άλλα διαθέσιμα αποτελέσματα.
Πώς μπορώ να ανεβάσω μια εικόνα στο Microsoft Word;
Ανοίξτε το έγγραφο, μεταβείτε στην καρτέλα Εισαγωγή και κάντε κλικ στην επιλογή Εικόνες. Στον φάκελό σας, αναζητήστε την εικόνα που θέλετε να ανεβάσετε, κάντε κλικ σε αυτήν και, στη συνέχεια, πατήστε Άνοιγμα. Η εικόνα θα είναι αυτόματα ορατή στο έγγραφο αφού την εισαγάγετε στο έγγραφό σας.
Έχει το Microsoft Word έκδοση για Mac;
Ναι, έχει μια έκδοση Mac για κάθε χρήστη Mac που θέλει να χρησιμοποιήσει αυτό το λογισμικό επεξεργασίας κειμένου στη συσκευή του. Μπορείτε να έχετε το πλεονέκτημα της δημιουργίας εγγράφων στην έκδοση των Windows. Επομένως, εάν θέλετε να κάνετε λήψη του λογισμικού, μπορείτε να μεταβείτε στο κατάστημα Mac, να κάνετε αναζήτηση στην εφαρμογή και, στη συνέχεια, να κάνετε κλικ στο Λήψη για να το κατεβάσετε δωρεάν.
Συμπέρασμα
Παραδόξως, μπορείτε να αλλάξετε το μέγεθος της φωτογραφίας στο Word εάν η εικόνα δεν ταιριάζει στις ανάγκες σας. Με το πλήρες σεμινάριο και τους τρόπους, μπορείτε να το κάνετε και να το ολοκληρώσετε με σιγουριά όταν χειρίζεστε αυτού του είδους τις εργασίες. Ελπίζουμε ότι αυτό το άρθρο σας παρέχει τις πληροφορίες που θα πρέπει να γνωρίζετε σχετικά με τον τρόπο αλλαγής μεγέθους της εικόνας. Και άλλες πληροφορίες εάν το Microsoft Word σας ταιριάζει καλύτερα όσον αφορά την αλλαγή μεγέθους. Αλλά αν πιστεύετε ότι το Microsoft Word δεν είναι η επιλογή σας, τότε είναι προτιμότερο να χρησιμοποιήσετε την online αναβάθμιση που σας παρέχει η Aiseesoft. Δεν χρειάζεται να ανησυχείτε για την ασφάλειά του γιατί είναι ασφαλές στη χρήση και ασφαλισμένο κατά την επεξεργασία. Λοιπόν, τι γνώμη έχετε για αυτό το άρθρο; Σας βοηθήσαμε; Χάσαμε κάποιες πληροφορίες; Μπορείτε να αφήσετε ένα σχόλιο παρακάτω και ας συζητήσουμε τις πληροφορίες που χάνουμε.
Αλλαγή ανάλυσης εικόνας
Αυξήστε την ανάλυση εικόνας στο iPhone Αύξηση ανάλυσης εικόνας Μετατρέψτε την ανάλυση εικόνας από χαμηλή σε υψηλή σε απευθείας σύνδεση Αυξήστε την ανάλυση εικόνας στο Photoshop Αύξηση ανάλυσης φωτογραφιών Δωρεάν online Κάντε τη φωτογραφία να γίνει HD Αλλαγή ανάλυσης εικόνας στο Android Αναβάθμιση εικόνας σε 4K
Το Video Converter Ultimate είναι εξαιρετικός μετατροπέας βίντεο, πρόγραμμα επεξεργασίας και ενισχυτής για μετατροπή, βελτίωση και επεξεργασία βίντεο και μουσικής σε 1000 μορφές και πολλά άλλα.
100% ασφαλής. Χωρίς διαφημίσεις.
100% ασφαλής. Χωρίς διαφημίσεις.