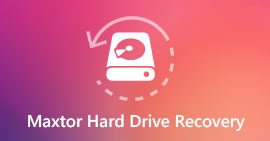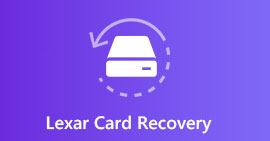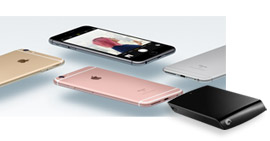10 εξαιρετικά αποδοτικές λύσεις για τη διόρθωση του εξωτερικού σκληρού δίσκου που δεν λειτουργεί
"Παίρνω έναν εξωτερικό σκληρό δίσκο Seagate για το Xbox μου, αλλά δεν εμφανίζεται. Πώς να το διορθώσω;"
"Ο εξωτερικός σκληρός δίσκος της Western Digital μόλις σταμάτησε να λειτουργεί στον υπολογιστή μου των Windows 10. Ορκίζομαι ότι δεν κάνω τίποτα. Πώς να το επιδιορθώσω;"
Ο εξωτερικός σκληρός δίσκος είναι ο καλός τρόπος για να επεκτείνετε τη μνήμη στον υπολογιστή σας ή στο Xbox One / 360.
Μπορείτε να δημιουργήσετε διαμέρισμα και αποθηκευμένα δεδομένα στον εξωτερικό σκληρό σας δίσκο.
Διάσημα εξωτερικά σήματα σκληρού δίσκου όπως η Western Digital (WD), η Seagate, η Iomega, η Silicon Power, η LaCie, η Toshiba κ.λπ. προσελκύουν επίσης πολλούς χρήστες όπως εσείς.
Ωστόσο, ορισμένοι χρήστες παραπονιούνται ότι ο εξωτερικός τους σκληρός δίσκος σταματά να λειτουργεί όπως παρακάτω,
- Ο Seagate 2 GB εξωτερικός σκληρός δίσκος δεν διαβάζει.
- Ο εξωτερικός σκληρός δίσκος του WD μόλις σταμάτησε να λειτουργεί.
- Ο σκληρός δίσκος μου δεν εμφανίζεται στη διαχείριση δίσκων.
- Ο εξωτερικός σκληρός δίσκος μου δεν είναι προσβάσιμος.
- Ο εξωτερικός μου σκληρός δίσκος δεν αναγνωρίζεται στα Windows 10.
- Δεν εντοπίζεται εξωτερικός σκληρός δίσκος WD.
Εάν αισθάνεστε επίσης αλμυρό επειδή δεν εργάζεστε σε εξωτερικό σκληρό δίσκο, συνεχίστε να διαβάζετε για να λάβετε τις 10 εύκολες λύσεις για την επίλυση αυτού του προβλήματος.

Επισκευή εξωτερικού σκληρού δίσκου
Λύση 1. Εκκινήστε τον υπολογιστή σε ασφαλή λειτουργία
Μερικές φορές, όταν ένας εξωτερικός σκληρός δίσκος, όπως ένας εξωτερικός σκληρός δίσκος με κάρτα USB ή SD, δεν εμφανίζεται, το πρόβλημα ενδέχεται να υπάρχει στον υπολογιστή. Μπορείτε να βάλετε τον υπολογιστή σας σε ασφαλή λειτουργία για να αποφύγετε αυτό το πρόβλημα.
Εισαγάγετε την ασφαλή λειτουργία στα Windows 7
Βήμα 1 Αφαιρέστε όλες τις δισκέτες, τα CD και τα DVD από τον υπολογιστή σας και επανεκκινήστε τον υπολογιστή σας.
Βήμα 2 Χρησιμοποιήστε το πλήκτρο βέλους για να επισημάνετε το λειτουργικό σύστημα (εάν έχετε εγκαταστήσει περισσότερα από ένα λειτουργικά συστήματα) που θέλετε να ξεκινήσετε σε ασφαλή λειτουργία, πατήστε F8 πριν εμφανιστεί το λογότυπο των Windows για να μπείτε στην οθόνη "Επιλογές εκκίνησης για προχωρημένους".
Βήμα 3 Στην οθόνη "Advanced Boot Options", χρησιμοποιήστε τα πλήκτρα βέλους για να επισημάνετε την επιλογή ασφαλούς λειτουργίας που θέλετε και, στη συνέχεια, πατήστε "Enter".
Βήμα 4 Συνδεθείτε στον υπολογιστή σας με έναν λογαριασμό χρήστη που έχει δικαιώματα διαχειριστή.
Εκκίνηση σε ασφαλή λειτουργία στα Windows 10
Βήμα 1 Κάντε κλικ στο κουμπί "Windows"> "On / Off"> Κρατήστε πατημένο το πλήκτρο "Shift" και κάντε κλικ στο "Επανεκκίνηση"> Κάντε κλικ στο "Αντιμετώπιση προβλημάτων"> "Επιλογές για προχωρημένους".

Βήμα 2 Στην αναδυόμενη επιλογή, επιλέξτε "Ρυθμίσεις εκκίνησης"> "Επανεκκίνηση" και θα εμφανιστούν πολλές επιλογές εκκίνησης. Επιλέξτε "Ενεργοποίηση ασφαλούς λειτουργίας" πατώντας το πλήκτρο F4 στο πληκτρολόγιό σας. Ή σχετική με την ασφαλή λειτουργία 5 και 6 πατώντας F5 και F6.

Προχωρήστε σε ασφαλή λειτουργία στο παράθυρο 8
Βήμα 1 Κάντε δεξί κλικ στο "Εφαρμογές εφαρμογών" στα Windows 8> Κάντε κλικ στο "Γραμμή εντολών" και κάντε δεξί κλικ και, στη συνέχεια, κάντε ξανά κλικ στο κουμπί Εκτέλεση από το διαχειριστή του συστήματος.

Βήμα 2 Εάν υπάρχει έλεγχος λογαριασμού χρήστη, κάντε κλικ στο "Ναι".
Στο αναδυόμενο παράθυρο, εισαγάγετε "Bcdedit / set {bootmgr} displaybootmenu yes" και πατήστε "Enter".

Βήμα 3 Μόλις ολοκληρωθεί, επανεκκινήστε τον υπολογιστή σας και πατήστε F8 για να μπείτε στην οθόνη "Ρυθμίσεις εκκίνησης". Πατήστε F4 για είσοδο σε ασφαλή λειτουργία στα Windows 8.

Λύση 2. Εκτελέστε έναν έλεγχο δίσκου CMD
Όταν ο εξωτερικός σκληρός δίσκος σας δεν αποκρίνεται ή εντοπίζεται από τον υπολογιστή σας με Windows, μπορείτε να εκτελέσετε CMD δίσκο.
Βήμα 1 Ανοίξτε το μενού Έναρξη για να βρείτε "Γραμμή εντολών", κάντε δεξί κλικ για να επιλέξετε να εκτελεστεί ως διαχειριστής.
Βήμα 2 Πληκτρολογήστε "chkdsk / f *:"
* αντιπροσωπεύει το εξωτερικό γράμμα του σκληρού δίσκου που θέλετε να επιδιορθώσετε.
Βήμα 3 Πατήστε Enter για να ξεκινήσει η διαδικασία ελέγχου. Όταν τελειώσει, πληκτρολογήστε "έξοδος" και πατήστε "Enter" για να ολοκληρώσετε τη διαδικασία.

Λύση 3. Ελέγξτε και επιδιορθώστε τον εξωτερικό σκληρό δίσκο μέσω του Έλεγχος αρχείων συστήματος
Ο Έλεγχος αρχείων συστήματος είναι ένα ενσωματωμένο εργαλείο των Windows που επιτρέπει στους χρήστες να κάνουν σάρωση για αλλοιώσεις σε αρχεία συστήματος των Windows και να επαναφέρουν κατεστραμμένα αρχεία.
Βήμα 1 Κάντε κλικ στο "Έναρξη", πληκτρολογήστε "Γραμμή εντολών" ή "cmd" στο πλαίσιο "Αναζήτηση", κάντε δεξί κλικ στη "Γραμμή εντολών" και, στη συνέχεια, επιλέξτε "Εκτέλεση ως διαχειριστής".

Βήμα 2 Στη γραμμή εντολών, πληκτρολογήστε "sfc / scannow" και, στη συνέχεια, πιέστε το πλήκτρο ENTER.

Λύση 4. Ελέγξτε τη Διαχείριση ισχύος για διανομέα USB
Μπορεί να είναι η αιτία από τη θύρα USB. Μπορείτε να συνδέσετε τον εξωτερικό σκληρό σας δίσκο σε άλλη θύρα USB. Ή χρησιμοποιήστε αυτήν τη μονάδα δίσκου σε άλλον υπολογιστή για να ελέγξετε εάν δεν λειτουργεί. Εάν το πρόβλημα εξακολουθεί να εμφανίζεται, απλώς ελέγξτε τη Διαχείριση ενέργειας για διανομέα USB.
Βήμα 1 Κάντε κλικ στο "Έναρξη"> Εισαγωγή "devmgmt.msc" και Enter.
Βήμα 2 Ανοίξτε το "Διαχείριση συσκευών"> "Universal Serial Bus Controllers"> Κάντε δεξί κλικ στο "USB Root Hub"> "Properties"> "Power Management"> αποεπιλέξτε "Επιτρέψτε στον υπολογιστή να απενεργοποιήσει αυτήν τη συσκευή" για εξοικονόμηση ενέργειας.

Λύση 5. Απεγκατάσταση / Ενημέρωση εξωτερικού σκληρού προγράμματος οδήγησης
Δεν εμφανίζεται εξωτερικός σκληρός δίσκος στον υπολογιστή σας; Απλώς προσπαθήστε να απεγκαταστήσετε ή να ενημερώσετε τις μονάδες δίσκου.
Βήμα 1 Κάντε κλικ στο "Έναρξη"> Πληκτρολογήστε "devmgmt.msc και πατήστε" Enter "> Άνοιγμα" Διαχείριση συσκευών "> Αναπτύξτε" Universal Serial Bus Controllers "> Ελέγξτε αν κάποια συσκευή εμφανίζεται ως μη αναγνωρισμένη.
Βήμα 2 Εάν εμφανίζεται ως μη αναγνωρισμένη, μεταβείτε στην καρτέλα προγραμμάτων οδήγησης και "Κατάργηση εγκατάστασης του προγράμματος οδήγησης.

Βήμα 3 Εάν δεν εμφανίζεται, επανεκκινήστε ή επανεκκινήστε τον υπολογιστή σας.
Βήμα 4 Εάν εμφανιστεί αλλά εξαφανιστεί αργότερα, επαναλάβετε τα παραπάνω βήματα και μεταβείτε στο "Διαχείριση δίσκων"> αλλάξτε μόνο το γράμμα μονάδας δίσκου της εξωτερικής σας μονάδας.
Λύση 6. Κατανομή για την απόκρυψη εξωτερικού σκληρού δίσκου
Εάν ο εξωτερικός σας σκληρός δίσκος δεν εμφανίζεται στον υπολογιστή σας, απλά πρέπει να δημιουργήσετε ένα διαμέρισμα για αυτήν τη μονάδα δίσκου.
Κάντε κλικ στο κουμπί "Έναρξη"> Πληκτρολογήστε "diskmgmt.msc" στο πλαίσιο αναζήτησης και εκτελέστε αυτό το βοηθητικό πρόγραμμα ως διαχειριστής> Κάντε δεξί κλικ στο κρυφό διαμέρισμα, επιλέξτε "Αλλαγή γραμμής και διαδρομών μονάδας δίσκου"> "Προσθήκη" για να δώσετε ένα γράμμα για αυτό το διαμέρισμα.
Καλύτερα να προσθέσετε το αρχικό γράμμα για αυτό το διαμέρισμα.

Λύση 7. Μορφοποίηση μη προσβάσιμου εξωτερικού σκληρού δίσκου
Μερικές φορές, η μορφή του σκληρού δίσκου μπορεί επίσης να είναι η μαγεία.
Η μορφοποίηση του σκληρού δίσκου θα σύρει τον εξωτερικό σκληρό σας δίσκο στην αρχική κατάσταση, όπου όλα φαίνονται νέα. Ωστόσο, η μορφοποίηση του σκληρού δίσκου θα διαγράψει όλα τα δεδομένα στη μονάδα δίσκου, επομένως καλύτερα να δημιουργήσετε αντίγραφα ασφαλείας των δεδομένων.
Εάν δεν μπορείτε να αποκτήσετε πρόσβαση στα δεδομένα του σκληρού δίσκου, απλώς λάβετε τη μορφή ανάκτησης μονάδας δίσκου.
Τώρα, ας ακολουθήσουμε τα βήματα για τη μορφοποίηση του απρόσιτου εξωτερικού σκληρού δίσκου εδώ.
Συνδέστε τη μονάδα δίσκου στον υπολογιστή σας> Κάντε δεξί κλικ στο "Υπολογιστής"> Επιλέξτε "Διαχείριση"> "Διαχείριση δίσκων"> Κάντε δεξί κλικ στη μονάδα δίσκου που δεν λειτουργεί> "Μορφή"> Ορίστε "Σύστημα αρχείων" και "Ετικέτα έντασης" για να ξεκινήσετε μια γρήγορη επιλογή μορφής.

Λύση 8. Επαναφορά συστήματος
Ο εξωτερικός σκληρός δίσκος δεν λειτουργεί πάντα ξαφνικά. Έτσι, απλά επαναφέρετε το σύστημα του υπολογιστή σας σε προηγούμενο σημείο, το οποίο όλα τα δεδομένα και οι ρυθμίσεις σας θα επιστρέψουν σε προηγούμενο σημείο. Για κάποιες εκτάσεις, ακούγεται σαν χρονομηχανή για να σας επαναφέρει στο παρελθόν.
Note: Η επαναφορά συστήματος θα διαγράψει ορισμένα δεδομένα που προστέθηκαν πρόσφατα μετά το προηγούμενο σημείο. Επομένως, καλύτερα να δημιουργήσετε αντίγραφα ασφαλείας των δεδομένων του υπολογιστή σας σε έναν άλλο εξωτερικό σκληρό δίσκο.
Λύση 9. Εφαρμογές τρίτων για επισκευή εξωτερικού σκληρού δίσκου που δεν αποκρίνεται
Όταν βάζετε τον εγκέφαλό σας για να βρείτε τις λύσεις για να διορθώσετε νεκρούς ή μη λειτουργικούς εξωτερικούς σκληρούς δίσκους και να μην βρείτε τίποτα, ίσως χρειαστεί να στραφείτε σε κάποια εργαλεία επισκευής τρίτων για βοήθεια.
Παρόμοια εργαλεία επισκευής εξωτερικού σκληρού δίσκου όπως το MiniTool Partition Wizard Pro, το EaseUS Partition Master, το Paragon Partition Manager, το TestDisk, το WinDirStat κ.λπ. μπορεί να είναι η λίστα σας για δοκιμή.
Λύση 10. Ανάκτηση δεδομένων μετά τη διόρθωση που δεν λειτουργεί εξωτερικός σκληρός δίσκος
Η τελευταία και πιο σημαντική λύση είναι να ανακτήσετε δεδομένα από τον εξωτερικό σκληρό σας δίσκο, εάν βρείτε κάποια αρχεία που λείπουν στη μονάδα.
Μπορείτε να αντιγράψετε και να επικολλήσετε τα δεδομένα από το αντίγραφο ασφαλείας σας, εάν το κάνατε πριν.
Δεν υπάρχει αντίγραφο ασφαλείας; Απλώς χρησιμοποιήστε το λογισμικό ανάκτησης σκληρού δίσκου, Aiseesoft Ανάκτηση δεδομένων, για να σε βοηθησω.
Το Aiseesoft Data Recovery είναι το πρόγραμμα ανάκτησης δεδομένων, το οποίο σας δίνει τη δυνατότητα να ανακτήσετε χαμένα ή ελλείποντα δεδομένα σε εσωτερικό και εξωτερικό σκληρό δίσκο, ακόμη και ο σκληρός δίσκος σας έχει μορφοποιηθεί, το Shift διαγράφηκε, συντριβή κ.λπ. Επιπλέον, σας επιτρέπει να ανακτήστε δεδομένα από εξωτερικό σκληρό δίσκο όπως το SanDisk, Seagate, Toshiba, Lacie, G-Technology, Buffalo, Apple, ADATA, Transcend, PNY, NETGEAR, EMTEC, Verbatim, Promise Technology, mophie κ.λπ.
Ανάκτηση δεδομένων
- Εκτός από τον εξωτερικό σκληρό δίσκο, τα δεδομένα στον εσωτερικό σκληρό δίσκο μπορούν επίσης να αποκατασταθούν.
- Επαναφέρετε τα δεδομένα από το να μην λειτουργεί σκληρός δίσκος λόγω ατυχήματος δίσκου, εκ νέου κατάτμησης, ακατάλληλου κλώνου, επανεγκατάστασης συστήματος, επίθεσης ιών κ.λπ.
- Αποκτήστε τα χαμένα ή διαγραμμένα PDF, Excel, TXT, XML, LOG, HTML, RTF, DAT κ.λπ.
- Καταργήστε τη διαγραφή των φωτογραφιών, βίντεο, μουσικής, μηνυμάτων ηλεκτρονικού ταχυδρομείου και άλλων αρχείων.
- Συμβατό με τα Windows 10 / 8.1 / 8 / 7 / Vista / XP (SP2 ή νεότερη έκδοση).
Βήμα 1 Δωρεάν λήψη αυτού του λογισμικού στον υπολογιστή σας. Συνδέστε τον εξωτερικό σκληρό σας δίσκο με τον υπολογιστή σας.
Αυτό το λογισμικό είναι σε θέση να ανακτήσει και επισκευή σκληρού δίσκου από την Toshiba, WD, Seagate, Lacie, SanDisk, G-Technology, Buffalo, Apple, ADATA, Transcend, PNY, NETGEAR, EMTEC, Verbatim, Promise Technology, mophie κ.λπ.
Βήμα 2 Στην κύρια διεπαφή, πρέπει να επιλέξετε τύπο δεδομένων για σάρωση και να βρείτε τον εξωτερικό σκληρό σας δίσκο για να τον σημειώσετε. Κάντε κλικ στο "Σάρωση" για να ξεκινήσετε μια γρήγορη σάρωση του εξωτερικού σας σκληρού δίσκου.

Βήμα 3 Αφού ολοκληρωθεί το αποτέλεσμα σάρωσης, μπορείτε να κάνετε κλικ στον τύπο δεδομένων για να δείτε τις λεπτομέρειες στο δεξί παράθυρο. Επιλέξτε και επιλέξτε "Ανάκτηση" για να αποθηκεύσετε τα αρχεία που λείπουν ή χάνονται στον υπολογιστή σας.

Συμβουλές
1. Μπορείτε να δείτε το αποτέλεσμα σάρωσης κατά λίστα τύπων ή λίστα διαδρομών. Αλλάξτε τις ρυθμίσεις στην αριστερή πλευρική γραμμή.
2. Εάν δεν μπορείτε να βρείτε τα διαγραμμένα αρχεία σας μέσω της γρήγορης σάρωσης, απλώς κάντε κλικ στο "Βαθιά σάρωση" για να αφιερώσετε περισσότερο χρόνο για να πραγματοποιήσετε μια διεξοδική σάρωση σε εξωτερικό σκληρό δίσκο.
Μπορεί να χρειαστείς: Πώς να κάνετε Screenshot στην Toshiba
Συμπέρασμα
Αυτή η σελίδα συλλέγει τις 10 αποτελεσματικές λύσεις για την επιδιόρθωση εξωτερικού σκληρού δίσκου που δεν λειτουργεί / διαβάζει / αποκρίνεται. Την επόμενη φορά, θα υποφέρετε από τέτοια προβλήματα, μπορείτε εύκολα να το επιδιορθώσετε μόνοι σας. Χωρίς επαγγελματικές γνώσεις υπολογιστών, αλλά ο αναλυτικός οδηγός μπορεί να είναι αρκετός για να σας βοηθήσει.
Μην διστάσετε να μοιραστείτε αυτήν την ανάρτηση εάν πιστεύετε ότι είναι χρήσιμη.
Μην αφήνετε να αφήσετε το σχόλιό σας εάν έχετε κάποιες προτάσεις.
Τι γνώμη έχετε για αυτό το post;
Έξοχα
Βαθμολογία: 4.7 / 5 (βάσει ψήφων 191)