Όλα τα προγράμματα περιήγησης ιστού, συμπεριλαμβανομένου του Safari στο Mac σας, σας επιτρέπουν να δημιουργείτε σελιδοδείκτες ή αγαπημένα για γρήγορη πλοήγηση σε συγκεκριμένες σελίδες. Με αυτά τα αγαπημένα, μπορείτε να επισκέπτεστε αποτελεσματικά τοποθεσίες χωρίς να χρειάζεται να θυμάστε πώς θα φτάσετε εκεί πριν. Μετά από μακροχρόνια χρήση του Safari, ενδέχεται να συλλέξετε πολλούς σελιδοδείκτες στο Mac. Αλλά για ορισμένες σελίδες με σελιδοδείκτες, δεν τις χρειάζεστε πια ή οι σελίδες είχαν μετακινηθεί ή αλλάξει. Γνωρίζεις πώς να αφαιρέσετε τοποθεσίες από τη γραμμή αγαπημένων στο Mac? Αυτή η ανάρτηση θα σας καθοδηγήσει να διαγράψετε τα αγαπημένα σας από το Safari και να διατηρήσετε τη λίστα με τους σελιδοδείκτες ακριβή. Μπορείτε να ακολουθήσετε τον παρακάτω οδηγό για να αφαιρέσετε εύκολα τα αγαπημένα στο Mac.
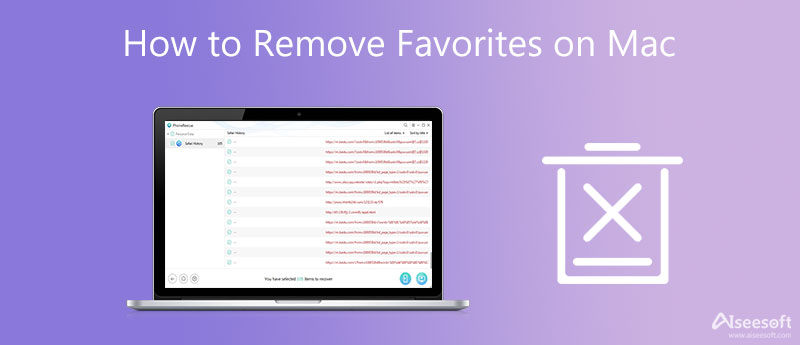
Η Apple προσφέρει έναν απλό τρόπο διαχείρισης της λίστας με τα αγαπημένα του Safari σε Mac. Τα παρακάτω βήματα θα σας δείξουν πώς να αφαιρέσετε τοποθεσίες από τη γραμμή αγαπημένων στο Mac σας.
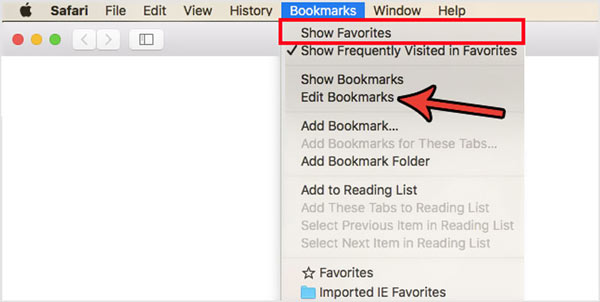
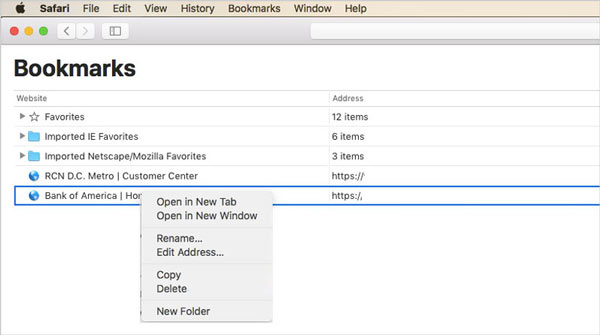
Μπορείτε επίσης να εντοπίσετε τους ιστότοπους από τη γραμμή σελιδοδεικτών του Safari στον αριστερό πίνακα, κάντε δεξί κλικ στον σελιδοδείκτη και, στη συνέχεια, επιλέξτε Διαγραφή για να διαγράψετε έναν σελιδοδείκτη.
Για να διαγράψετε γρήγορα όλους τους σελιδοδείκτες και τα αγαπημένα στο Safari, μπορείτε να επιλέξετε να επαναφέρετε το πρόγραμμα περιήγησης Safari στις προεπιλεγμένες ρυθμίσεις του. Μπορείτε να χρησιμοποιήσετε το Clear History δυνατότητα επαναφοράς των ρυθμίσεων Safari και αφαίρεσης όλων των αγαπημένων στο Mac.
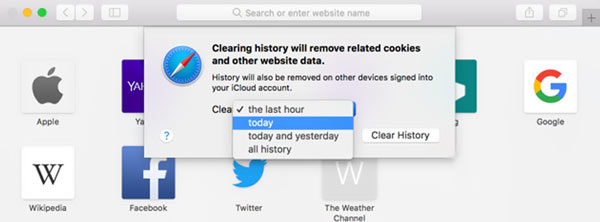
Εκτός από τις 2 παραπάνω μεθόδους, μπορείτε επίσης να βασιστείτε σε κάποιο εργαλείο καθαρισμού δεδομένων Mac τρίτων για την κατάργηση τοποθεσιών από τη γραμμή αγαπημένων σε Mac. Εδώ παίρνουμε το εύκολο στη χρήση Mac Καθαριστικό ως παράδειγμα για να σας δείξουμε πώς να καθαρίσετε τοποθεσίες από τα αγαπημένα στο Safari.

Λήψεις
Mac Cleaner - Καταργήστε τα αγαπημένα σε Mac
100% ασφαλής. Χωρίς διαφημίσεις.



Εκτεταμένη ανάγνωση:
Ερώτηση 1. Πώς να αφαιρέσετε τοποθεσίες από τη γραμμή αγαπημένων σε ένα iPhone;
Ως χρήστης iPhone, όταν θέλετε να διαχειριστείτε τα αγαπημένα στην εφαρμογή Safari, θα πρέπει να μεταβείτε στον φάκελο Σελιδοδεικτών, να πατήσετε Επεξεργασία και, στη συνέχεια, να αγγίξετε το κόκκινο εικονίδιο για να αφαιρέσετε τα αγαπημένα στο iPhone.
Ερώτηση 2. Πώς να δημιουργήσω και να προσθέσω έναν φάκελο σελιδοδεικτών στο Safari στο Mac μου;
Ανοίξτε την εφαρμογή Safari, κάντε κλικ στο κουμπί Sidebar και, στη συνέχεια, επιλέξτε Σελιδοδείκτες. Κάντε δεξί κλικ στην πλαϊνή γραμμή και επιλέξτε την επιλογή Νέος φάκελος. Μετά από αυτό, μπορείτε να μετονομάσετε το φάκελο σελιδοδεικτών σύμφωνα με τις ανάγκες σας.
Ερώτηση 3. Πώς μπορώ να διαγράψω τους σελιδοδείκτες του Chrome στο Mac;
Ανοίξτε το πρόγραμμα περιήγησης Chrome στο Mac σας, επιλέξτε τους Σελιδοδείκτες και, στη συνέχεια, το Διαχειριστή σελιδοδεικτών. Τώρα μπορείτε να κάνετε δεξί κλικ στον σελιδοδείκτη που θέλετε να καταργήσετε και να επιλέξετε Διαγραφή για να αφαιρέσετε τον σελιδοδείκτη από το Chrome στο Mac σας.
Συμπέρασμα
Ελπίζω να μπορείτε να διαχειριστείτε εύκολα και αφαιρέστε διάφορα αγαπημένα στο Safari αφού διαβάσετε αυτή τη σελίδα. Για περισσότερες ερωτήσεις σχετικά με τους σελιδοδείκτες και τα αγαπημένα του προγράμματος περιήγησης ιστού Mac σας, μπορείτε να μας αφήσετε ένα μήνυμα στο σχόλιο.

Το Video Converter Ultimate είναι εξαιρετικός μετατροπέας βίντεο, πρόγραμμα επεξεργασίας και ενισχυτής για μετατροπή, βελτίωση και επεξεργασία βίντεο και μουσικής σε 1000 μορφές και πολλά άλλα.
100% ασφαλής. Χωρίς διαφημίσεις.
100% ασφαλής. Χωρίς διαφημίσεις.