Το Boot Camp σάς βοηθά να εκτελείτε εύκολα το σύστημα Windows σε Mac, αλλά καταλαμβάνει επίσης μεγάλο χώρο αποθήκευσης, ακόμη και περίπου τα δύο τρίτα της συνολικής μνήμης. Όταν λοιπόν δεν θέλετε να χρησιμοποιήσετε το σύστημα Boot Camp των Windows, πώς να αφαιρέσετε το Boot Camp από το Mac σας και να απελευθερώσετε περισσότερη μνήμη για την αποθήκευση αρχείων; Ή μπορεί να θέλετε να βασιστείτε σε άλλα εργαλεία για την εκτέλεση διαφορετικών συστημάτων σε Mac. Ευτυχώς, εδώ μπορείτε να μάθετε 2 αποτελεσματικές μεθόδους αφαιρέστε το Boot Camp από το Mac Pro/Air. Χωρίς να χάσετε πολύτιμα δεδομένα, μπορείτε να εξοικονομήσετε περισσότερο χώρο για αρχεία σε Mac.
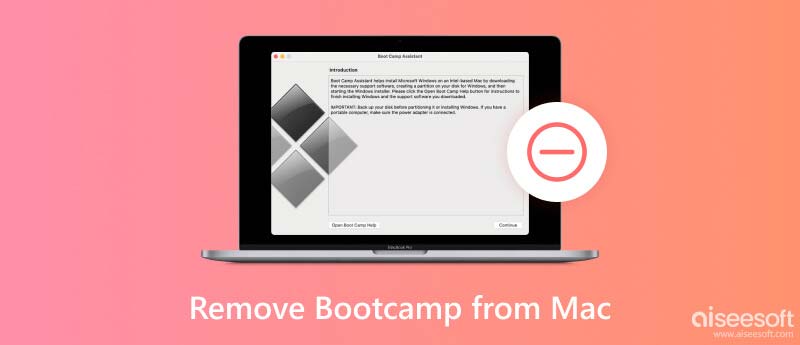
Η κατάργηση του Boot Camp θα διαγράψει επίσης το εγκατεστημένο σύστημα. Επομένως, πριν καταργήσετε το Boot Camp από το Mac, πρέπει να δημιουργήσετε αντίγραφα ασφαλείας όλων των σημαντικών αρχείων και δεδομένων που είναι αποθηκευμένα στο σύστημα Windows. Μπορείτε να χρησιμοποιήσετε το Time Machine για να δημιουργήσετε αντίγραφα ασφαλείας του Mac σας ή απλώς να χρησιμοποιήσετε μια μονάδα αντίχειρα για να αντιγράψετε όλα τα αρχεία. Στη συνέχεια, μπορείτε να ακολουθήσετε τα παρακάτω βήματα για να καταργήσετε το Boot Camp από το Mac και να ελευθερώσετε μεγάλο χώρο.
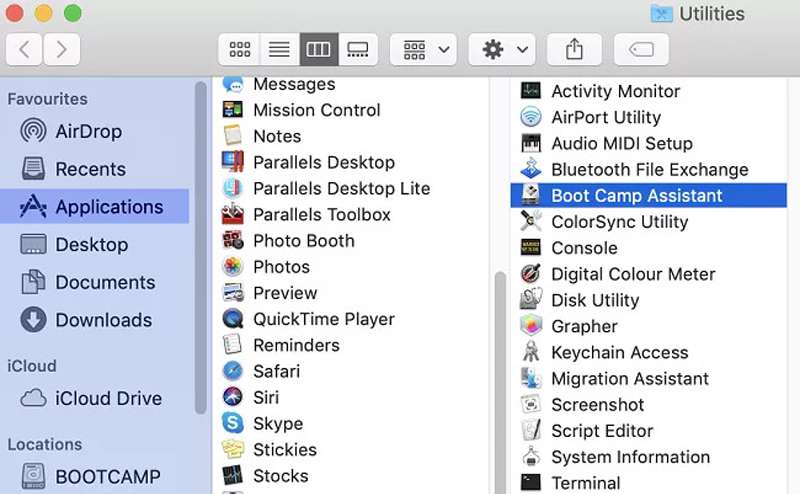
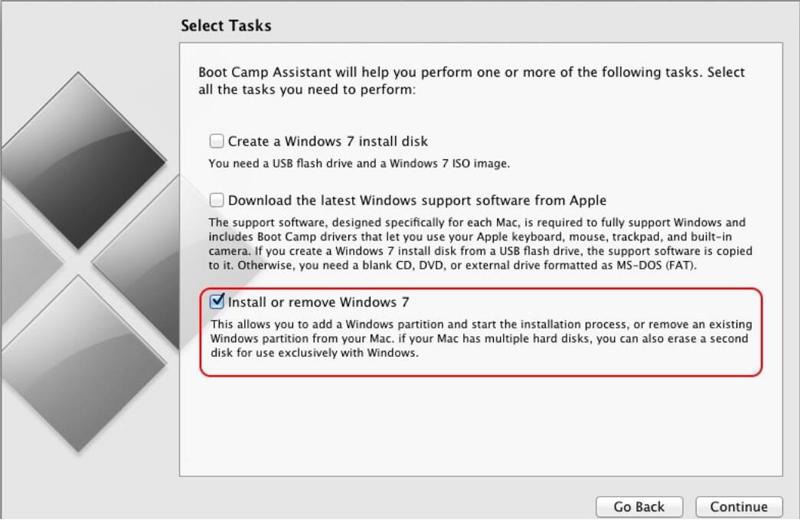
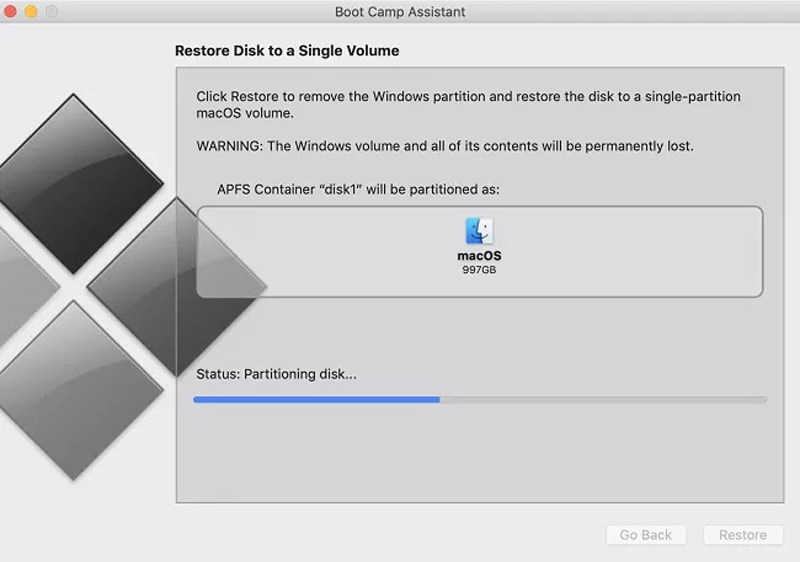
Συμβουλές: Μπορείτε επίσης να αφαιρέσετε το διαμέρισμα Boot Camp από το Mac μέσω του Disk Utility. Απλώς εκκινήστε το Finder και ανοίξτε το δίσκο Utility αρχείο. Στη συνέχεια, μπορείτε να δείτε το διαμέρισμα Boot Camp και Windows. Επιλέξτε το διαγράψετε κουμπί για να το διαγράψετε.
Αφού αφαιρέσετε το Boot Camp από το Mac σας και αφήσετε χώρο αποθήκευσης, μπορεί επίσης να έχουν μείνει μερικά μεγάλα παλιά αρχεία ή ανεπιθύμητα αρχεία συστήματος στον υπολογιστή σας. Για να κάνετε τον υπολογιστή σας να λειτουργεί πιο αποτελεσματικά, ίσως χρειαστεί να τα καθαρίσετε επίσης. Aiseesoft Mac Καθαριστικό είναι η καλύτερη επιλογή για εσάς. Μπορεί να σαρώσει και να σκουπίσει ανεπιθύμητα δεδομένα Mac, όπως όλα τα ανεπιθύμητα αρχεία, τα cookie και τα διπλά αρχεία, χωρίς να καταστρέψει άλλα σημαντικά αρχεία ή ρυθμίσεις.

161,522 Λήψεις
100% ασφαλής. Χωρίς διαφημίσεις.





Ακολουθώντας τα παραπάνω βήματα, μπορείτε να σκουπίσετε τα ανεπιθύμητα δεδομένα από το Mac σας.
1. Πώς να δημιουργήσετε αντίγραφα ασφαλείας των δεδομένων πριν αφαιρέσετε το Boot Camp από το Mac;
Ανοίξτε το Προτιμήσεις συστήματος εφαρμογή και κάντε κλικ στο μηχανή του χρόνου εφαρμογή. Στη συνέχεια, μπορείτε να επιλέξετε την επιλογή Δημιουργία αντιγράφων ασφαλείας αυτόματα. Βεβαιωθείτε ότι η σύνδεση στο Διαδίκτυο είναι σταθερή και έχει αρκετό χώρο αποθήκευσης.
2. Θα αφαιρέσω το Boot Camp από το Mac μετά την ενημέρωση του συστήματος;
Όχι. Θα διαγραφεί μόνο όταν απεγκαταστήσετε το λογισμικό Boot Camp ή επαναφέρετε το Mac σας στις εργοστασιακές ρυθμίσεις.
3. Μπορώ να χρησιμοποιήσω το σύστημα Windows σε Mac μετά την κατάργηση του Boot Camp από το Mac;
Ναί. Μπορείτε να βασιστείτε σε άλλες εναλλακτικές λύσεις για το Boot Camp, όπως το VirtualBox, το Parallel Desktop κ.λπ.
Συμπέρασμα
Μέσα από τα παραπάνω βήματα, πρέπει να γνωρίζετε πώς να απεγκαταστήσετε το σύστημα των Windows και αφαιρέστε το Boot Camp από το Mac σας. Με τη βοήθεια του Aiseesoft Mac Cleaner, μπορείτε επίσης να αφαιρέσετε εναπομείναντα αρχεία και ανεπιθύμητους φακέλους για να ελευθερώσετε περισσότερο χώρο. Εάν έχετε οποιεσδήποτε ερωτήσεις ή προτάσεις, αφήστε τα σχόλιά σας παρακάτω.

Το Mac Cleaner είναι ένα επαγγελματικό εργαλείο διαχείρισης Mac για να καταργήσετε αρχεία ανεπιθύμητης αλληλογραφίας, ακαταστασία, μεγάλα / παλιά αρχεία, να διαγράψετε διπλά αρχεία και να παρακολουθήσετε την απόδοση Mac.
100% ασφαλής. Χωρίς διαφημίσεις.