Υπάρχουν πολλές καταστάσεις όπου θα είναι πολύ πρακτικό να αφαιρέσετε το κομμάτι ήχου από το βίντεο για καλύτερη επεξεργασία βίντεο. Ένας από τους λόγους για τη διαγραφή ήχου από βίντεο για να μην διακοπεί η εμπειρία του βίντεο στο παρασκήνιο. Το κομμάτι ήχου μπορεί να επηρεάσει την ποιότητα του βίντεό σας. Επίσης, πολλοί χρήστες θέλουν να απαλλαγούν από τα αρχεία ήχου φόντου θορύβου από το βίντεο. Οποιοσδήποτε απόσπαστος ή σπασμένος ήχος στο παρασκήνιο πρέπει να είναι πολύ ενοχλητικός. Θέλετε να καταργήσετε τον ήχο από το βίντεο και, στη συνέχεια, να προσθέσετε το προτιμώμενο αρχείο ήχου ανάλογα με τις ανάγκες σας; Βρίσκεστε στο σωστό μέρος. Αυτό το άρθρο θα σας παρουσιάσει το καλύτερο Video Converter Ultimate για να σας βοηθήσει να διαγράψετε το κομμάτι ήχου από το βίντεο και άλλες δύο επιλογές για την επίλυση του προβλήματός σας. Το Video Converter Ultimate σας επιτρέπει επίσης να προσθέσετε τον ήχο ελεύθερα ανάλογα με τις ανάγκες σας.
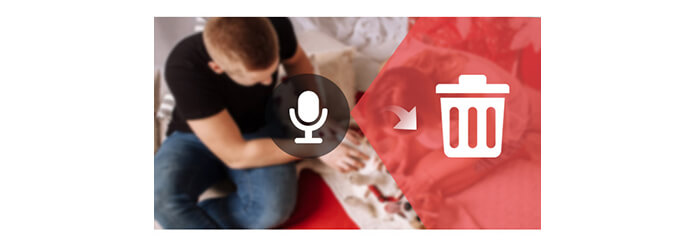
Αν ψάχνετε για έναν επεξεργαστή βίντεο που βασίζεται σε υπολογιστή για να σας βοηθήσει να διαγράψετε το κομμάτι ήχου από το βίντεο στο MP4, MOV, MKV, WMV, AVI, FLV και άλλη μορφή, Aiseesoft Video Converter Ultimate είναι ακριβώς αυτό που χρειάζεστε. Πρόκειται για ένα πολυλειτουργικό πρόγραμμα μετατροπής και επεξεργασίας βίντεο, και μπορείτε να βασιστείτε σε αυτό για επεξεργασία κομματιού ήχου.
Βήμα 1 Εκκίνηση του μετατροπέα βίντεο Ultimate
Πραγματοποιήστε λήψη, εγκατάσταση και εκτέλεση αυτού του Video Converter Ultimate στον υπολογιστή / Mac σας. Μπορείτε να δείτε τη διεπαφή όπως παρακάτω.

Βήμα 2 Προσθήκη αρχείου βίντεο
Κάντε κλικ στο κουμπί "Προσθήκη αρχείων" στη γραμμή εργαλείων για να προσθέσετε βίντεο από το οποίο θέλετε να καταργήσετε το κομμάτι ήχου. Επισημάνετε το αρχείο βίντεο και κάντε κλικ στο κουμπί κομματιού ήχου.
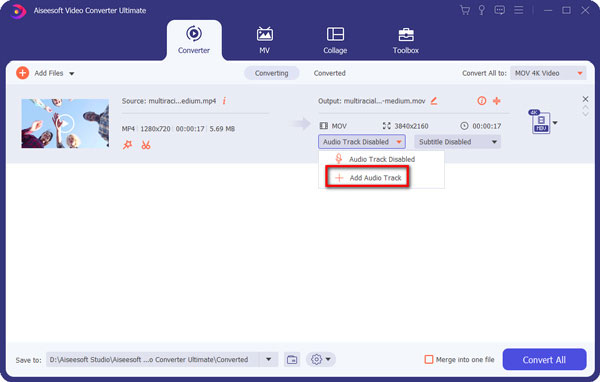
Βήμα 3 Κατάργηση ήχου από βίντεο
Μπορείτε να βρείτε το τρέχον κομμάτι ήχου από το βίντεο και σας παρέχονται άλλες δύο επιλογές για επεξεργασία ήχου.
◆ Απενεργοποιημένο κομμάτι ήχου: Κατάργηση του κομματιού ήχου από βίντεο ή σίγαση βίντεο.
◆ Προσθήκη κομματιού ήχου: Μπορείτε να προσθέσετε αρχείο ήχου σε βίντεο χωρίς κανένα περιορισμό.
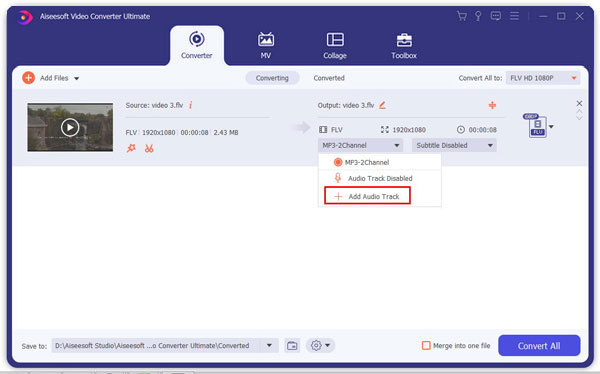
Βήμα 4 Επεξεργαστείτε το βίντεο (προαιρετικό) και αποθηκεύστε το έργο
Μπορείτε επίσης να χρησιμοποιήσετε αυτό το πρόγραμμα βελτιώστε την ποιότητα του βίντεο ή επεξεργαστείτε βίντεο ανάλογα με τις ανάγκες σας. Το πρόγραμμα προσφέρει επίσης πολλές μορφές βίντεο / ήχου εάν θέλετε να μετατρέψετε βίντεο. Εάν όλα γίνουν, απλώς επιλέξτε τη μορφή απόκρισης και κάντε κλικ στο κουμπί "Μετατροπή όλων" για να αποθηκεύσετε το βίντεο.
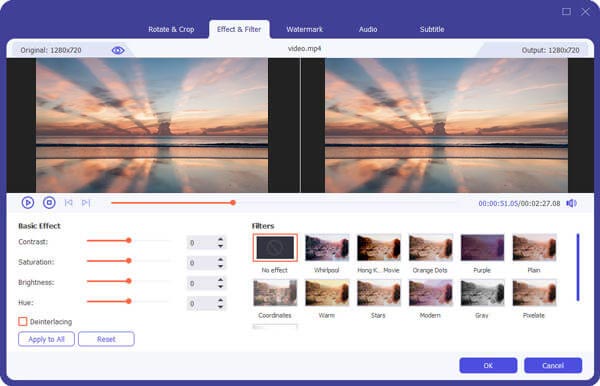
Με το Video Converter Ultimate, θα αφαιρέσετε εύκολα ήχο από το βίντεο χωρίς καμία ανησυχία, ακόμα κι αν είστε νέος άνθρωπος όταν χρησιμοποιείτε αυτό το λογισμικό. Το Video Converter Ultimate θα είναι η καλύτερη επιλογή σας.


Εκτός από το Video Converter Ultimate, μπορείτε να χρησιμοποιήσετε άλλους τρόπους για να αποσυνδέσετε το κομμάτι ήχου από το αρχείο βίντεο. Και εδώ, σας δείχνουμε απλά πώς να διαγράψετε τον ήχο από το βίντεο χρησιμοποιώντας το Final Cut Pro και το iMovie. Ωστόσο, εάν θέλετε την απλούστερη και καλύτερη προσέγγιση, σας συνιστούμε να χρησιμοποιήσετε το Video Converter Ultimate.
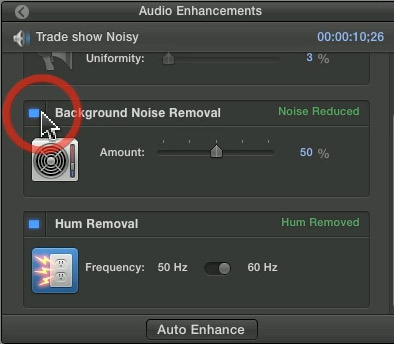
Το Final Cut Pro σας επιτρέπει να αφαιρέσετε ήχο από το βίντεο. Επιλέξτε ένα κλιπ (ή περισσότερα κλιπ) στο χρονοδιάγραμμα του έργου σας. Χρησιμοποιήστε τη συντόμευση COMMAND + SHIFT + G στο πληκτρολόγιό σας για να αποσυνδέσετε τον ήχο από το βίντεο. Επίσης, μπορείτε να κάνετε δεξί κλικ στο βίντεο και να επιλέξετε "Διαχωρισμός στοιχείων κλιπ". Ο ήχος και το βίντεο θα εμφανίζονται πλέον σε ξεχωριστά κομμάτια.
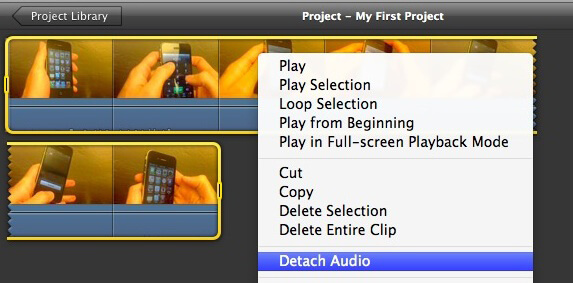
Εάν είστε χρήστης Mac, το iMovie μπορεί να είναι μια άλλη επιλογή. Προσθέστε τα αρχεία βίντεο στο iMovie κάνοντας κλικ στο "Αρχείο"> "Προσθήκη αρχείων" από τη γραμμή μενού. Πατήστε το κουμπί "Ρυθμίσεις" και επιλέξτε την ενότητα "κωδικοποιητής ήχου". Επιλέξτε "Απόσπαση ήχου" και, στη συνέχεια, "Εφαρμογή σε όλους" εάν εισάγετε περισσότερα αρχεία βίντεο πριν κάνετε κλικ στο "ΟΚ". Επιτέλους, κάντε κλικ στο κουμπί "Μετατροπή" και αρχίστε αμέσως να αποσυνδέετε τον ήχο από το βίντεο.
Σε αυτό το άρθρο, σας δείχνουμε κυρίως πώς να αφαιρέσετε ήχο από βίντεο. Πάνω απ 'όλα, προτείνουμε ακόμα το Video Converter Ultimate για επεξεργασία ήχου. Μπορείτε να αφήσετε σχόλια αν έχετε καλή ιδέα.