Για διαφορετικούς λόγους, επιλέγετε να διαμορφώσετε ξανά το Mac σας. Για παράδειγμα, σκοπεύετε να πουλήσετε, να χαρίσετε ή να ανταλλάξετε το Mac σας, ή πρέπει να το κάνετε αναδιαμόρφωση Mac για να διορθώσετε κάποια προβλήματα. Το ερώτημα είναι, ξέρετε πώς να διαγράψετε όλα τα δεδομένα σε Mac και να πραγματοποιήσετε επαναφορά εργοστασιακών ρυθμίσεων;
Αυτή η ανάρτηση σάς παρέχει έναν λεπτομερή οδηγό για να διαμορφώσετε ξανά το Mac. Είτε θέλετε να διαμορφώσετε ξανά έναν σκληρό δίσκο σε Mac είτε να διαγράψετε το Mac και να εγκαταστήσετε ξανά μια καθαρή έκδοση του νέου macOS, μπορείτε να συνεχίσετε να διαβάζετε και να χρησιμοποιήσετε τη συγκεκριμένη μέθοδο για να το κάνετε αυτό.

Εάν σκοπεύετε μόνο να διαμορφώσετε ξανά έναν σκληρό δίσκο σε Mac ή να αφαιρέσετε γρήγορα όλα τα προσωπικά σας δεδομένα από το Mac σας, μπορείτε να το χρησιμοποιήσετε Βοηθός διαγραφής για να επαναφέρετε εύκολα τις εργοστασιακές ρυθμίσεις του Mac σας. Προτού διαμορφώσετε ξανά το Mac, βεβαιωθείτε ότι έχετε δημιουργήσει αντίγραφα ασφαλείας όλων των χρήσιμων δεδομένων Mac.
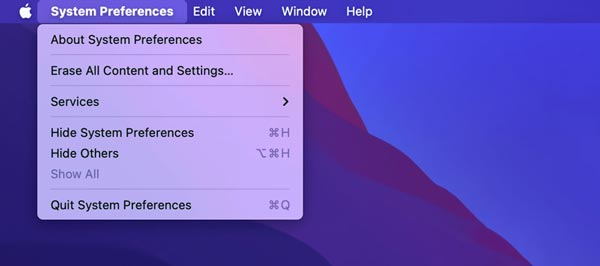
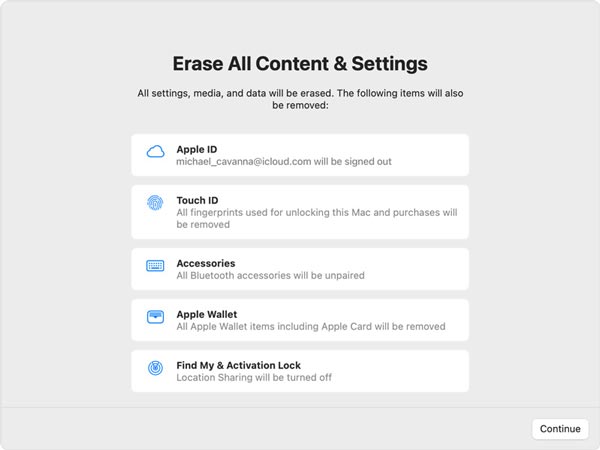
Με αυτήν τη μέθοδο, μπορείτε εύκολα να διαγράψετε όλους τους λογαριασμούς και τα σχετικά δεδομένα σας, να αποσυνδεθείτε από όλες τις υπηρεσίες της Apple και να απενεργοποιήσετε Βρείτε το My και Κλείδωμα ενεργοποίησης στο Mac.
Όταν σκοπεύετε να σκουπίσετε ένα Mac και να το επιστρέψετε στις εργοστασιακές ρυθμίσεις, μπορείτε να βασιστείτε δίσκο Utility. Μπορείτε να ακολουθήσετε τα παρακάτω βήματα για να διαμορφώσετε ξανά το Mac σας χρησιμοποιώντας το.
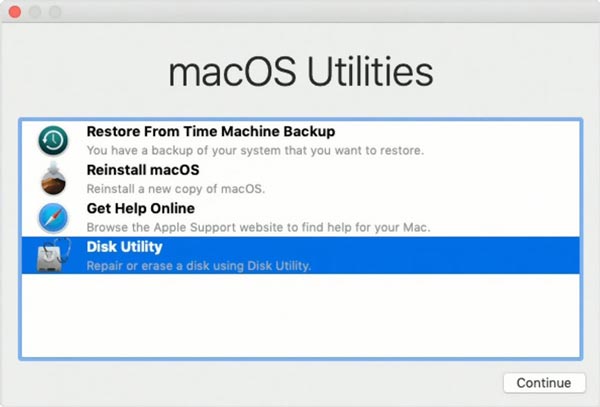
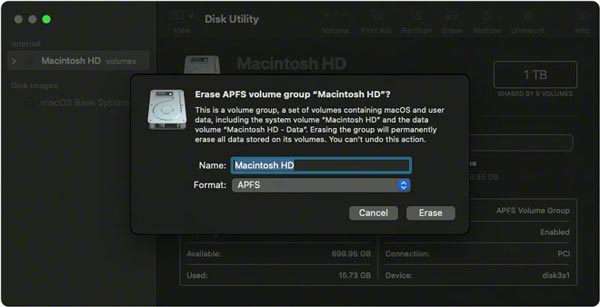
Εάν θέλετε μόνο να απεγκαταστήσετε ορισμένες αχρησιμοποίητες εφαρμογές, να αφαιρέσετε άχρηστα δεδομένα για να ελευθερώσετε χώρο στο Mac ή να προστατέψετε το Mac σας από ιούς, κακόβουλο λογισμικό, διαφημιστικό λογισμικό και άλλα, μπορείτε να χρησιμοποιήσετε το πλήρες Mac Καθαριστικό. Σας παρέχει έναν απλό τρόπο για να βελτιστοποιήσετε την απόδοση του Mac και να τον διατηρήσετε σε καλή κατάσταση.

154,940 Λήψεις
100% ασφαλής. Χωρίς διαφημίσεις.



1. Πώς μπορώ να επανεγκαταστήσω το macOS;
Μπορείτε να ακολουθήσετε τα παραπάνω βήματα για να εκκινήσετε το Mac σας σε λειτουργία ανάκτησης και να ανοίξετε το παράθυρο macOS Utilities. Εδώ μπορείτε να επιλέξετε την επιλογή Επανεγκατάσταση macOS και να ακολουθήσετε τις οδηγίες για να εγκαταστήσετε μια νέα έκδοση macOS.
2. Πώς μπορώ να επαναφέρω δεδομένα αφού διαμορφώσω ξανά το Mac μου;
Εάν έχετε δημιουργήσει αντίγραφα ασφαλείας των δεδομένων Mac σας σε μια εξωτερική μονάδα δίσκου, θα πρέπει να τη συνδέσετε σε Mac. Κάντε κλικ στο Finder στο Dock, κάντε κλικ στο Applications στο αριστερό πλαίσιο και, στη συνέχεια, επιλέξτε Utilities. Κάντε κλικ στον Βοηθό μετεγκατάστασης και, στη συνέχεια, κάντε κλικ στο κουμπί Συνέχεια. Τώρα μπορείτε να επιλέξετε τον σωστό τρόπο επαναφοράς των δεδομένων Mac σας.
3. Πώς μπορώ να επαναφέρω γρήγορα τις εργοστασιακές ρυθμίσεις ενός iPhone;
Το iOS έχει σχεδιαστεί με μια ενσωματωμένη δυνατότητα για να φέρει ένα iPhone ή iPad στις εργοστασιακές του ρυθμίσεις και να διαγράφει όλα τα δεδομένα σε αυτό. Μπορείτε να ανοίξετε την εφαρμογή Ρυθμίσεις, να πατήσετε Γενικά και μετά να μετακινηθείτε προς τα κάτω προς τα κάτω για να εντοπίσετε την επιλογή Επαναφορά. Πατήστε πάνω του και, στη συνέχεια, επιλέξτε Διαγραφή όλου του περιεχομένου και των ρυθμίσεων. Τώρα πρέπει να εισαγάγετε τον κωδικό πρόσβασής σας και να πατήσετε ξανά Διαγραφή iPhone για να επιβεβαιώσετε τη λειτουργία σας. Τότε μπορείς διαγράψτε τα δεδομένα στο iPhone με ασφάλεια.
Συμπέρασμα
Σε ορισμένες περιπτώσεις, χρειάζεται αναδιαμόρφωση Mac και σκουπίστε όλα τα δεδομένα και τις ρυθμίσεις σε αυτό. Αφού διαβάσετε αυτήν την ανάρτηση, μπορείτε να μάθετε 2 αποτελεσματικές μεθόδους για να φέρετε το Mac σας στις εργοστασιακές ρυθμίσεις. Επιπλέον, θα γνωρίσετε ένα εξαιρετικό εργαλείο διαχείρισης και καθαρισμού δεδομένων Mac.

Το Mac Cleaner είναι ένα επαγγελματικό εργαλείο διαχείρισης Mac για να καταργήσετε αρχεία ανεπιθύμητης αλληλογραφίας, ακαταστασία, μεγάλα / παλιά αρχεία, να διαγράψετε διπλά αρχεία και να παρακολουθήσετε την απόδοση Mac.
100% ασφαλής. Χωρίς διαφημίσεις.