Ο ρυθμός μετάδοσης bit παίζει ζωτικό ρόλο στον ήχο, καθώς καθορίζει και περιγράφει την ποσότητα των δεδομένων που μεταφέρονται στον ήχο, όπως στο MP3. Κάθε αρχείο ήχου έχει αποθηκευμένο ένα bitrate για να κάνει τον ήχο του ήχου να παραμένει της υψηλότερης δυνατής ποιότητας. Γενικά, είναι ιδανικό να έχετε υψηλότερο bitrate σε αρχεία MP3 για να αναπαράγετε καλύτερο ήχο. Αλλά ένα από τα κύρια προβλήματα του αρχείου ήχου είναι ότι έχει υψηλό αριθμό bitrates. Στο σημερινό άρθρο, θα εξηγήσουμε πώς να μειώσετε το bitrate του MP3 για να το κάνετε μικρότερο σε μέγεθος, αλλά χωρίς να επηρεαστεί η αρχική ποιότητα hi-fi που έχει το MP3 σας. Σημείωση, κάθε λογισμικό που προσθέτουμε εδώ δοκιμάζεται πρώτα για να διασφαλιστεί η ασφάλεια για όλους τους χρήστες που θέλουν να δοκιμάσουν αυτήν την εφαρμογή μείωσης ρυθμού bit.
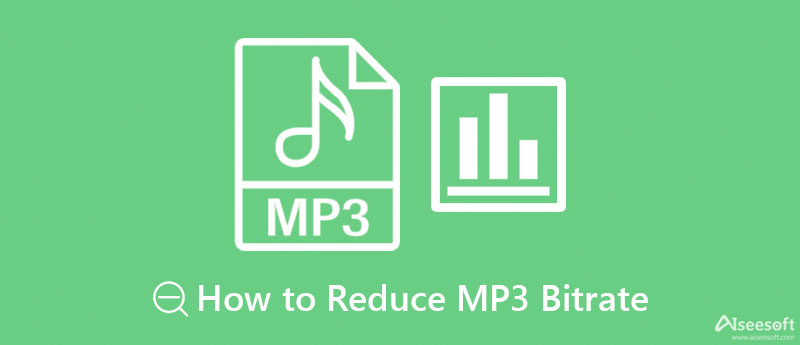
Με τις δυνατότητες και τη λειτουργία του, μπορείτε εύκολα να χειριστείτε τη μείωση του bitrate mp3 χωρίς να ανησυχείτε για την πιστότητα ήχου του αρχείου MP3 σας. Aiseesoft Video Converter Ultimate είναι ο καλύτερος εναλλάκτης bitrate MP3 που μπορείτε να κατεβάσετε στα Windows και στο Mac σας. Αυτό το εργαλείο είναι πολύ διαφορετικό από το άλλο εργαλείο που μπορείτε να χρησιμοποιήσετε, επειδή αυτός είναι ο πιο ισχυρός συμπιεστής για μείωση του ρυθμού bit του αρχείου ήχου. Αν πρόκειται να προσδιορίσουμε τη συνολική του απόδοση, μπορούμε να πούμε ότι ανταποκρίνεται στο όνομά του.
Κατά την εκκίνηση, θα σας κάνει μια μικρή περιήγηση στις συνολικές λειτουργίες του εργαλείου και θα σας εξηγήσει τις λειτουργίες και τις δυνατότητες μόλις πραγματοποιήσετε πλήρη λήψη του λογισμικού. Με βάση τα σχόλια των άλλων χρηστών σε αυτό το εργαλείο, πολλά λένε ότι αυτό το εργαλείο έχει καλή απόδοση και μπορεί να ανταγωνιστεί στο υψηλότερο επίπεδο. Έτσι, εάν θέλετε να δοκιμάσετε να χρησιμοποιήσετε αυτό το εργαλείο και να μάθετε πώς να μειώνετε τον ρυθμό μετάδοσης bit του MP3, θα προσθέσουμε ένα σεμινάριο που θα πρέπει να ακολουθήσετε.
100% ασφαλής. Χωρίς διαφημίσεις.
100% ασφαλής. Χωρίς διαφημίσεις.
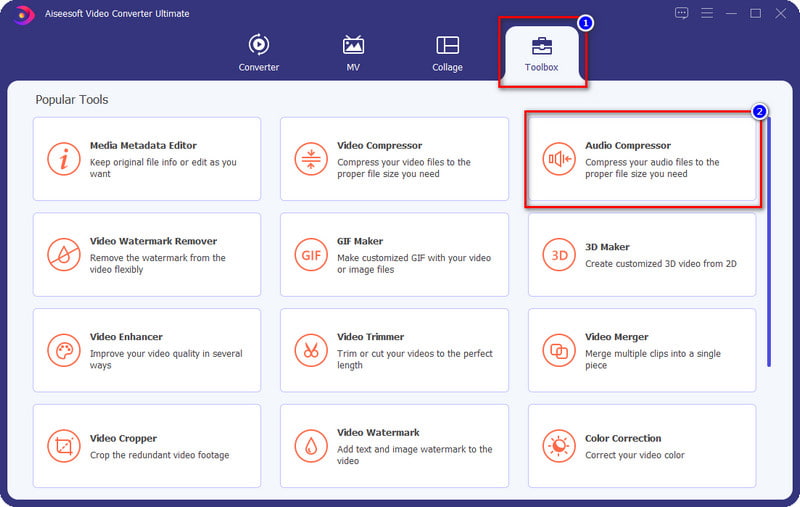
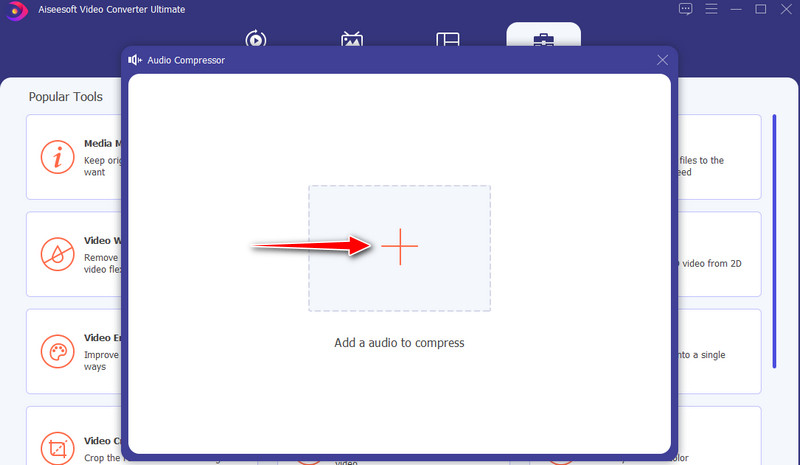
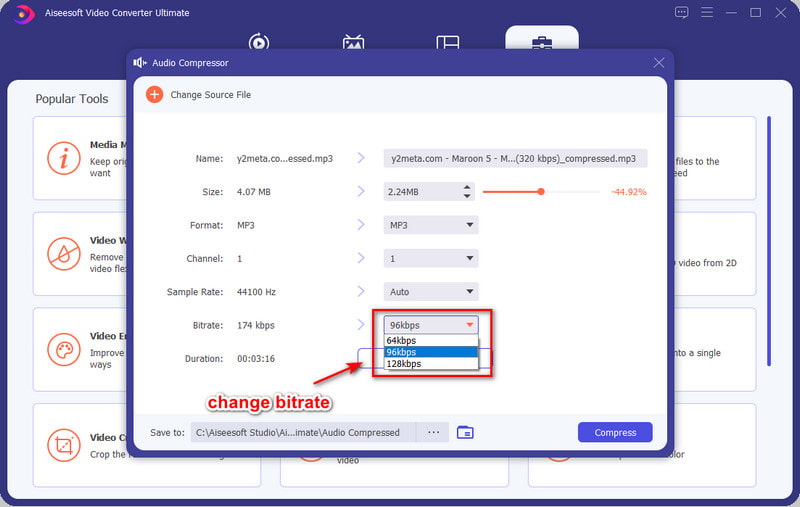
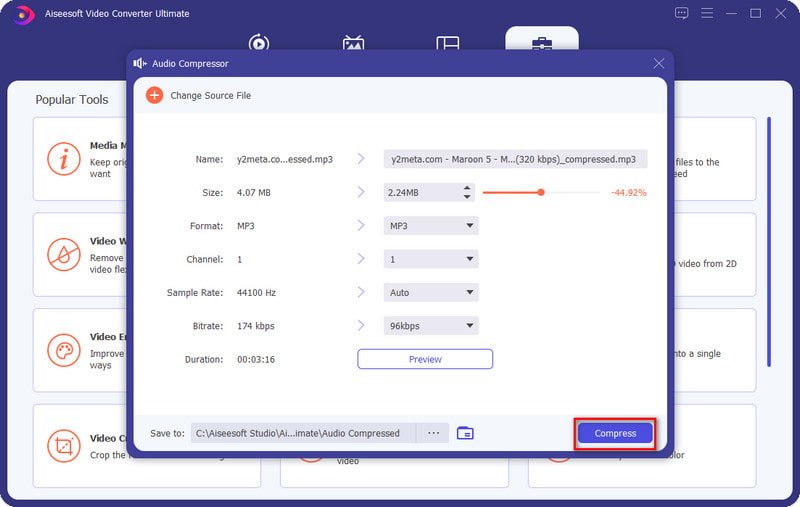
Περαιτέρω ανάγνωση:
Για να μειώσετε το ρυθμό μετάδοσης bit MP3 με δωρεάν λογισμικό, δεν μπορείτε να κάνετε λάθος με το Τροποποιητής ποιότητας MP3. Αυτό το εργαλείο κάνει τη δουλειά του στη μείωση του bitrate του αρχείου MP3. Σε αντίθεση με το άλλο λογισμικό που μπορείτε να κατεβάσετε στα Windows σας, αυτό το εργαλείο είναι πολύ απλό και παρέχει επίσης έναν οδηγό για το πώς λειτουργεί αυτό το εργαλείο, κάτι που είναι εξαιρετικό. Ωστόσο, το μειονέκτημά του είναι ότι θα χρειαστεί να αποσυμπιέσετε το αρχείο EXE για να το αποκτήσετε. Ωστόσο, είναι απαραίτητο να έχετε λογισμικό, ειδικά εάν θέλετε να μειώσετε τον ρυθμό μετάδοσης bit του αρχείου ήχου σας. Τα παρακάτω βήματα θα σας οδηγήσουν στο πώς να το χρησιμοποιήσετε.
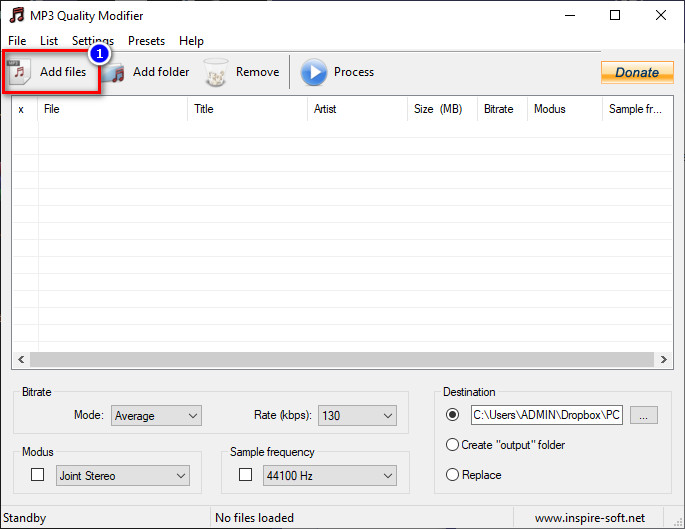
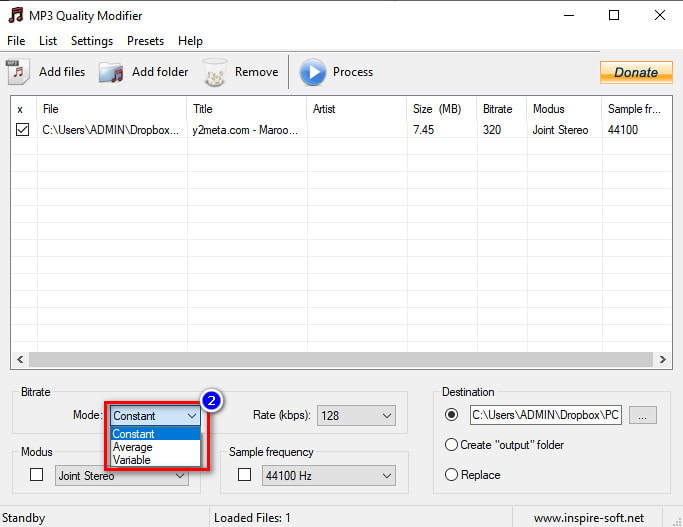
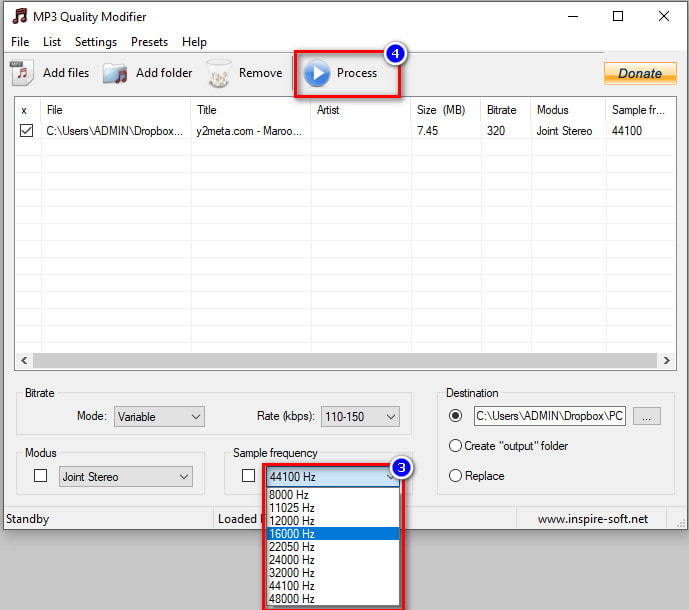
Εάν θέλετε να μειώσετε το ρυθμό μετάδοσης bit MP3 στο διαδίκτυο, η επιλογή σας μπορεί να είναι η Μετατροπή ήχου online. Αυτό το εργαλείο είναι ήδη γνωστό ως ένας από τους καλύτερους διαδικτυακούς μετατροπείς που μπορείτε να χρησιμοποιήσετε, αλλά είναι επίσης εξαιρετικό για την αλλαγή του ρυθμού bit του αρχείου MP3. Με διαφορά, αυτό το εργαλείο λειτουργεί καλά ως αλλαγή ρυθμού bit στον Ιστό, αλλά θα χρειαστείτε σύνδεση στο Διαδίκτυο πριν το χρησιμοποιήσετε.
Εκτός από την αλλαγή της μορφής και τη μείωση του bitrate, έχει επίσης μια άλλη λειτουργία: την προσθήκη ή την αλλαγή των μεταδεδομένων του αρχείου που ανεβάζετε. Παρόλο που το λογισμικό είναι εξαιρετικό στη μείωση του bitrate, η σύνδεση στο διαδίκτυο είναι το πρόβλημά σας εδώ. Εάν έχετε ασταθή σύνδεση στο Διαδίκτυο, η μεταφόρτωση και η εξαγωγή του αρχείου θα καταναλώσει πολύ χρόνο. Αλλά αν έχετε καλή σύνδεση, μπορείτε να ακολουθήσετε τα παρακάτω βήματα.
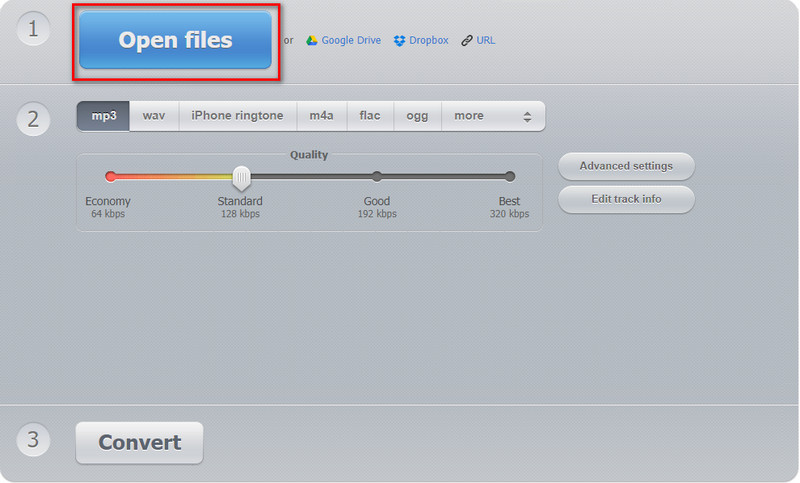
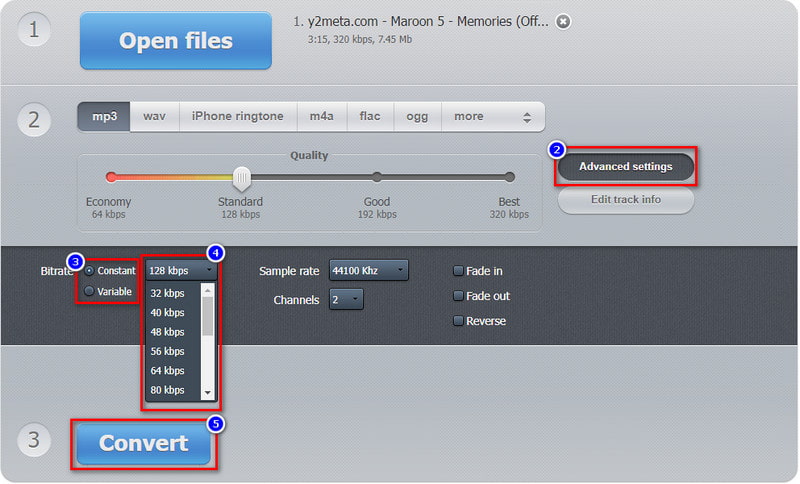
Εκτός από το bitrate, υπάρχουν πολλοί παράγοντες για τους οποίους το μέγεθος του αρχείου MP3 είναι τεράστιο. Αν θέλετε να μάθετε τι είναι αυτά, πρέπει να συνεχίσετε να το διαβάζετε για να μάθετε περισσότερα για την άλλη ρύθμιση που έχουν τα αρχεία MP3 και το τεράστιο μέγεθος αρχείου.
Πρώτα απ 'όλα, η διάρκεια και η διάρκεια του ήχου ή του βίντεο επηρεάζει σημαντικά το μέγεθος του αρχείου. όσο μεγαλύτερος είναι ο χρόνος του βίντεο, τόσο μεγαλύτερο θα είναι το μέγεθος του αρχείου. Ακολουθεί ο ρυθμός δειγματοληψίας. εάν ο ρυθμός μετάδοσης bit είναι στην ποιότητα, ο ρυθμός δειγματοληψίας εστιάζει στις λεπτομέρειες του ήχου. Όσο υψηλότερος είναι ο ρυθμός δειγματοληψίας, τόσο καλύτερη θα είναι η λεπτομέρεια του ήχου, αλλά το μέγεθος του αρχείου θα είναι τεράστιο. Εάν ο ήχος σας χρησιμοποιεί συμπίεση χωρίς απώλειες, αυτός είναι ο λόγος για το τεράστιο μέγεθος αρχείου. Αλλά τα αρχεία MP3 έχουν απώλειες, πράγμα που σημαίνει ότι το αρχείο είναι 90% μικρότερο σε μέγεθος από τα άλλα μη συμπιεσμένα αρχεία ήχου όπως το WAV. ο μεταδεδομένα είναι τα δεδομένα που βρίσκονται μέσα στα δεδομένα. Τα περισσότερα αρχεία ήχου έχουν μεταδεδομένα επειδή έχουν τα βασικά δεδομένα που έχει το αρχείο ήχου που μερικές φορές δεν μπορούμε να δούμε στον ήχο που ακούμε. Περιλαμβάνει το όνομα του συγγραφέα, τον τίτλο του τραγουδιού, την ημερομηνία και την ώρα, την τοποθεσία, το εξώφυλλο του άλμπουμ κ.λπ. Αυτά τα απλά δεδομένα μπορούν επίσης να επεκτείνουν το μέγεθος αρχείου του αρχείου MP3 που έχετε. Τώρα που ξέρουμε, μπορείτε να μειώσετε το μέγεθος του αρχείου κόβοντας το βίντεο για να μειώσετε τη διάρκεια, υποβαθμίζοντας το ρυθμός δειγματοληψίαςκαι αφαιρέστε τα μεταδεδομένα για να εξοικονομήσετε χώρο.
Ποιο είναι το υψηλότερο bitrate που έχει το MP3;
Τα αρχεία MP3 μπορούν να αποθηκεύσουν ρυθμό μετάδοσης bit που κυμαίνεται από 320 kbps με 16 bit, αλλά μπορεί επίσης να φτάσει και τα 96 kbps. Με τα 320 kbps, μπορείτε πλέον να ακούτε τον ήχο όμορφα, αλλά δεν είναι τόσο καλός όσο η άλλη μορφή που θα μπορούσε να σας προσφέρει.
Πώς μπορώ να ελέγξω τον ρυθμό μετάδοσης bit του MP3 στα Windows;
Για χρήστες Windows, μπορείτε να κάνετε δεξί κλικ στο αρχείο MP3 και να μεταβείτε στις Ιδιότητες. Κάντε κλικ στις Λεπτομέρειες και βρείτε το Bitrate. μπορείτε τώρα να δείτε τα kbps του αρχείου MP3.
Μπορώ να δω το bitrate του MP3 σε Mac;
Για να δείτε τον ρυθμό μετάδοσης bit σε Mac, πρέπει να ανοίξετε το αρχείο ήχου που θέλετε να ελέγξετε στο Quicktime. Στη συνέχεια, στο πληκτρολόγιό σας, πατήστε το Command + I για να ανοίξετε τις πληροφορίες σχετικά με το αρχείο ήχου. κάτω από το Data Rate, μπορείτε πλέον να δείτε ορατά το bitrate του MP3.
Συμπέρασμα
Για να εξοικονομήσετε χώρο στη μονάδα σας, είναι ένας ιδανικός συμπιεστής ή μειώνει τον ρυθμό μετάδοσης bit mp3 για να κάνει το αρχείο μικρότερο. Καθώς αυτό το άρθρο παρουσιάζει διαφορετικούς τρόπους μείωσης του bitrate, είναι καιρός τώρα να επιλέξετε ποιο προτιμάτε. Έχετε κάποια απορία σχετικά με αυτό το θέμα; Στη συνέχεια, μπορείτε να αφήσετε ένα μήνυμα στην ενότητα σχολίων και πράγματι θα απαντήσουμε αμέσως.

Το Video Converter Ultimate είναι εξαιρετικός μετατροπέας βίντεο, πρόγραμμα επεξεργασίας και ενισχυτής για μετατροπή, βελτίωση και επεξεργασία βίντεο και μουσικής σε 1000 μορφές και πολλά άλλα.
100% ασφαλής. Χωρίς διαφημίσεις.
100% ασφαλής. Χωρίς διαφημίσεις.