Κατά τη λήψη εικόνων υψηλής ποιότητας, το iPhone διαθέτει τους καλύτερους ενσωματωμένους φακούς κάμερας που μπορείτε να χρησιμοποιήσετε όποτε θέλετε. Η ικανότητα της κάμερας είναι πραγματικά αξιοσημείωτη είτε καταγράφετε τοπία, ειλικρινείς στιγμές ή καλλιτεχνικά κοντινά πλάνα. Ανάμεσα σε όλες τις εκπληκτικές λήψεις που είναι αποθηκευμένες στη συσκευή σας, μπορεί να συμβούν ατυχήματα και μπορεί να διαγράψετε κατά λάθος πολύτιμες φωτογραφίες. Αν και είναι μια δύσκολη κατάσταση, η τεχνολογία προσφέρει τώρα μια λύση που μπορείτε να εργαστείτε για την ανάκτηση φωτογραφιών. Αυτή τη φορά, θα εξηγήσουμε αναλυτικά πώς να ανακτήσετε τις διαγραμμένες φωτογραφίες από ένα iPhone χρησιμοποιώντας αξιόπιστες τεχνικές μπορούν να εκτελέσουν ακόμη και αρχάριοι. Διαβάστε αυτό το άρθρο για να μάθετε περισσότερα!
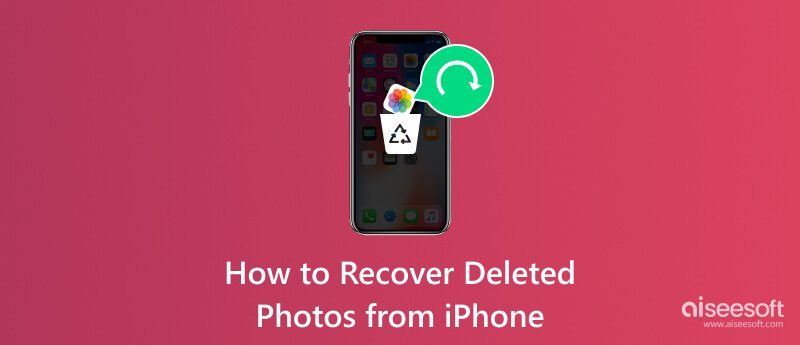
Aiseesoft Ανάκτηση δεδομένων iPhone είναι ένα εργαλείο που έχει σχεδιαστεί για να βοηθά τους χρήστες να ανακτούν με ασφάλεια χαμένα ή διαγραμμένα δεδομένα από τις συσκευές τους iOS. Η εφαρμογή είναι γνωστή για την προσφορά ισχυρών επιλογών ανάκτησης δεδομένων, συμπεριλαμβανομένης της ανάκτησης διαφορετικών τύπων δεδομένων όπως φωτογραφίες, μηνύματα, επαφές, ήχος, αρχεία καταγραφής κλήσεων και πολλά άλλα. Δεδομένου ότι το iCloud και το iTunes σχετίζονται με iPhone, μπορείτε επίσης να χρησιμοποιήσετε αυτήν την εφαρμογή για να ανακτήσετε αντίγραφα ασφαλείας των δεδομένων που είναι αποθηκευμένα στις εφαρμογές. Πράγματι, η εφαρμογή είναι φανταστική και τώρα, πάνω από ένα εκατομμύριο χρήστες είναι ικανοποιημένοι με την απόδοσή της. Για να παρέχετε ένα πλήρες σεμινάριο σχετικά με τον τρόπο ανάκτησης μόνιμα διαγραμμένων φωτογραφιών στο iPhone χρησιμοποιώντας αυτήν την εφαρμογή, μπορείτε να ακολουθήσετε τα παρακάτω βήματα.
100% ασφαλής. Χωρίς διαφημίσεις.
100% ασφαλής. Χωρίς διαφημίσεις.
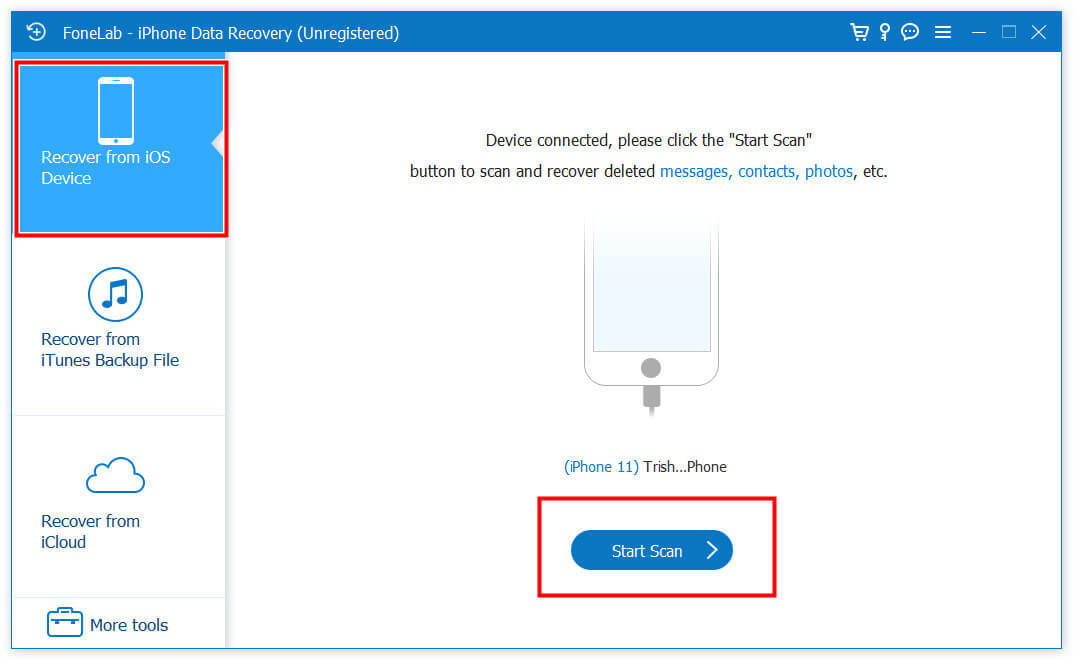
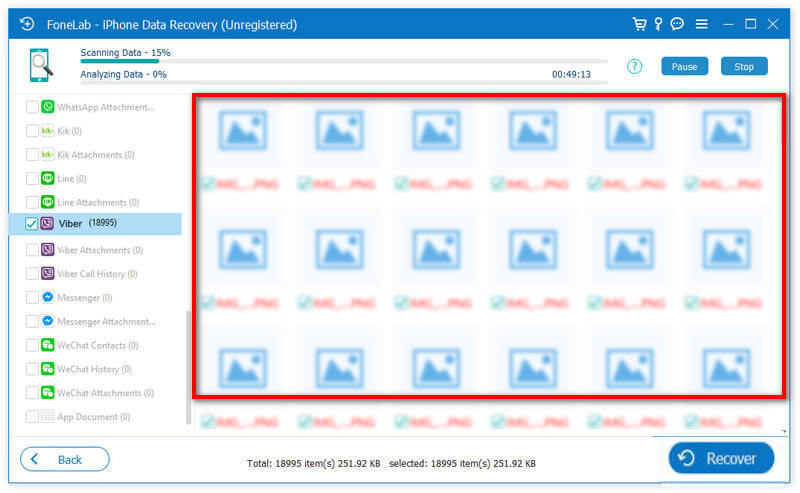
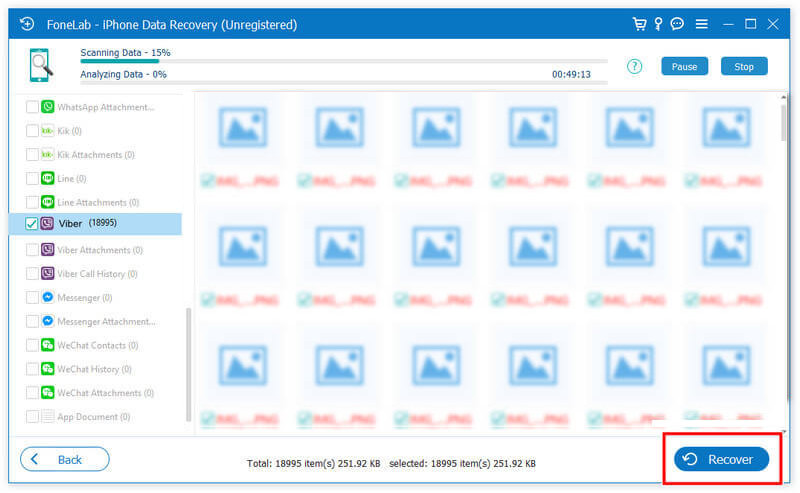
φωτογραφίες App είναι μια προεπιλεγμένη βιβλιοθήκη για τη διαχείριση και την οργάνωση φωτογραφιών και βίντεο που έχετε κατεβάσει ή τραβήξει στα iPhone ή τα iPad σας. Δείτε, επεξεργαστείτε και μοιραστείτε το περιεχόμενό σας με αυτό. Αλλά τώρα, μπορείτε επίσης να χρησιμοποιήσετε αυτήν την εφαρμογή για να ανακτήσετε πρόσφατα διαγραμμένες φωτογραφίες του iPhone σας ακολουθώντας τα παρακάτω απλά βήματα.
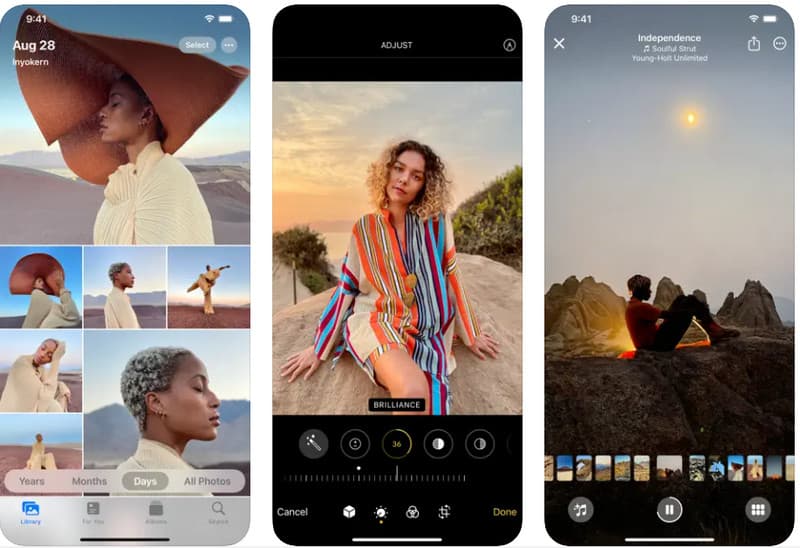
Εάν οι εικόνες που θέλετε να ανακτήσετε δεν βρίσκονται πουθενά εδώ, ο χρόνος διατήρησης έχει λήξει, κάτι που μπορεί να προκαλέσει διαγραφή ή τις διαγράψατε με μη αυτόματο τρόπο. Σας προτείνουμε να χρησιμοποιήσετε την παραπάνω εφαρμογή για να ανακτήσετε τις διαγραμμένες φωτογραφίες στο iPhone σας και να χρησιμοποιήσετε την προηγμένη μέθοδο επαναφοράς.
iCloud είναι μια υπηρεσία που βασίζεται σε σύννεφο που αναπτύχθηκε από την εφαρμογή για την αποθήκευση διαφόρων τύπων δεδομένων, συμπεριλαμβανομένων φωτογραφιών και άλλων. Προσφέρει επίσης απρόσκοπτη ενσωμάτωση και συγχρονισμό σε συσκευές iOS, συμπεριλαμβανομένων των iPhone, iPad, Mac και υπολογιστών Windows. Μπορείτε να ακολουθήσετε αυτά τα βήματα για να συγχρονίσετε τις φωτογραφίες σας στο iCloud.
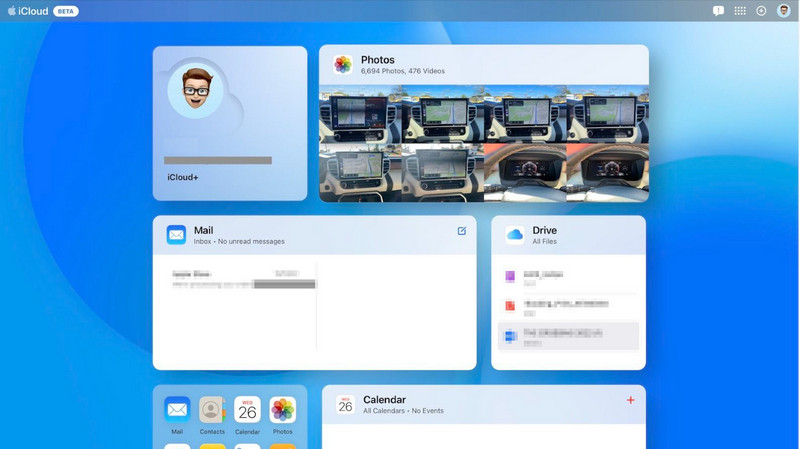
Ένας άλλος τρόπος αποθήκευσης εικόνων είναι να δημιουργήσετε ένα αντίγραφο ασφαλείας του iTunes σε Windows ή Mac. Αφού δημιουργήσετε ένα αντίγραφο ασφαλείας των εικόνων σας μέσω αυτής της εφαρμογής, μπορείτε να το επαναφέρετε γρήγορα ακολουθώντας τις παρακάτω οδηγίες. Μάθετε πώς να ανακτάτε τις διαγραμμένες εικόνες από το iPhone σας όταν έχετε δημιουργήσει ένα αντίγραφο ασφαλείας του iTunes.
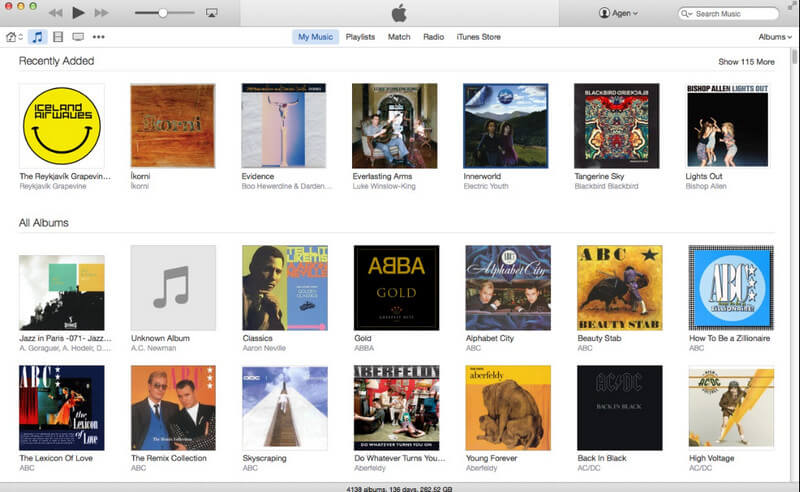
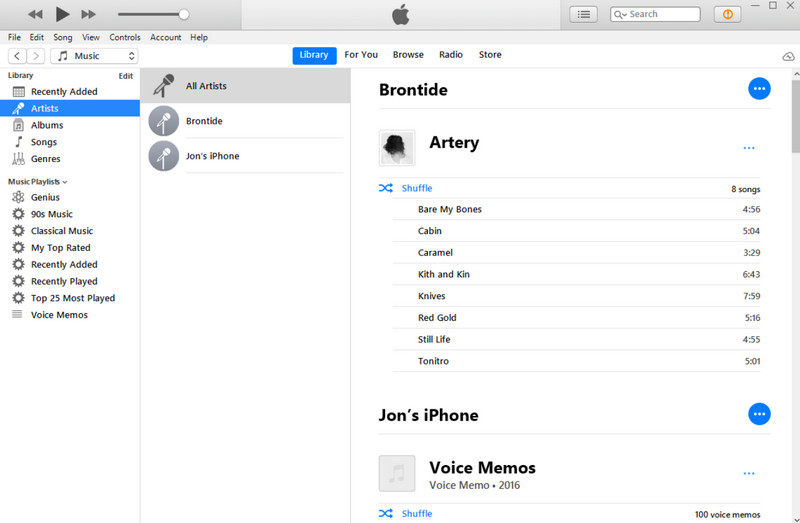
Δεν μπορούν όλοι να έχουν πρόσβαση στο iTunes ή το iCloud για να δημιουργήσουν ένα αντίγραφο ασφαλείας, γι' αυτό σας παρουσιάζουμε το Aiseesoft iOS Data Backup και Επαναφορά. Είναι ένα αξιόπιστο εργαλείο που μπορείτε να χρησιμοποιήσετε για τη γρήγορη δημιουργία αντιγράφων ασφαλείας δεδομένων iPhone ή iPad με κρυπτογράφηση ή μη στον υπολογιστή σας. Αφού δημιουργήσετε ένα αντίγραφο ασφαλείας με αυτήν την εφαρμογή, το νέο αντίγραφο ασφαλείας που θα δημιουργήσετε δεν θα αντικαταστήσει το παλιό, πράγμα που σημαίνει ότι και τα δύο αρχεία θα συνυπάρχουν εκτός εάν τα διαγράψετε με μη αυτόματο τρόπο. Αρέσει iTunes backup password, μπορείτε επίσης να προσθέσετε ένα επίπεδο προστασίας στο αρχείο δημιουργίας αντιγράφων ασφαλείας μέσω κρυπτογράφησης. Έτσι, αν σας ενδιαφέρει πώς να το χρησιμοποιήσετε, ακολουθήστε τα βήματα που προσθέσαμε παρακάτω.
100% ασφαλής. Χωρίς διαφημίσεις.
100% ασφαλής. Χωρίς διαφημίσεις.
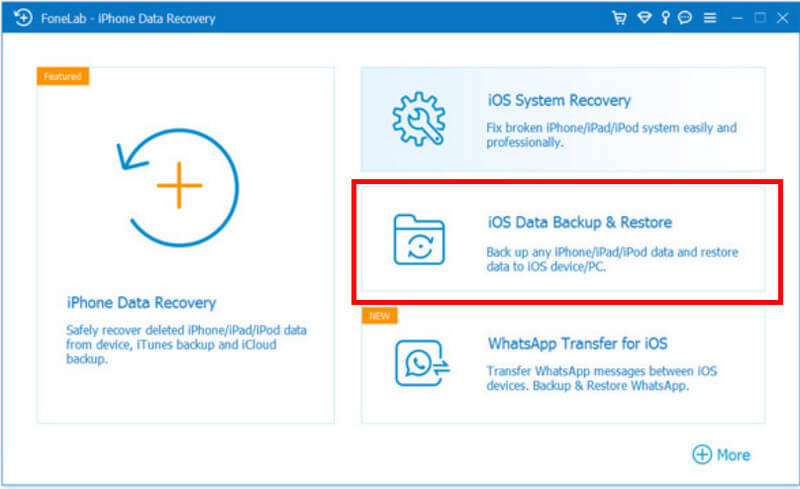


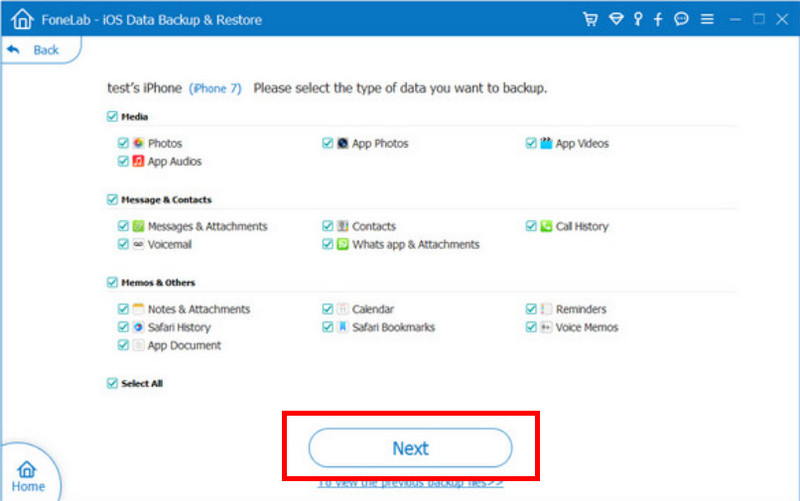
Εκτός από τη δημιουργία αντιγράφου ασφαλείας, μπορείτε επίσης να μεγιστοποιήσετε πλήρως τις δυνατότητες του iCloud στο iPhone σας για να αποφύγετε τις διενέξεις με μια εικόνα. Με αυτόν τον τρόπο, δημιουργείτε έναν εφεδρικό συγχρονισμό φωτογραφιών στον διακομιστή cloud αντί να τις αποθηκεύετε στο φυσικό πρόγραμμα οδήγησης, το οποίο εξοικονομεί χώρο και προστατεύει με ασφάλεια τα αρχεία. Επιπλέον, εάν σκοπεύετε να επαναφέρετε το iPhone σας, μπορείτε ακόμα να ανακτήσετε τις διαγραμμένες εικόνες από το τηλέφωνό σας μόλις συγχρονιστεί με αυτό. Για να μάθετε πώς να συγχρονίζετε φωτογραφίες στο iCloud και αργότερα μπορείτε ανακτήσετε φωτογραφίες από το iCloud, μπορείτε να ακολουθήσετε τα παρακάτω βήματα.
Ο συγχρονισμός φωτογραφιών στο iCloud δεν λειτουργεί? Λοιπόν, υπάρχουν περιπτώσεις που το iCloud μπορεί να γίνει ελαττωματικό. Σας προτείνουμε να χρησιμοποιήσετε έναν εναλλακτικό τρόπο αποθήκευσης και διατήρησης εικόνων, όπως κάνει το iCloud. Πολλές υπηρεσίες cloud είναι προσβάσιμες στο iPhone σας, ειδικά όταν ο χώρος αποθήκευσης iCloud έχει ολοκληρωθεί και δεν θέλετε να κάνετε αναβάθμιση. Το Google Drive, το Dropbox, το Amazon Drive, το Box, το Sync.com και άλλα είναι δημοφιλείς επιλογές για όσους θέλουν να μεταφέρουν τις εικόνες τους στον διακομιστή.
Πώς μπορώ να ανακτήσω μόνιμα διαγραμμένες φωτογραφίες από το iPhone μου μετά από 30 ημέρες;
Εάν χάσατε το παράθυρο των 30 ημερών για την επαναφορά εικόνων από τον φάκελο "Πρόσφατα διαγραμμένα" στο iPhone σας, μπορείτε να εξερευνήσετε λύσεις ανάκτησης τρίτων. Αυτές οι εφαρμογές, όπως το Aiseesoft FoneLab iOS Data Recovery, προσφέρουν μια πιθανή οδό για την ανάκτηση διαγραμμένων φωτογραφιών που δεν είναι πλέον προσβάσιμες μέσω τυπικών μεθόδων.
Τα διαγραμμένα αρχεία εξαφανίστηκαν για πάντα στο iPhone;
Όταν διαγράφετε αρχεία, ενδέχεται να μην εξαφανιστούν για πάντα αμέσως. για παράδειγμα, όταν διαγράφετε μια εικόνα ή ένα βίντεο, θα μεταφερθούν στον φάκελο Πρόσφατα διαγραμμένα για 30 ημέρες. Οι εφαρμογές ανάκτησης ή τα αντίγραφα ασφαλείας τρίτων μπορούν να σας βοηθήσουν να ανακτήσετε το διαγραμμένο περιεχόμενο που είναι αποθηκευμένο στο iPhone σας.
Η διαγραφή φωτογραφιών από το iPhone διαγράφει από το iCloud;
Η διαγραφή φωτογραφιών από την εφαρμογή Photos δεν σημαίνει απαραίτητα τη διαγραφή τους από το iCloud, ειδικά όταν το iCloud Photos είναι ενεργοποιημένο.
Μπορώ να επαναφέρω συγκεκριμένες φωτογραφίες από το αντίγραφο ασφαλείας του iTunes;
Ναι, το iTunes backup σάς προσφέρει επαναφορά επιλεκτικών ή συγκεκριμένων δεδομένων από το αντίγραφο ασφαλείας που έχετε δημιουργήσει. Ωστόσο, όταν το επαναφέρετε και έχει αποθηκευμένα παρόμοια δεδομένα, θα αντικαταστήσει τα τρέχοντα δεδομένα με τα εφεδρικά δεδομένα που επαναφέρατε.
Ποια είναι η καλύτερη στιγμή για ανάκτηση διαγραμμένων εικόνων στο iPhone;
Αμέσως! Όσο περισσότερο περιμένετε, τόσο πιο δύσκολο είναι να επαναφέρετε τις διαγραμμένες ή χαμένες εικόνες του iPhone σας. Εάν δεν έχουν περάσει 30 ημέρες, ελέγξτε τις στον φάκελο Πρόσφατα διαγραμμένα. Ωστόσο, σας προτείνουμε να χρησιμοποιήσετε το Aiseesoft FoneLab iOS Data Recovery για να το επαναφέρετε αμέσως.
Συμπέρασμα
Πώς μπορώ να επαναφέρω τις διαγραμμένες φωτογραφίες στο iPhone μου? Εάν έχετε δημιουργήσει ένα αντίγραφο ασφαλείας στο iCloud ή στο iTunes, μπορείτε να ακολουθήσετε τα παρακάτω βήματα για να τα ανακτήσετε στη φυσική σας μονάδα δίσκου. Ωστόσο, εάν ξεχάσατε να δημιουργήσετε ένα αντίγραφο ασφαλείας, δοκιμάστε να χρησιμοποιήσετε το Aiseesoft FoneLab iOS Data Recovery για να ανακτήσετε όλα τα χαμένα και διαγραμμένα αρχεία πολυμέσων που ήταν προηγουμένως αποθηκευμένα στο iPhone σας. Παρακαλούμε δώστε σε αυτό το άρθρο ένα 5 αστέρι εάν σας βοηθά.

Το καλύτερο λογισμικό ανάκτησης δεδομένων iPhone, επιτρέποντας στους χρήστες να ανακτούν με ασφάλεια τα χαμένα δεδομένα iPhone / iPad / iPod από τη συσκευή iOS, το iTunes / iCloud backup.
100% ασφαλής. Χωρίς διαφημίσεις.
100% ασφαλής. Χωρίς διαφημίσεις.