- "Ολόκληρος ο φάκελος με μηνύματα ηλεκτρονικού ταχυδρομείου λείπει ..."
- "Οι υποφάκελοι στο Outlook εξαφανίζονται ..."
- "Το Outlook λείπει / κρυφά εισερχόμενα και υποφάκελοι ..."
- "Ο φάκελος του Outlook εξαφανίστηκε μετά τη μετακίνηση ..."
- "Ανάγκη ανάκτησης διαγραμμένου φακέλου στο Outlook 2010 ..."
Είναι αρκετά απογοητευτικό όταν βρείτε φακέλους του Outlook που λείπουν ή διαγράφονται. Τα πράγματα θα είναι χειρότερα εάν πρέπει να ανακτήσετε το διαγραμμένο φάκελο στο Outlook μετά την εκκένωση του κάδου απορριμμάτων.
Ευτυχώς, μπορείτε να επαναφέρετε τους προσωπικούς σας φακέλους στο Outlook μέσω των ακόλουθων μεθόδων. Απλώς διαβάστε και επιλέξτε μία λύση για να αντιμετωπίσετε εύκολα αυτούς τους φακέλους του Outlook που εξαφανίστηκαν.
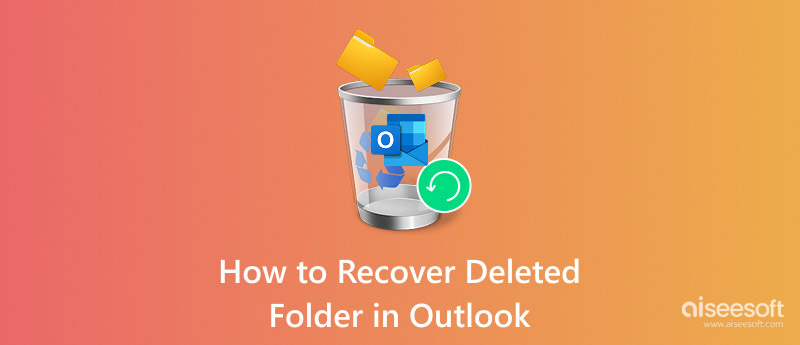
Ανακτήστε το Διαγραμμένο φάκελο στο Outlook
Εάν διαγράψετε ένα στοιχείο από το γραμματοκιβώτιο του Outlook κατά λάθος, μπορείτε να μεταβείτε στον κάδο απορριμμάτων για να το ανακτήσετε γρήγορα. Λοιπόν, ενδέχεται να δείτε το φάκελο "Διαγραμμένα στοιχεία" ή "Κάδος απορριμμάτων" κάτω από τη λίστα.
Η πρώτη επιλογή επιτρέπει στους χρήστες να ανακτήσουν το διαγραμμένο φάκελο στο Outlook 2010 και σε άλλες εκδόσεις.
Όσο για το τελευταίο, δεν μπορείτε να ανακτήσετε στοιχεία που έχουν διαγραφεί από το φάκελο Κάδος απορριμμάτων.
Βήμα 1Ανοίξτε το φάκελο Διαγραμμένο στοιχείο του Outlook
Εκτελέστε την εφαρμογή Outlook. Εντοπίστε τη λίστα φακέλων email σας. Στη συνέχεια, επιλέξτε την επιλογή "Διαγραμμένα στοιχεία". Τώρα μπορείτε να ανακτήσετε διαγραμμένα μηνύματα ηλεκτρονικού ταχυδρομείου, συμβάντα, επαφές, εργασίες και ραντεβού από το φάκελο "Διαγραμμένο στοιχείο" πίσω στο Outlook.
Βήμα 2Ανάκτηση διαγραμμένου φακέλου στο Outlook
Βρείτε ένα αρχείο που θέλετε να ανακτήσετε. Κάντε δεξί κλικ και επιλέξτε "Μετακίνηση". Επιλέξτε "Άλλος φάκελος" και, στη συνέχεια, επιλέξτε το σχετικό φάκελο προορισμού. Για παράδειγμα, εάν θέλετε να ανακτήσετε ένα διαγραμμένο μήνυμα στο Outlook, μπορείτε να ορίσετε "Εισερχόμενα" ως φάκελο εξόδου και, στη συνέχεια, επιλέξτε "OK" για επιβεβαίωση.
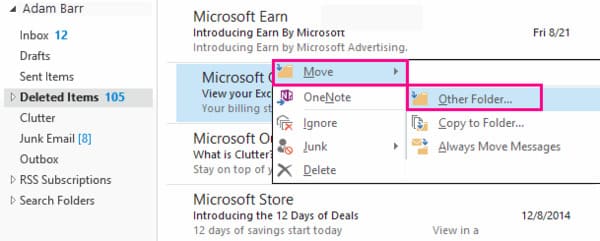
Πατώντας ταυτόχρονα τα πλήκτρα "Shift" και "Delete", μπορείτε να διαγράψετε οριστικά ένα στοιχείο στο Outlook. Έτσι, εάν θέλετε να ανακτήσετε μόνιμα διαγραμμένο φάκελο στο Outlook, η ανάκτηση από τον προεπιλεγμένο κάδο απορριμμάτων δεν είναι σωστή. Αντ 'αυτού, πρέπει να μεταβείτε στο διακομιστή του Outlook.
Βήμα 1Ανοίξτε το Outlook
Εκτελέστε το Outlook και εντοπίστε τη λίστα φακέλων email. Επιλέξτε "Διαγραμμένα αντικείμενα" στη λίστα. Στη συνέχεια, βεβαιωθείτε ότι έχει επισημανθεί η επιλογή "Home". Μπορείτε να το βρείτε στην επάνω αριστερή γωνία του παραθύρου.
Βήμα 2Επιλέξτε το διαγραμμένο αντικείμενο
Κάντε κλικ στην επιλογή "Ανάκτηση διαγραμμένων στοιχείων από διακομιστή" στην επάνω γραμμή εργαλείων. Εμφανίζεται ένα παράθυρο με το όνομα "Ανάκτηση διαγραμμένων αντικειμένων". Επιλέξτε το στοιχείο που θέλετε να ανακτήσετε στην κατηγορία "Θέμα".
Βήμα 3Ανάκτηση μόνιμα διαγραμμένου φακέλου στο διακομιστή του Outlook
Αργότερα, επιλέξτε το μικρό πλαίσιο πριν από την "Επαναφορά επιλεγμένων στοιχείων". Επιτέλους, κάντε κλικ στο "OK" για να ανακτήσετε έναν διαγραμμένο φάκελο στο φάκελο Διαγραμμένα στοιχεία του Outlook. Επομένως, πρέπει να μετακινήσετε το αντικείμενο σε άλλο φάκελο με μη αυτόματο τρόπο.
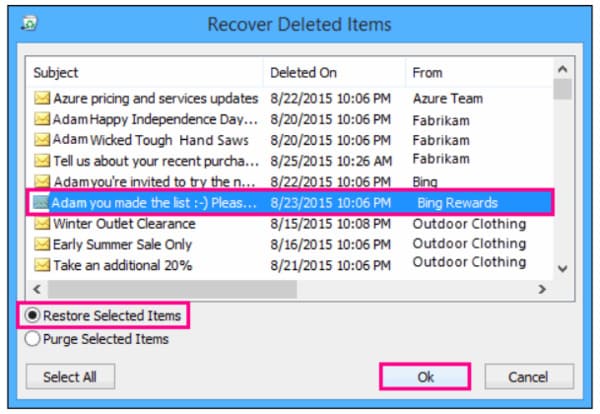
Λοιπόν, πώς να ανακτήσετε έναν χαμένο ή χαμένο φάκελο στο Outlook; Λοιπόν, εάν δεν μπορείτε να βρείτε φακέλους στον υπολογιστή-πελάτη ηλεκτρονικού ταχυδρομείου του Microsoft Outlook για επιτραπέζιους υπολογιστές, μπορείτε να μεταβείτε στην εφαρμογή Outlook Web για να ελέγξετε.
Βήμα 1Σάρωση για το φάκελο Outlook που λείπει ή έχει διαγραφεί
Απενεργοποιήστε πρώτα το Outlook. Κρατήστε πατημένο και πατήστε τα πλήκτρα "Windows" και "R" στο πληκτρολόγιό σας. Στη συνέχεια, μπορείτε να λάβετε ένα παράθυρο διαλόγου "Εκτέλεση". Πληκτρολογήστε "Outlook.exe / cleanviews" στο κενό. Κάντε κλικ στο "OK" για να ξεκινήσετε τη σάρωση του φακέλου που λείπει στο Outlook.
Βήμα 2Ανακτήστε έναν διαγραμμένο φάκελο στο Outlook με OWA
Εάν δεν λειτουργεί, μπορείτε να εισαγάγετε το "Outlook.exe / resetnavpane" στο απαιτούμενο κενό για μια δεύτερη δοκιμή. Στη συνέχεια, επιλέξτε "OK" για επιβεβαίωση. Μετά από αυτό, μπορείτε να ανακτήσετε με επιτυχία το διαγραμμένο φάκελο στο Outlook.
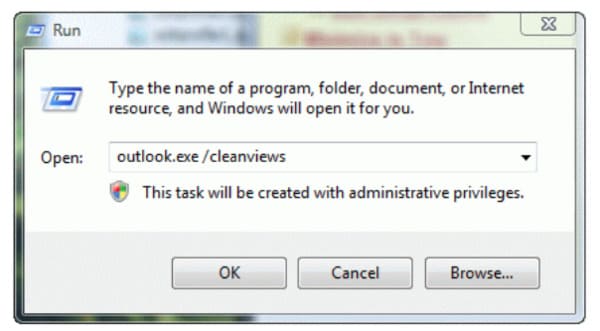
Υπάρχει μια άλλη κατάσταση όπου χάσατε το φάκελο του Outlook για το αρχείο PST που λείπει. Εάν υποφέρατε από αυτό, μπορείτε επιδιορθώστε το αρχείο PST για την ανάκτηση του φακέλου του Outlook.
Τι γίνεται αν αποτύχετε να ανακτήσετε έναν διαγραμμένο φάκελο στο Outlook από τις παραπάνω μεθόδους; Υπάρχει καθολική λύση για την ανάκτηση όλων των στοιχείων στο Outlook και σε άλλα προγράμματα χωρίς απώλεια δεδομένων;
Ναι είναι Aiseesoft Data Recovery που επιτρέπει στους χρήστες να ανακτήσουν σχεδόν όλα τα διαγραμμένα ή χαμένα αρχεία από υπολογιστή, σκληρό δίσκο, μονάδα flash και άλλες ψηφιακές συσκευές.
Η γρήγορη ταχύτητα σάρωσης και η αξιόπιστη υποστήριξη ανάκτησης δεδομένων εγγυώνται ότι κάθε χρήστης μπορεί να ανακτήσει εύκολα το αρχείο προορισμού.
Βήμα 1Εκκίνηση ανάκτησης δεδομένων
Δωρεάν λήψη και εγκατάσταση λογισμικού Aiseesoft Data Recovery. Στη συνέχεια, εκτελέστε αυτό το λογισμικό αποκατάστασης φακέλων του Outlook. Μπορείτε να αποκτήσετε ένα απλό, καθαρό και ασφαλές περιβάλλον εργασίας χρήστη.

Βήμα 2Επιλέξτε τον τύπο δεδομένων και τη μονάδα δίσκου για σάρωση
Εάν θέλετε να ανακτήσετε μόνιμα διαγραμμένα email στο Outlook, μπορείτε να επιλέξετε τη μικρή επιλογή πριν από το "Email". Φυσικά, μπορείτε να επιλέξετε άλλους ανακτήσιμους τύπους δεδομένων, όπως ημερολόγια, επαφές. Στη συνέχεια, πρέπει να ορίσετε τη μονάδα σκληρού δίσκου για σάρωση.

Βήμα 3Σάρωση των επιλεγμένων δεδομένων
Κάντε κλικ στο "Σάρωση" για να πραγματοποιήσετε μια γρήγορη σάρωση απευθείας. Αν θέλετε να κάνετε αναζήτηση στον διαγραμμένο φάκελο σε ολόκληρο τον υπολογιστή σας, τότε μπορείτε να επιλέξετε "Deep Scan".

Βήμα 4Επιλέξτε δεδομένα για ανάκτηση
Μετά τη σάρωση, μπορείτε να δείτε όλα τα διαθέσιμα αρχεία σε κατηγορίες. Χρησιμοποιήστε τη λειτουργία "Φίλτρο" για να βρείτε το συγκεκριμένο αρχείο, εάν είναι απαραίτητο. Στη συνέχεια, επιλέξτε το στοιχείο που θέλετε να ανακτήσετε.
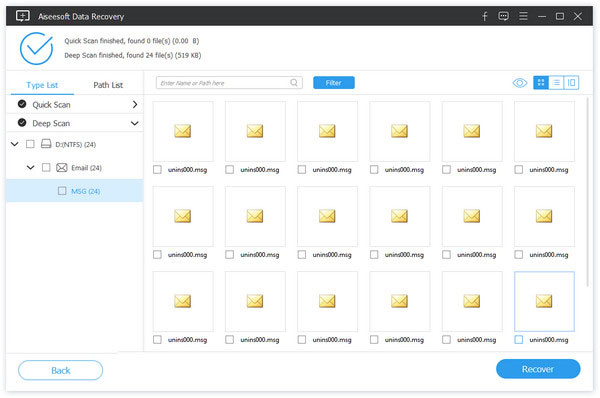
Βήμα 5Εκτελέστε την ανάκτηση email του Outlook
Τέλος, επιλέξτε το κουμπί "Ανάκτηση" για γρήγορη επιστροφή διαγραμμένων email και άλλων αρχείων στον υπολογιστή σας. Λοιπόν, μπορείτε να κάνετε κλικ στο "Άνοιγμα" για να τα δείτε στον φάκελο προορισμού.

Συνολικά, μπορείτε να ανακτήσετε τον διαγραμμένο φάκελο στο Outlook με αυτές τις μεθόδους με ασφάλεια και ευκολία. Την επόμενη φορά που θα συναντήσετε φακέλους του Outlook που λείπουν ή άλλα προβλήματα απώλειας δεδομένων, μπορείτε να κατευθυνθείτε απευθείας στο Aiseesoft Data Recovery. Είναι το ισχυρό και φιλικό προς τους αρχάριους λογισμικό αποκατάστασης δεδομένων που δεν πρέπει να χάσετε. Απλώς δωρεάν λήψη και δοκιμάστε τώρα.