Μόλις διέγραψα κάποιες φωτογραφίες κατά λάθος και άδειασα τον Κάδο. Μπορώ να ανακτήσω αυτές τις διαγραμμένες φωτογραφίες; Το δικό μου είναι ένα iMac 21' με macOS High Sierra.
Έχω διαγράψει κατά λάθος ένα σημαντικό αρχείο. Είναι δυνατή η ανάκτηση ενός αρχείου Excel από τον Κάδο απορριμμάτων στο MacBook Pro;
Μπορείτε να κάνετε δεξί κλικ στο αρχείο λήψης και να επιλέξετε "Μετακίνηση στον Κάδο απορριμμάτων" για να το διαγράψετε σε Mac. Κατά τη διάρκεια αυτής της περιόδου, μπορείτε να ανακτήσετε τις διαγραμμένες λήψεις στο Mac από τον Κάδο απορριμμάτων απευθείας. Εάν κάνετε λήψη ενός αρχείου στο Google Chrome, το Safari, το Firefox και άλλα προγράμματα περιήγησης, μπορείτε να λάβετε μια ακόμη λύση για την ανάκτηση λήψεων που έχουν διαγραφεί κατά λάθος στο Mac.
Σημείωση: Δεν υπάρχει εγγύηση 100% για την ανάκτηση μόνιμα διαγραμμένων αρχείων σε Mac. Αλλά μπορείτε να σταματήσετε να γράφετε νέα δεδομένα στη μονάδα απώλειας δεδομένων για να αυξήσετε την πιθανότητα ανάκτησης αρχείων Mac.

Ανάκτηση διαγραμμένων λήψεων σε Mac
Ο Κάδος Απορριμμάτων είναι το μέρος που αποθηκεύει τα προσωρινά διαγραμμένα αρχεία σας στο Mac. Εάν διαγράψετε ένα αρχείο χρησιμοποιώντας συνηθισμένους τρόπους ή πατώντας τα πλήκτρα "Command" και "Delete", μπορείτε να ανακτήσετε τις διαγραμμένες λήψεις στο Mac με αυτήν τη μέθοδο.
Βήμα 1Κάντε διπλό κλικ στο "Trash" για να εκτελέσετε τον Κάδο απορριμμάτων.
Βήμα 2Βρείτε το διαγραμμένο αρχείο σας.
Βήμα 3Επιλέξτε "Επιστροφή" από το μενού με το δεξί κλικ. Έτσι, μπορείτε να ανακάμψετε κατά λάθος διαγραμμένες λήψεις στο Mac στο αρχικό μέρος.
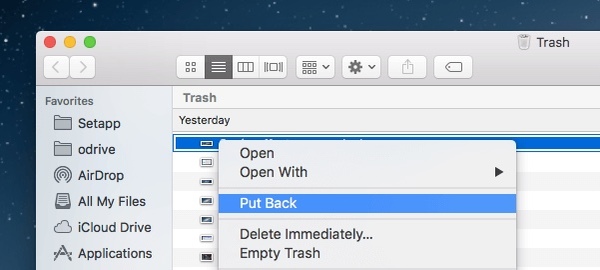
Εάν θέλετε να ανακτήσετε τις λήψεις Chrome στο Mac, μπορείτε να πάρετε μια ακόμη ευκαιρία εδώ. Στην πραγματικότητα, όλα τα προγράμματα περιήγησης ιστού έχουν την προεπιλεγμένη λίστα λήψεων. Μπορείτε να δείτε όλα τα ιστορικά λήψεων, συμπεριλαμβανομένων των διαγραμμένων αρχείων.
Βήμα 1Ανοίξτε το Google Chrome. Πληκτρολογήστε "chrome://downloads" και μετά πατήστε "Enter". Θα βρίσκεστε στη σελίδα Λήψης Chrome.
Βήμα 2Κάντε κύλιση στη λήψη και βρείτε το διαγραμμένο αρχείο σας σε Mac. Θα είναι γκριζαρισμένο.
Βήμα 3Κάντε κλικ στο σύνδεσμο λήψης για να πραγματοποιήσετε εκ νέου λήψη και να ανακτήσετε τις διαγραμμένες λήψεις Chrome στο Mac.
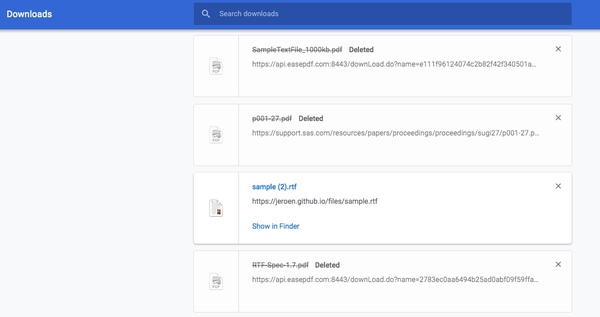
Εάν έχετε αδειάσει τον Κάδο απορριμμάτων σας ή απλώς διαγράφετε οριστικά ένα αρχείο πατώντας τα πλήκτρα "Command", "Shift" και "Delete", μπορείτε να ανακτήσετε τις διαγραμμένες λήψεις στο Mac με Aiseesoft Data Recovery. Το λογισμικό αποκατάστασης δεδομένων Mac μπορεί να σας βοηθήσει να επαναφέρετε μόνιμα αρχεία στην αρχική ποιότητα. Υποστηρίζονται σχεδόν όλοι οι τύποι και οι μορφές αρχείων. Μπορείτε να ανακτήσετε τις διαγραμμένες λήψεις Mac με γρήγορη ταχύτητα σάρωσης και αξιόπιστη ποιότητα ανάκτησης. Επιπλέον, το βάθος σάρωσης και η χρηστικότητα είναι επίσης εξαιρετικά.
Βήμα 1Ανάκτηση δεδομένων για μεσημεριανό για Mac
Δωρεάν λήψη, εγκατάσταση και εκτέλεση Λογισμικό αποκατάστασης στοιχείων Mac. Κάντε κλικ στην "Έναρξη" στην ενότητα "Ανάκτηση δεδομένων Mac". Αργότερα, μπορείτε να ανακτήσετε τον διαγραμμένο φάκελο "Λήψεις" σε Mac, καθώς και προηγούμενες λήψεις.

Βήμα 2Επιλέξτε τύπο αρχείου και τοποθεσία σχετικά με τις λήψεις Mac
Ελέγξτε τον τύπο δεδομένων με βάση τις ανάγκες σας. Επιλέξτε την τοποθεσία όπου διαγράφηκαν οι λήψεις σας στο Mac. Μπορείτε να επισημάνετε πριν από τον "Κάδος απορριμμάτων" στην κάτω αριστερή γωνία. Στη συνέχεια, κάντε κλικ στο "Σάρωση" για να βρείτε τις διαγραμμένες λήψεις σας.

Βήμα 3Ξεκινήστε τη λειτουργία γρήγορης σάρωσης ή βαθιάς σάρωσης
Μετά τη διαδικασία γρήγορης ή βαθιάς σάρωσης, μπορείτε να δείτε όλα τα αρχεία με δυνατότητα ανάκτησης σε κατηγορίες στο αριστερό παράθυρο. Απλώς κάντε διπλό κλικ στο αρχείο για προεπισκόπηση των λεπτομερειών του. Παρεμπιπτόντως, μπορείτε να εισαγάγετε το όνομα ή τη διαδρομή του αρχείου στη μηχανή "Αναζήτηση" στο επάνω μέρος. Μπορείτε επίσης να κάνετε κλικ στο "Φίλτρο" για να λάβετε ομάδες παρόμοιων αρχείων.

Βήμα 4Ανάκτηση ορισμένων διαγραμμένων λήψεων Mac
Επιλέξτε το φάκελο ή το αρχείο που θέλετε να ανακτήσετε. Κάντε κλικ στην "Ανάκτηση" για να ανακτήσετε μόνιμα διαγραμμένες φωτογραφίες από το Mac. Λάβετε υπόψη ότι καλύτερα να αποθηκεύσετε τα ανακτημένα αρχεία σε μια νέα τοποθεσία αντί στη μονάδα απώλειας δεδομένων.

Μπορείτε επίσης να επαναφέρετε το φάκελο "Λήψεις" σε Mac με τα παραπάνω βήματα. Ο συγκεκριμένος χρόνος ανάκτησης αρχείων Mac εξαρτάται από το μέγεθος του αρχείου των ληφθέντων αρχείων σας. Οποτε εσύ διαγράψτε τις λήψεις στο Mac κατά λάθος, η ανάκτηση δεδομένων της Aisesoft ήταν πάντα ο αξιόπιστος φίλος σας. Μπορείτε να ανακτήσετε τυχόν χαμένο, διαγραμμένο ή κρυφό αρχείο σε Mac χωρίς δημιουργία αντιγράφων ασφαλείας χωρίς κόπο.