Παρουσιάσεις Google είναι μια δημοφιλής διαδικτυακή υπηρεσία παρουσίασης που σας επιτρέπει να δημιουργήσετε, να επεξεργαστείτε, να συνεργαστείτε και να παρουσιάσετε διαδικτυακές παρουσιάσεις δωρεάν. Σας παρέχει διάφορα θέματα παρουσίασης, γραμματοσειρές, κινούμενα σχέδια και άλλα. Μπορείτε εύκολα να αποκτήσετε πρόσβαση, να δημιουργήσετε και να επεξεργαστείτε τις παρουσιάσεις σας στο τηλέφωνο, το tablet ή τον υπολογιστή σας.
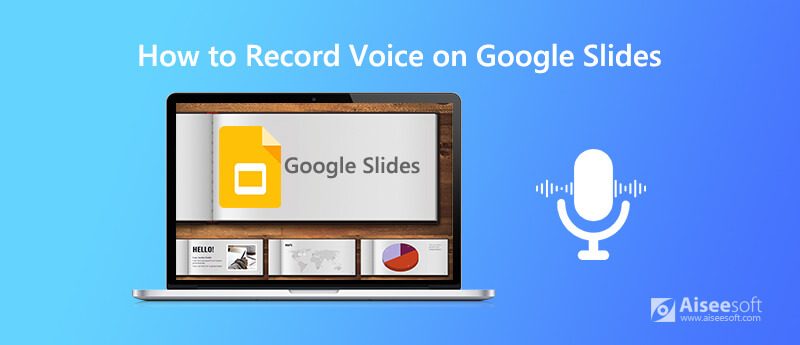
Για να εγγράψετε φωνή στο Google Slides, πρέπει να βασιστείτε σε ένα εργαλείο εγγραφής φωνής. Εδώ προτείνουμε ειλικρινά το ισχυρό λογισμικό εγγραφής οθόνης και φωνής, το Screen Recorder για να σας βοηθήσει να εγγράψετε τη φωνή σας στις Παρουσιάσεις Google. Αυτή η συσκευή εγγραφής φωνής Google Slides έχει σχεδιαστεί ειδικά για την εγγραφή βίντεο και ήχου με υψηλή ποιότητα. Έχει τη δυνατότητα λήψης ήχου από τον ήχο του συστήματος και το μικρόφωνο / ηχείο. Όταν έχετε την ανάγκη να εγγράψετε τη φωνή σας για το Google Slides, μπορείτε να το κατεβάσετε δωρεάν και να ακολουθήσετε τα παρακάτω βήματα για να καταγράψετε τη φωνή σας.

172,896 Λήψεις
Εγγραφή οθόνης - Καλύτερη συσκευή εγγραφής φωνής με διαφάνειες Google
100% ασφαλής. Χωρίς διαφημίσεις.
100% ασφαλής. Χωρίς διαφημίσεις.
Βήμα 1 Κάντε διπλό κλικ στο κουμπί λήψης παραπάνω και, στη συνέχεια, ακολουθήστε τις οδηγίες για δωρεάν εγκατάσταση και εκτέλεση αυτής της εγγραφής φωνής Google Slides στον υπολογιστή σας. Προσφέρει εκδόσεις Windows και Mac. Πρέπει να εγκαταστήσετε το σωστό με βάση το σύστημά σας.
Βήμα 2 Επιλέξτε τη λειτουργία Ηχογράφησης από το αναπτυσσόμενο κουμπί δίπλα στο Εγγραφή βίντεο για να ηχογραφήσετε τη φωνή σας στις Παρουσιάσεις Google. Μπορείτε επίσης να επιλέξετε άλλους τρόπους εγγραφής ανάλογα με τις ανάγκες σας.

Βήμα 3 Πριν από την εγγραφή φωνής στο Google Slides, πρέπει να προσαρμόσετε ορισμένες ρυθμίσεις εγγραφής ήχου. Κατά τη διάρκεια αυτού του βήματος, μπορείτε να ενεργοποιήσετε Μικρόφωνο και απενεργοποιήστε / ενεργοποιήστε Ήχος συστήματος ανάλογα με τις ανάγκες σας.

Βήμα 4 Τώρα μπορείτε να κάνετε κλικ στο REC κουμπί για να ξεκινήσετε την εγγραφή της φωνής σας στο / για το Google Slides. Κάντε κλικ στο στάση εικονίδιο όταν θέλετε να ολοκληρώσετε την εγγραφή φωνής. Στη συνέχεια, θα οδηγηθείτε στην προεπισκόπηση και το παράθυρο επεξεργασίας. Μπορείτε να κλιπ το αρχείο εγγραφής φωνής των Παρουσιάσεων Google και να αποθηκεύσετε μόνο το απαραίτητο μέρος.

Βήμα 5 Όταν είστε ικανοποιημένοι με το αποτέλεσμα της εγγραφής, μπορείτε να κάνετε κλικ στο εικονίδιο Φάκελος για να το αποθηκεύσετε στον υπολογιστή σας. Το αρχείο εγγραφής θα αποθηκευτεί MP3 από προεπιλογή. Εάν θέλετε να εξάγετε την άλλη μορφή ήχου, μπορείτε να ορίσετε τη μορφή εξόδου Προτιμήσεις.
Εκτός από τη φωνή του Google Slides, μπορείτε επίσης να βασιστείτε σε αυτήν τη συσκευή εγγραφής για εγγραφή βίντεο, παιχνιδιού, βιντεοκλήσεων και άλλων με υψηλή ποιότητα εικόνας και ήχου. Με την υιοθέτηση της προηγμένης τεχνολογίας επιτάχυνσης, εγγυάται ότι μπορείτε να έχετε μια εξαιρετική εμπειρία εγγραφής βίντεο και ήχου.
Παρουσιάσεις Google παρέχει στους χρήστες μια δυνατότητα εισαγωγής ήχου για να προσθέσουν διάφορα αρχεία ήχου όπως φωνή, μουσική, ηχητικό εφέ και αφήγηση και ούτω καθεξής στις παρουσιάσεις του. Αυτό το μέρος θα σας πει πώς να εισαγάγετε ήχο στις Παρουσιάσεις Google.
Βήμα 1 Προτού προσθέσετε τη φωνή σας ή άλλα αρχεία ήχου στις Παρουσιάσεις Google, καλύτερα να ανεβάσετε τον ήχο στο Google Drive ή στο YouTube.
Βήμα 2 Ανοίξτε το Google Slides και κάντε κλικ στο Κύριο θέμα μενού. Επιλέγω Ήχου επιλογή από την αναπτυσσόμενη λίστα. Στη συνέχεια, μπορείτε να προσθέσετε το αρχείο σας από το Google Drive.
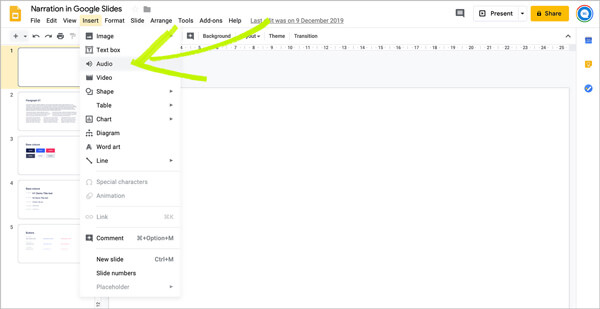
Βήμα 3 Τώρα μπορείτε να εντοπίσετε το αρχείο ήχου στο Google Drive. Μπορείτε εύκολα να βρείτε τον νέο ήχο από την ενότητα Πρόσφατα. Επιλέξτε το αρχείο ήχου και, στη συνέχεια, κάντε κλικ στο Αγορά κουμπί στην κάτω αριστερή γωνία.
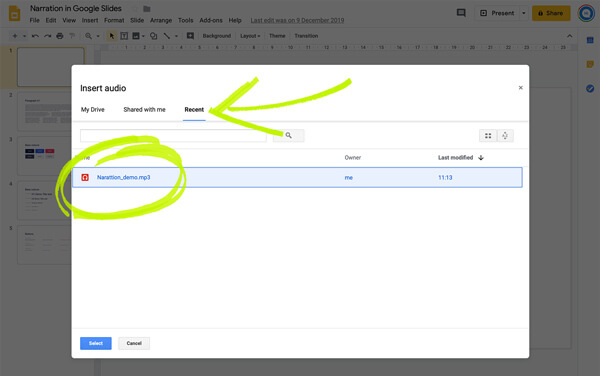
Βήμα 4 Αφού προσθέσετε τη φωνή σας στις Παρουσιάσεις Google, μπορείτε να δείτε ένα εικονίδιο ηχείου να εμφανίζεται στη διαφάνεια. Μπορείτε να κάνετε κλικ σε αυτό για να αποκτήσετε πρόσβαση στον πρόσθετο ήχο. Λάβετε υπόψη ότι επιτρέπεται να προσθέσετε ήχο MP3 ή WAV μόνο στις Παρουσιάσεις Google.
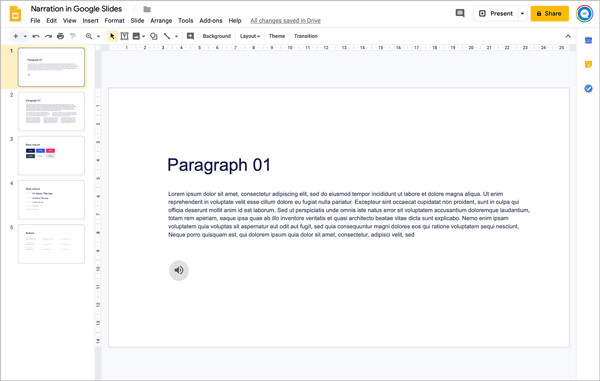
Ερώτηση 1. Πώς να αποκτήσετε πρόσβαση και να κάνετε παρουσιάσεις στο Google Slides;
Ερώτηση 2. Πώς να κατεβάσετε τις Παρουσιάσεις Google;
Το Google Slides σάς επιτρέπει να κατεβάζετε παρουσιάσεις από την πλατφόρμα του. Μπορείτε να μεταβείτε στο Google Drive και, στη συνέχεια, να εντοπίσετε το αρχείο Παρουσιάσεων Google που θέλετε να κατεβάσετε. Κάντε κλικ στην καρτέλα "Αρχείο" και, στη συνέχεια, επιλέξτε την επιλογή "Λήψη". Μετά από αυτό, μπορείτε να επιλέξετε την επιλογή "Microsoft PowerPoint" για να αποθηκεύσετε το αρχείο με ευκολία.
Ερώτηση 3. Πώς να χρησιμοποιήσετε έναν έξυπνο πίνακα με τις Παρουσιάσεις Google;
Το Smart board παρέχει έναν απλό τρόπο για να γράφετε στην Παρουσίασή σας Google. Για να χρησιμοποιήσετε την Smart board με το Google Sides, πρέπει να κάνετε κλικ στην "Παρουσίαση Google" και στη συνέχεια να επιλέξετε την επιλογή "παρουσία σε νέο παράθυρο".
Μας μίλησε κυρίως πώς να προβάλετε εγγραφή σε φορητό υπολογιστή HP σε αυτήν την ανάρτηση. Μοιραστήκαμε 3 απλούς τρόπους για να σας βοηθήσουμε να εγγράψετε ένα βίντεο σε φορητό υπολογιστή HP. Μπορείτε να επιλέξετε την προτιμώμενη μέθοδο για να τραβήξετε την οθόνη του υπολογιστή σας με υψηλή ποιότητα.

Το Aiseesoft Screen Recorder είναι το καλύτερο λογισμικό εγγραφής οθόνης για την καταγραφή οποιασδήποτε δραστηριότητας όπως διαδικτυακά βίντεο, κλήσεις κάμερας web, παιχνίδι σε Windows / Mac.
100% ασφαλής. Χωρίς διαφημίσεις.
100% ασφαλής. Χωρίς διαφημίσεις.