Εάν έχετε κάρτα γραφικών NVIDIA μέσα στον υπολογιστή σας, μπορείτε να βασιστείτε στο ισχυρό ShadowPlay για να τραβήξετε το παιχνίδι και την οθόνη του υπολογιστή σας με υψηλή ποιότητα. Τώρα το NVIDIA έχει μετονομάσει το ShadowPlay ως NVIDIA Share. Μπορείτε εύκολα να ελέγξετε το NVIDIA Share από την επικάλυψη NVIDIA GeForce Experience.
Ξέρετε πώς να φτιάξετε το Εγγραφή εμπειρίας GeForce?
If Η εμπειρία Geforce δεν καταγράφεται ή απλά δεν ξέρετε πώς να χρησιμοποιήσετε το NVIDIA GeForce Experience για την εγγραφή του παιχνιδιού, βρίσκεστε στο σωστό μέρος. Εδώ σε αυτήν την ανάρτηση, θα σας δώσουμε έναν λεπτομερή οδηγό καταγράψτε το παιχνίδι σας με το GeForce Experience.
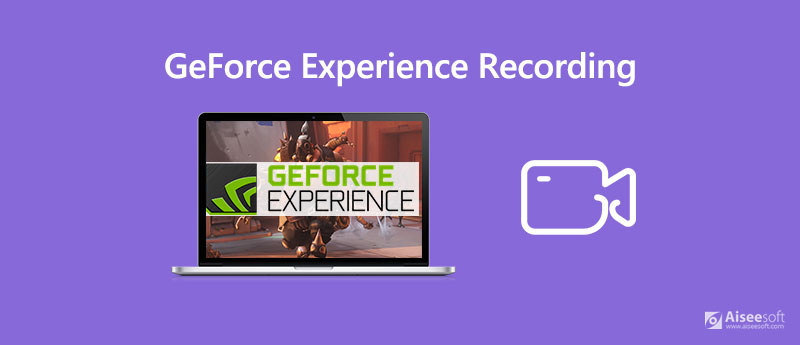
Κατά την πρώτη λήψη προγραμμάτων οδήγησης για το Nvidia GPU, πιθανότατα έχετε ήδη εγκαταστήσει το GeForce Experience στον υπολογιστή σας. Εάν το πρόγραμμα οδήγησης γραφικών σας δεν συνοδεύεται από το Nvidia GeForce Experience, μπορείτε να το κατεβάσετε μη αυτόματα. Μετά από αυτό, μπορείτε να εγγράψετε το παιχνίδι σας με το NVIDIA ShadowPlay.
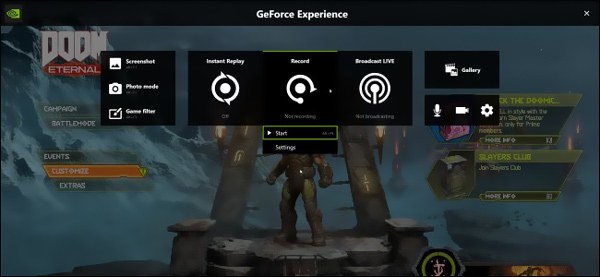
Βήμα 1 Όταν θέλετε να καταγράψετε το παιχνίδι σας με το NVIDIA Share (ShadowPlay), μπορείτε να το ελέγξετε από την επικάλυψη NVIDIA GeForce Experience. Μπορείτε να πατήσετε άλλος + Z στο πληκτρολόγιό σας για να ανοίξετε την επικάλυψη GeForce Experience.
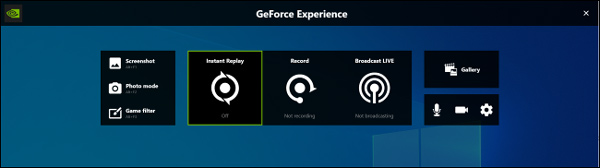
Βήμα 2 Όταν ανοίγετε την επικάλυψη, μπορείτε εύκολα να βρείτε ένα Ρεκόρ εικόνισμα. Μπορείτε απλά να κάνετε κλικ στο κουμπί Εγγραφή για να ξεκινήσετε την εγγραφή GeForce Experience τώρα. Τότε πρέπει να κάνετε κλικ Αρχική ή πατήστε Alt + F9 για να προσαρμόσετε τη λειτουργία.
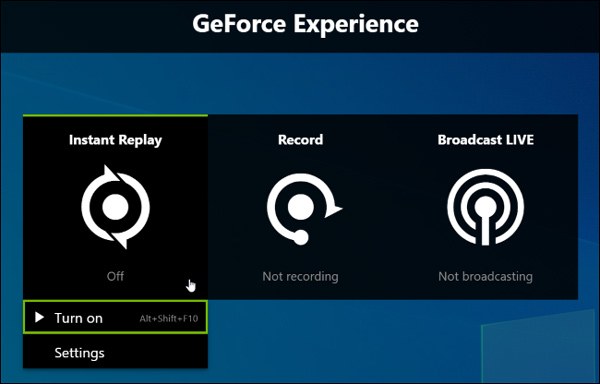
Βήμα 3 Για να σταματήσετε την εγγραφή της εμπειρίας GeForce, μπορείτε να κάνετε κλικ Ρεκόρ και πάλι κάντε κλικ στο κουμπί Διακοπή και αποθήκευση. Εδώ μπορείτε επίσης να πατήσετε Alt + F9 στο πληκτρολόγιό σας για να σταματήσετε τη διαδικασία εγγραφής.
Πολλοί χρήστες παραπονέθηκαν για το Geforce Experience που δεν καταγράφει πρόβλημα στο Διαδίκτυο, αντιμετωπίζετε την ίδια κατάσταση; Στην πραγματικότητα, όταν έχετε την ανάγκη να καταγράψετε το παιχνίδι σας ή να καταγράψετε άλλες δραστηριότητες στον υπολογιστή σας, μπορείτε να βασιστείτε σε ένα άλλο δημοφιλές λογισμικό εγγραφής οθόνης, Εγγραφή οθόνης.
Είναι ειδικά σχεδιασμένο για να καταγράφει οτιδήποτε εμφανίζεται στον υπολογιστή σας Windows και σε Mac. Το Screen Recorder έχει τη δυνατότητα εγγραφής βίντεο υψηλής ανάλυσης ακόμη και έως 4K UHD. Το πιο σημαντικό, είναι εξοπλισμένο με την τελευταία τεχνολογία επιτάχυνσης που σας επιτρέπει να καταγράφετε το παιχνίδι σας ομαλά με λιγότερη χρήση CPU.

Λήψεις
Καλύτερη συσκευή εγγραφής παιχνιδιού
100% ασφαλής. Χωρίς διαφημίσεις.
100% ασφαλής. Χωρίς διαφημίσεις.
Βήμα 1 Για να καταγράψετε το παιχνίδι σας στον υπολογιστή, θα πρέπει πρώτα να κατεβάσετε δωρεάν, να εγκαταστήσετε και να εκτελέσετε αυτό το Screen Recorder στον υπολογιστή σας. Σας παρέχει εκδόσεις Windows και Mac. Πρέπει να κατεβάσετε τη σωστή έκδοση.
Βήμα 2 Όταν εισάγετε το κύριο παράθυρο, μπορείτε να επιλέξετε το Εγγραφής βίντεο λειτουργία για να καταγράψετε το παιχνίδι σας.

Βήμα 3 Όπως μπορείτε να δείτε από ψηλά, αυτή η συσκευή εγγραφής παιχνιδιού σάς επιτρέπει να καταγράφετε οθόνη με ολόκληρη την οθόνη, το συγκεκριμένο παράθυρο και την προσαρμοσμένη περιοχή. Μπορείτε να προσαρμόσετε την περιοχή εγγραφής ανάλογα με τις ανάγκες σας. Επιπλέον, μπορείτε να επιλέξετε την πηγή ηχογράφησης. Κατά τη διάρκεια αυτού του βήματος, μπορείτε να ενεργοποιήσετε Ήχος συστήματος και ενεργοποιήστε / απενεργοποιήστε Μικρόφωνο για να τραβήξετε μουσική στο παιχνίδι και τη φωνή σας.

Βήμα 4 Το καταγεγραμμένο αρχείο παιχνιδιού θα αποθηκευτεί αυτόματα στο MP4 μορφή. Εάν θέλετε να το εξάγετε σε άλλη μορφή όπως MOV, MKV, FLV ή AVI, μπορείτε να κάνετε κλικ στο Ρυθμίσεις εγγραφής εικονίδιο και πηγαίνετε στο Προτιμήσεις παράθυρο για να το αλλάξετε.

Βήμα 5 Μετά από όλες αυτές τις λειτουργίες, μπορείτε να ξεκινήσετε το παιχνίδι σας και, στη συνέχεια, να κάνετε κλικ REC κουμπί για την καταγραφή του παιχνιδιού. Όταν θέλετε να σταματήσετε την εγγραφή, απλώς κάντε κλικ στο στάση κουμπί.
Βήμα 6 Σας επιτρέπεται να κάνετε προεπισκόπηση και επεξεργασία του καταγεγραμμένου βίντεο. Υπάρχει ένα ενσωματωμένο πρόγραμμα αναπαραγωγής βίντεο και πρόγραμμα επεξεργασίας που μπορείτε να το κάνετε. Όταν είστε ικανοποιημένοι με το αποτέλεσμα, μπορείτε να κάνετε κλικ Αποθήκευση κουμπί για να αποθηκεύσετε την εγγραφή σας στον υπολογιστή.
Ερώτηση 1. Το NVIDIA Geforce Experience επηρεάζει την απόδοση του παιχνιδιού;
Θα πρέπει να γνωρίζετε ότι η εγγραφή του παιχνιδιού με το NVIDIA Share θα μειώσει την απόδοση του παιχνιδιού σας. Η NVIDIA ισχυρίστηκε ότι, θα είναι 10% σε πιο απαιτητικά παιχνίδια. Δεν θα νιώσετε την απόδοση να μειώνεται εάν χρησιμοποιείτε έναν αρκετά γρήγορο υπολογιστή. Εκτός από το Geforce Experience, άλλα λογισμικό καταγραφής παιχνιδιών όπως το Game Bar των Windows 10 θα μειώσει επίσης λίγο την απόδοση του παιχνιδιού.
Ερώτηση 2. Πώς να βελτιστοποιήσετε τα παιχνίδια με το GeForce Experience;
Με την εμπειρία GeForce, μπορείτε να βελτιστοποιήσετε τα παιχνίδια σας με ευκολία. Όταν ανοίγετε το GeForce Experience, θα σαρώσει αυτόματα τον υπολογιστή σας για τα εγκατεστημένα παιχνίδια σας και θα προστεθούν νέα παιχνίδια στη βιβλιοθήκη παιχνιδιών. Μπορείτε να βελτιστοποιήσετε εύκολα τα παιχνίδια στη βιβλιοθήκη παιχνιδιών GeForce Experience. Μπορείτε απλά να τοποθετήσετε το δείκτη του ποντικιού πάνω από ένα παιχνίδι και μετά να επιλέξετε "Λεπτομέρειες". Τώρα μπορείτε να δείτε μερικές ρυθμίσεις στο παιχνίδι, την τρέχουσα τιμή και την προτεινόμενη τιμή για κάθε μία. Μπορείτε να κάνετε κλικ στο κουμπί "Βελτιστοποίηση" για να αλλάξετε όλες τις ρυθμίσεις στις προτεινόμενες τιμές.
Ερώτηση 3. Το GeForce Experience βελτιώνει το FPS;
Ναί. Το GeForce Experience μπορεί να βελτιώσει το FPS. Μπορεί να σας βοηθήσει να αποκτήσετε τους τελευταίους σταθερούς οδηγούς με όλες τις διορθώσεις για την καλύτερη απόδοση του παιχνιδιού. Επιπλέον, θα σας προσφέρει τις καλύτερες δοκιμασμένες ρυθμίσεις παιχνιδιού για ομαλή εμπειρία. Με αυτόν τον τρόπο, το GeForce Experience μπορεί να βελτιώσει το FPS για εσάς. Σίγουρα, εάν θέλετε υψηλότερο FPS, χρειάζεστε καλύτερο υλικό.
Αφού διαβάσετε αυτήν την ανάρτηση, μπορείτε να μάθετε περισσότερες πληροφορίες σχετικά με την εμπειρία NVIDIA GeForce. Σας λέμε πώς να εγγράψετε οθόνη με το GeForce Experience λεπτομερώς. Επιπλέον, σας παρουσιάζουμε μια εξαιρετική συσκευή εγγραφής παιχνιδιού για να σας βοηθήσουμε να καταγράψετε καλύτερα το παιχνίδι σας στον υπολογιστή.
Εγγραφή κλήσεων
Εγγραφή τηλεφωνικών κλήσεων στο Android Εγγραφή κλήσης Google Διορθώστε την κλήση Wi-Fi που δεν λειτουργεί Εγγραφή οθόνης στην εμπειρία Geforce
Το Aiseesoft Screen Recorder είναι το καλύτερο λογισμικό εγγραφής οθόνης για την καταγραφή οποιασδήποτε δραστηριότητας όπως διαδικτυακά βίντεο, κλήσεις κάμερας web, παιχνίδι σε Windows / Mac.
100% ασφαλής. Χωρίς διαφημίσεις.
100% ασφαλής. Χωρίς διαφημίσεις.