Ως ένα ζωντανό παιχνίδι shooter πρώτου προσώπου με βάση την ομάδα, το Overwatch έχει προσελκύσει περισσότερους από 50 εκατομμύρια παίκτες. Ίσως να διασκεδάσετε για 101% ενώ παίζετε, αλλά όταν πρόκειται για την αποθήκευση ορισμένων στιγμών του παιχνιδιού, εμφανίζονται πολλές ερωτήσεις. Πως να εγγραφή επισημάνσεων Overwatch; Πώς να αποθηκεύσετε τις καλύτερες στιγμές Overwatch; Το σύστημα επισήμανσης στο Overwatch είναι πολύ ωραίο. Αυτό το άρθρο σας λέει πώς να αποθηκεύσετε τις καλύτερες στιγμές σας πριν αντικατασταθούν από ένα χειρότερο παιχνίδι.
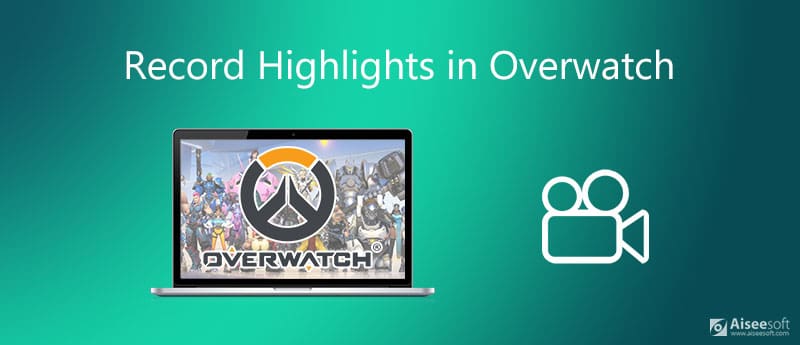
Μετά την τελευταία ενημέρωση, το Overwatch συνεχίζει να συλλέγει τις καλύτερες στιγμές σας και μπορείτε να τα αποθηκεύσετε τόσο στον υπολογιστή σας όσο και στην κονσόλα παιχνιδιών. Μοιραζόμαστε τη ροή εργασίας ξεχωριστά παρακάτω.
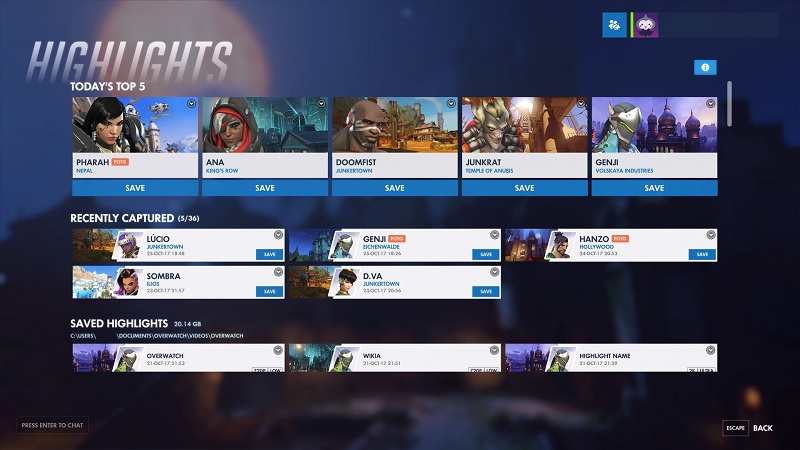
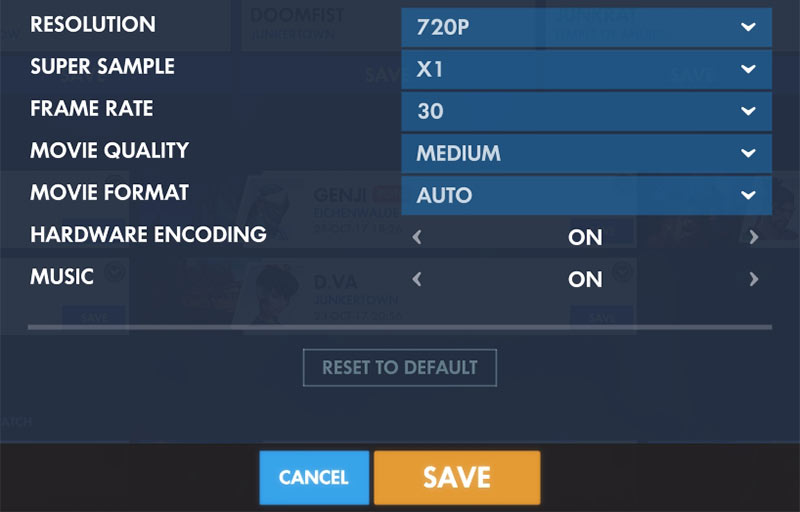


Το χαρακτηριστικό highlight στο Overwatch είναι ένας απλός τρόπος για να αποθηκεύσετε το παιχνίδι και τις σημαντικές στιγμές σας, αλλά δεν είναι η καλύτερη επιλογή. Πρώτον, έχει όριο μήκους και δεν μπορεί να σώσει ολόκληρο το παιχνίδι. Επιπλέον, μπορείτε να κάνετε μόνο 3 στιγμιότυπα για έναν γύρο. Ένα άλλο μειονέκτημα είναι ότι δεν μπορείτε να προσθέσετε τις αντιδράσεις σας στην εικόνα. Αυτός είναι ο λόγος για τον οποίο χρειάζεστε μια ισχυρή εναλλακτική λύση, όπως Aiseesoft οθόνη εγγραφής.

Λήψεις
Aiseesoft Screen Recorder - Καλύτερη συσκευή εγγραφής Overwatch
100% ασφαλής. Χωρίς διαφημίσεις.
100% ασφαλής. Χωρίς διαφημίσεις.
Εν ολίγοις, είναι ο καλύτερος τρόπος για να εγγράψετε στιγμιότυπα Overwatch σε υπολογιστή και Mac.



Note: Η συσκευή εγγραφής Overwatch δεν έχει όριο στο μήκος ή σε άλλες πτυχές.
Πώς να αλλάξετε την τοποθεσία Overwatch highlights;
Βήμα 1: Κλείσιμο Παρακολούθησης, πατήστε Windows κλειδί, τύπου %Εγγραφα% και να πάει να \ Έγγραφα \ Παρακολούθηση \ Ρυθμίσεις.
Βήμα 2: Άνοιγμα Ρυθμίσεις_v0.ini αρχείο με το πρόγραμμα επεξεργασίας κειμένου, εντοπίστε το Εξαγωγή ταινίας τμήμα.
Βήμα 3: Προσθήκη VideoPath = "νέος κατάλογος τοποθεσίας" κάτω από τη γραμμή. Αποθηκεύστε το αρχείο.
Γιατί δεν μπορώ να αποθηκεύσω τις καλύτερες στιγμές του Overwatch;
Πρώτον, βεβαιωθείτε ότι οι επισημάνσεις σας δεν αντικαθίστανται. Επιπλέον, μόλις αποσυνδεθείτε, οι καλύτερες στιγμές σας θα εξαφανιστούν. Σε τέτοιες περιπτώσεις, δεν μπορείτε πλέον να αποθηκεύσετε τις καλύτερες στιγμές Overwatch, εκτός εάν χρησιμοποιείτε συσκευή εγγραφής τρίτων.
Πώς μπορώ να αποθηκεύσω τις καλύτερες στιγμές παρακολούθησης σε 1080p;
Εφόσον κάνετε κλικ στο κουμπί Αποθήκευση κάτω από την επιθυμητή επισήμανση, θα εμφανιστούν πολλές επιλογές. Κάντε κλικ στο Ανάλυση επιλογή και μπορείτε να επιλέξετε την αγαπημένη σας ποιότητα. Τότε χτύπησε Αποθήκευση κουμπί ξανά, το Overwatch θα αποθηκεύσει τις καλύτερες στιγμές σε 1080p.
Συμπέρασμα
Αυτός ο οδηγός έχει μοιραστεί έναν πλήρη οδηγό για να σας βοηθήσει να αποθηκεύσετε τις καλύτερες στιγμές Overwatch σε υπολογιστή, Play Station 4 και Xbox One. Η ενσωματωμένη δυνατότητα επισημάνσεων επιτρέπει στους παίκτες να αποθηκεύουν σημαντικό παιχνίδι ως σύντομα βίντεο κλιπ τόσο στον υπολογιστή όσο και στην κονσόλα παιχνιδιών. Εάν πιστεύετε ότι η λειτουργία highlight είναι πολύ απλή, το Aiseesoft Screen Recorder είναι μια εξαιρετική εναλλακτική λύση για να αποθηκεύσετε εύκολα το παιχνίδι σας σε σκληρό δίσκο. Μπορείτε να το χρησιμοποιήσετε για να καταγράψτε το Diablo 3, ΠΟΚΕΜΟΝ, LoiLo ή άλλα παιχνίδια. Εάν αντιμετωπίσετε άλλα προβλήματα, μη διστάσετε να επικοινωνήσετε μαζί μας.
Παιχνίδια ρεκόρ
1.1 Σύλληψη παιχνιδιού 1.2 Λογισμικό καταγραφής παιχνιδιών 1.3 Λογισμικό εγγραφής βιντεοπαιχνιδιών 1.4 Εγγραφή στο παιχνίδι Diablo 3 1.5 Εγγραφή League of Legends 1.6 Εγγραφή παιχνιδιού PS3 1.7 Εγγραφή παιχνιδιών Xbox 360 1.8 Εγγραφή παιχνιδιού Pokemon 1.9 Εγγραφή παιχνιδιών Minecraft 1.10 Εγγραφή παιχνιδιού Roblox 1.11 Εγγραφή παιχνιδιών SWF 1.12 Εγγραφή παιχνιδιού στα Windows 1.13 Εγγραφή παιχνιδιού CSGO 1.14 LoiLo Game Recorder 1.15 Παρακολουθήστε και ηχογραφήστε επαναλήψεις στο Fortnite 1.16 Καταγράψτε τα κυριότερα σημεία Overwatch 1.17 Εγγραφή παιχνιδιού στο Switch 1.18 Εγγραφή παιχνιδιού VR
Το Aiseesoft Screen Recorder είναι το καλύτερο λογισμικό εγγραφής οθόνης για την καταγραφή οποιασδήποτε δραστηριότητας όπως διαδικτυακά βίντεο, κλήσεις κάμερας web, παιχνίδι σε Windows / Mac.
100% ασφαλής. Χωρίς διαφημίσεις.
100% ασφαλής. Χωρίς διαφημίσεις.