Είναι γνωστό ότι οι παίκτες μπορούν να εγγράψουν gameplays στο Xbox One με την ενσωματωμένη λειτουργία Game DVR. Τώρα, η Microsoft έχει μεταφέρει αυτή τη δυνατότητα στα Windows 10. Με μια άλλη λέξη, οι χρήστες μπορούν να το κάνουν εγγραφή παιχνιδιού στα Windows 10 χωρίς επιπλέον λογισμικό. Ωστόσο, πολλοί άνθρωποι εξακολουθούν να διστάζουν να αναβαθμίσουν τους υπολογιστές τους για διάφορους λόγους. Μην ανησυχείς! Αυτός ο οδηγός θα σας μοιραστεί δύο μεθόδους για να αποθηκεύσετε το παιχνίδι σας ανεξάρτητα από το εάν χρησιμοποιείτε Windows 10 ή όχι.
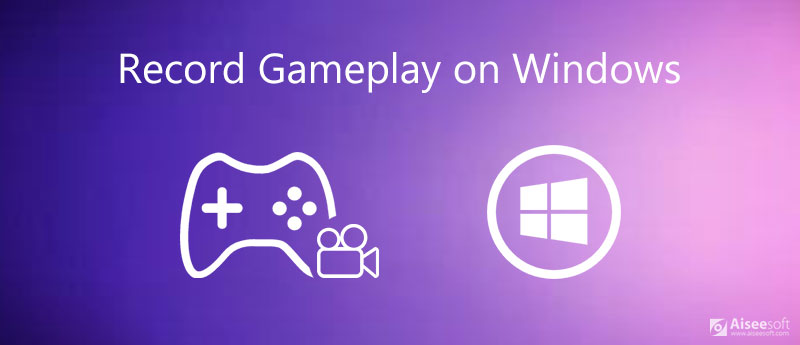
Οι παίκτες προτιμούν να καταγράφουν το παιχνίδι τους, ώστε να μπορούν να μάθουν από τα λάθη και να αναπτύξουν καλύτερες στρατηγικές. Απολαμβάνουν επίσης να μοιράζονται τα επιτεύγματά τους στο διαδίκτυο, είτε να καυχηθούν είτε να παρέχουν σεμινάρια που μπορούν να βοηθήσουν τους άλλους να πετύχουν. Aiseesoft οθόνη εγγραφής είναι μια ευέλικτη συσκευή εγγραφής παιχνιδιού για όλους τους χρήστες υπολογιστών. Είναι εύκολο στη χρήση, ώστε οι αρχάριοι να μπορούν να το μάθουν σε λίγα λεπτά. Παρέχει επίσης πολλές χρήσιμες λειτουργίες για την κάλυψη των αναγκών των προηγμένων χρηστών.

Λήψεις
Aiseesoft Screen Recorder - Καλύτερη συσκευή εγγραφής παιχνιδιού για υπολογιστές
100% ασφαλής. Χωρίς διαφημίσεις.
100% ασφαλής. Χωρίς διαφημίσεις.
Εν ολίγοις, το Screen Recorder είναι η καλύτερη επιλογή για να εγγράψετε το παιχνίδι σας σε υπολογιστή, ανεξάρτητα από το αν είστε αρχάριοι ή τεχνολογικοί.

Display: Καταγράψτε τα πάντα στην οθόνη σας. Για να εγγράψετε το παιχνίδι, ενεργοποιήστε το και επιλέξτε Πλήρης or Εξατομικευμένο για να ορίσετε την περιοχή εγγραφής. Το πρώτο θα καταγράψει ολόκληρη την οθόνη και το δεύτερο σας επιτρέπει να εγγράψετε προσαρμοσμένη περιοχή.
Webcam: Προσθέστε το πρόσωπό σας στην εγγραφή παιχνιδιού μέσω κάμερας Ιστού αρκεί να το ενεργοποιήσετε.
Ήχος συστήματος: Μόλις το ενεργοποιήσετε, η συσκευή εγγραφής θα καταγράψει το παιχνίδι σας μαζί με τον ήχο. Μπορείτε επίσης να ρυθμίσετε την ένταση.
Μικρόφωνο: Εάν το ενεργοποιήσετε, η εγγραφή παιχνιδιού θα περιλαμβάνει τη φωνή σας.
Στη συνέχεια, κάντε κλικ στο ρυθμίσεις με το εικονίδιο με το γρανάζι για να ανοίξετε το Προτιμήσεις διαλόγου. μεταβείτε στο Παραγωγή πάνελ, σετ Η μορφή βίντεο, Θέση των αρχείων εξόδου και άλλες επιλογές. Μπορείτε να ορίσετε πλήκτρα πρόσβασης και πολλά άλλα στο παράθυρο διαλόγου. Κάντε κλικ OK για να το επιβεβαιώσετε.
Ανοίξτε το αγαπημένο σας παιχνίδι και παίξτε το. Γυρίστε στη συσκευή εγγραφής και πατήστε το REC κουμπί για να ξεκινήσετε την εγγραφή του παιχνιδιού στον υπολογιστή.

Όταν ολοκληρωθεί το παιχνίδι, κάντε κλικ στο στάση κουμπί. Στη συνέχεια, θα εμφανιστεί το παράθυρο προεπισκόπησης. Ελέγξτε την εγγραφή στη συσκευή αναπαραγωγής πολυμέσων και κάντε κλικ στο Αποθήκευση εάν είστε ικανοποιημένοι με αυτό.

Εδώ μπορεί να θέλετε: Καταγράψτε το παιχνίδι PS3 με τις 3 κορυφαίες μεθόδους χωρίς να χάσετε την ποιότητα
Όπως αναφέρθηκε προηγουμένως, υπάρχει μια ενσωματωμένη συσκευή εγγραφής παιχνιδιού στα Windows 10, που ονομάζεται Game Bar, η οποία είναι παρόμοια με το Game DVR στο Xbox One. Μπορεί να καλύψει τη βασική σας ανάγκη για εγγραφή παιχνιδιού. Μπορεί να καταγράψει το παιχνίδι έως και 2 ώρες και να το αποθηκεύσει ως αρχεία MP4. Ωστόσο, δεν διαθέτει ορισμένες σημαντικές λειτουργίες, όπως η λήψη κάμερας web. Επιπλέον, είναι σε θέση να εγγράψει ολόκληρη την οθόνη αλλά όχι την προσαρμοσμένη περιοχή. Εάν δεν σας πειράζει, ακολουθήστε τα παρακάτω βήματα:
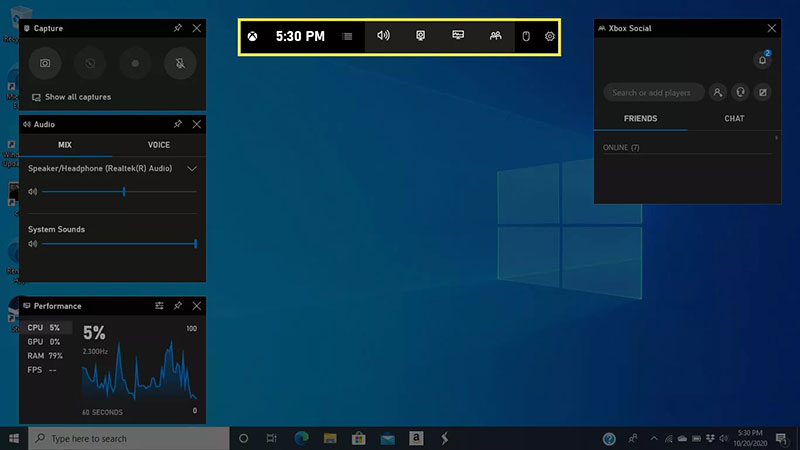
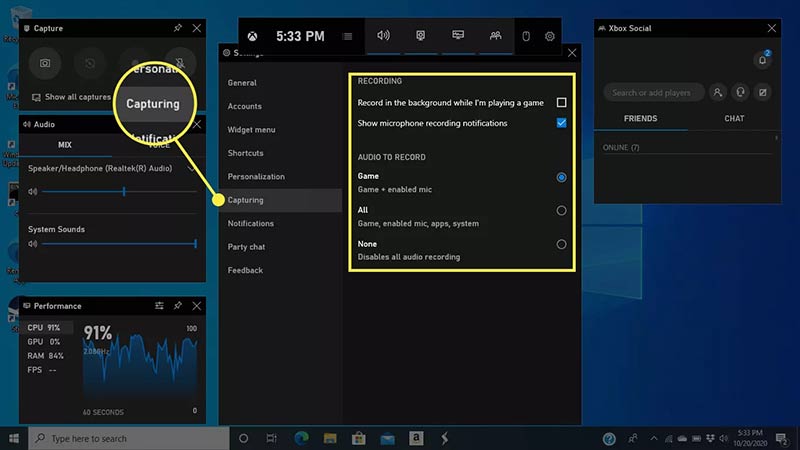
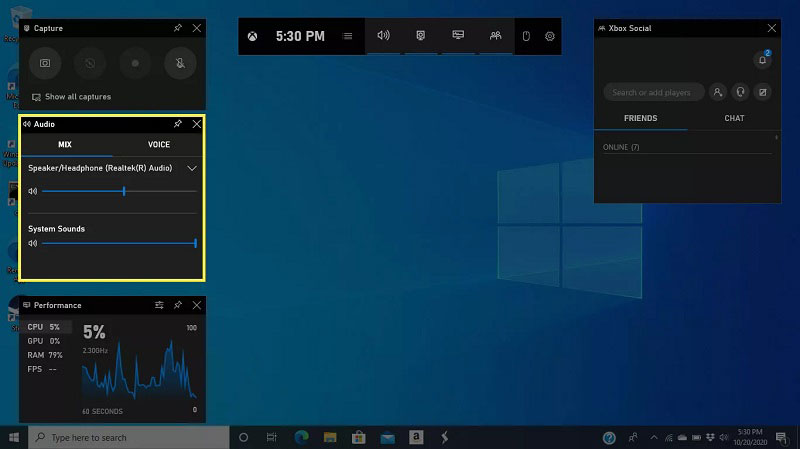
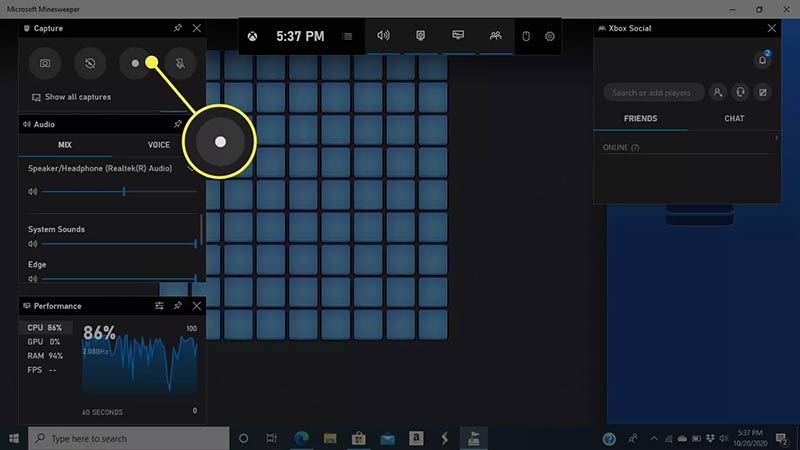
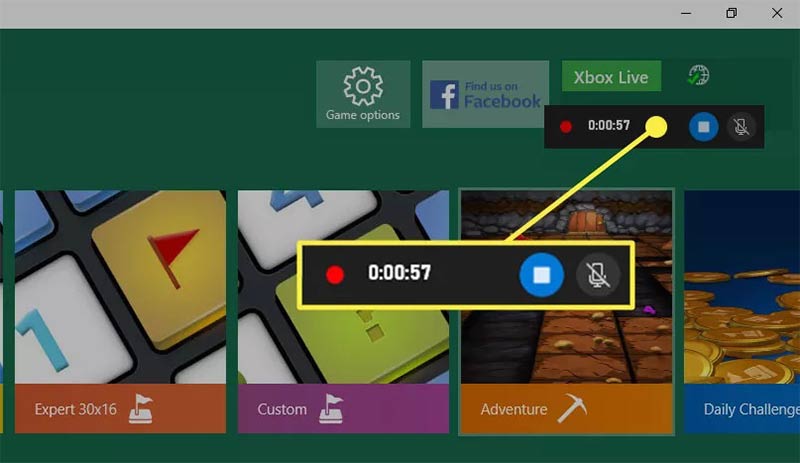
Εδώ μπορεί να θέλετε: Ο ευκολότερος τρόπος εγγραφής παιχνιδιού στο Xbox 360
Πώς να αλλάξετε τη θέση της εγγραφής παιχνιδιού στα Windows 10;
Ανοίξτε το ρυθμίσεις app in Αρχική μενού, επιλέξτε Gaming, επιλέξτε Παιχνίδι DVR, και κάντε κλικ στο κουμπί Ανοιχτός φάκελος κουμπί για να αλλάξετε το φάκελο τοποθεσίας.
Μπορώ να τραβήξω στιγμιότυπα οθόνης με το Game Bar Windows 10;
Υπάρχει ένα εικονίδιο κάμερας στη γραμμή παιχνιδιών για λήψη ενός στιγμιότυπου οθόνης για ολόκληρη την οθόνη. Ωστόσο, όταν ξεκινάτε την εγγραφή του παιχνιδιού σας σε υπολογιστή, δεν υπάρχει τρόπος λήψης στιγμιότυπων οθόνης. Εάν πρέπει να περικόψετε τα στιγμιότυπα οθόνης, διαβάστε παρακάτω Πώς να περικόψετε αποτελεσματικά στιγμιότυπα οθόνης στα Windows 10/8/7.
Μπορώ να χρησιμοποιήσω τη γραμμή παιχνιδιών για την καταγραφή εφαρμογών;
Ναι, αφού ελέγξετε Ναι, αυτό είναι ένα παιχνίδι, μπορείτε να εγγράψετε οτιδήποτε στην επιφάνεια εργασίας σας, συμπεριλαμβανομένων εφαρμογών, περιεχομένων στο πρόγραμμα περιήγησης ιστού και πολλά άλλα. Ωστόσο, ορισμένες εφαρμογές δεν είναι διαθέσιμες.
Συμπέρασμα
Αυτός ο οδηγός μίλησε για μια σημαντική λειτουργία στα Windows 10, την εγγραφή παιχνιδιού. Στην πραγματικότητα, η Microsoft έχει προσθέσει μια λειτουργία παιχνιδιού στο πιο πρόσφατο σύστημα για να βελτιώσει την απόδοση όταν παίζετε παιχνίδια. Επιπλέον, η προεγκατεστημένη γραμμή παιχνιδιών σάς επιτρέπει να καταγράφετε και το παιχνίδι σας. Ωστόσο, εάν πιστεύετε ότι το ενσωματωμένο χαρακτηριστικό είναι πολύ απλό ή δεν μπορεί να ικανοποιήσει τις ανάγκες σας, το Aiseesoft Screen Recorder είναι μια εξαιρετική εναλλακτική λύση. Περισσότερα προβλήματα; Μη διστάσετε να αφήσετε το μήνυμά σας παρακάτω.
Παιχνίδια ρεκόρ
1.1 Σύλληψη παιχνιδιού 1.2 Λογισμικό καταγραφής παιχνιδιών 1.3 Λογισμικό εγγραφής βιντεοπαιχνιδιών 1.4 Εγγραφή στο παιχνίδι Diablo 3 1.5 Εγγραφή League of Legends 1.6 Εγγραφή παιχνιδιού PS3 1.7 Εγγραφή παιχνιδιών Xbox 360 1.8 Εγγραφή παιχνιδιού Pokemon 1.9 Εγγραφή παιχνιδιών Minecraft 1.10 Εγγραφή παιχνιδιού Roblox 1.11 Εγγραφή παιχνιδιών SWF 1.12 Εγγραφή παιχνιδιού στα Windows 1.13 Εγγραφή παιχνιδιού CSGO 1.14 LoiLo Game Recorder 1.15 Παρακολουθήστε και ηχογραφήστε επαναλήψεις στο Fortnite 1.16 Καταγράψτε τα κυριότερα σημεία Overwatch 1.17 Εγγραφή παιχνιδιού στο Switch 1.18 Εγγραφή παιχνιδιού VR
Το Aiseesoft Screen Recorder είναι το καλύτερο λογισμικό εγγραφής οθόνης για την καταγραφή οποιασδήποτε δραστηριότητας όπως διαδικτυακά βίντεο, κλήσεις κάμερας web, παιχνίδι σε Windows / Mac.
100% ασφαλής. Χωρίς διαφημίσεις.
100% ασφαλής. Χωρίς διαφημίσεις.