Note
Εάν δεν μπορείτε να βρείτε την εφαρμογή στη λίστα κοινής χρήσης, μπορείτε να ανοίξετε την εφαρμογή και να μεταβείτε σε Μενού > Προσθήκες για να επιτύχει ένα τέτοιο έργο.
Σύμφωνα με την τελευταία αναφορά της Google, υπάρχουν πάνω από 1.3 δισεκατομμύρια ενεργοί χρήστες που έχουν πρόσβαση σε δημοφιλή διαδικτυακό ιστότοπο τακτικά. Και αυτοί οι άνθρωποι παρακολουθούν καθημερινά 5 δισεκατομμύρια βίντεο κλιπ στο δημοφιλές site. Μπορείτε να φανταστείτε ότι υπάρχουν δυνητικά περισσότερα από ένα δισεκατομμύριο άνθρωποι που βλέπουν τη δημιουργικότητά σας μετά τη δημοσίευση ενός βίντεο; Τώρα φτάνουμε στην ουσία, πώς να δημοσιεύσετε ένα βίντεο? Δεν αποτελεί έκπληξη το γεγονός ότι μόνο λίγοι άνθρωποι μπορούν να απαντήσουν με ακρίβεια σε αυτήν την ερώτηση. Γιατί δεν είναι τόσο απλό όσο η κοινή χρήση φωτογραφιών ή η αποστολή κειμένων στο Facebook. Για να βοηθήσουμε τους ανθρώπους να μοιραστούν τις ιδέες τους με επιτυχία, θα μιλήσουμε για το πώς να δημοσιεύσετε ένα βίντεο λεπτομερώς.
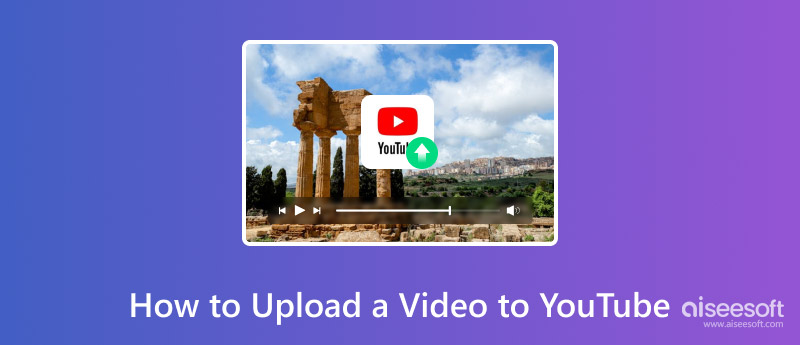
Τώρα, τα διαδικτυακά μέσα κοινωνικής δικτύωσης είναι διαθέσιμα σε υπολογιστές, κινητά τηλέφωνα και ορισμένες άλλες φορητές συσκευές. Υπάρχουν λοιπόν πολλοί τρόποι για να δημοσιεύσετε ένα βίντεο. Πριν δημοσιεύσετε βίντεο, θα πρέπει να καταλάβετε κάτι σημαντικό. Πρώτον, ο ιστότοπος δεν υποστηρίζει όλες τις μορφές βίντεο. Καλύτερα να μετατρέψετε τα βίντεό σας σε MP4, M4V, MOV, WMV, FLV και άλλες υποστηριζόμενες μορφές. Επιπλέον, εάν ο λογαριασμός σας δεν έχει επαληθευτεί, αυτός ο ιστότοπος σάς επιτρέπει μόνο να ανεβάσετε ένα βίντεο που δεν υπερβαίνει τα 15 λεπτά. Οι μεγάλες αναρτήσεις βίντεο είναι διαθέσιμες μόνο για επαληθευμένους λογαριασμούς. Επιπλέον, βεβαιωθείτε ότι έχετε τα δικαιώματα να ανεβάσετε το μουσικό βίντεο ή το αρχείο βίντεο. Διαφορετικά, ενδέχεται να αποκλειστεί από την Google.
Βήμα 1 Μπείτε στον επίσημο ιστότοπο στη γραμμή διευθύνσεων του προγράμματος περιήγησής σας και συνδεθείτε στον λογαριασμό σας. Κάντε κλικ στο "Μεταφόρτωσηκουμπί στην κορυφή της οθόνης δίπλα στη γραμμή αναζήτησης για είσοδο στη σελίδα μεταφόρτωσης.
Βήμα 2 Σύρετε και αποθέστε το αρχείο βίντεο που θέλετε να δημοσιεύσετε στη σελίδα μεταφόρτωσης. Ή μπορείτε να πατήσετε το εικονίδιο με το λευκό βέλος για να ανεβάσετε το βίντεο από τον Explorer. Στη συνέχεια, θα ξεκινήσει αμέσως να ανεβάζει βίντεο.
Βήμα 3 Κατά τη διαδικασία μεταφόρτωσης, μπορείτε να προσθέσετε τις λεπτομέρειες σχετικά με το μεταφορτωμένο βίντεο στην καρτέλα "Βασικές πληροφορίες", όπως Τίτλος, Περιγραφή και Ετικέτες.
Βήμα 4 Από προεπιλογή, το βίντεο "Ρυθμίσεις απορρήτου" είναι Δημόσιο. Αυτό σημαίνει ότι όλοι θα μπορούσαν να αναζητήσουν και να δουν το βίντεό σας. Μπορείτε να το προσαρμόσετε σε "Εκτός λίστας" ή "Ιδιωτικό". Το πρώτο επιτρέπει την προβολή του βίντεο μόνο μέσω URL. Και το τελευταίο επιτρέπει σε ορισμένα άτομα να δουν το βίντεο.
Βήμα 5 Εάν είστε πρόθυμοι να μοιραστείτε το βίντεό σας στο Google+, το Facebook ή το Twitter ταυτόχρονα, μπορείτε να επιλέξετε τα πλαίσια ελέγχου στην ενότητα "Κοινή χρήση στην περιοχή". Μπορείτε να βρείτε περισσότερες προσαρμοσμένες επιλογές στην καρτέλα "Σύνθετες ρυθμίσεις".
Βήμα 6 Τέλος, κάντε κλικ στο κουμπί "Αποθηκευμένο" στην κάτω δεξιά γωνία για να επιβεβαιώσετε τις ρυθμίσεις.
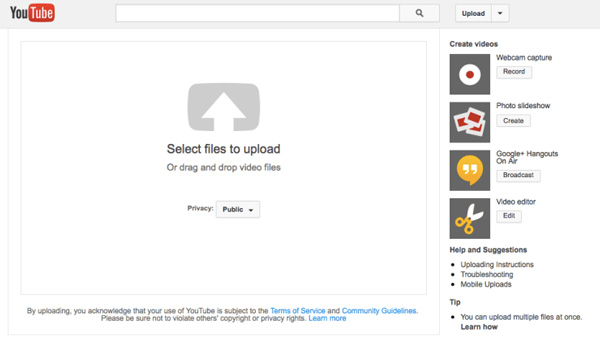
Βήμα 1 Συνδέστε το smartphone σας στο διαδίκτυο και βεβαιωθείτε ότι η εφαρμογή είναι εγκατεστημένη στο τηλέφωνό σας.
Βήμα 2 Πηγαίνετε στο Φωτογραφίες εφαρμογή σε τηλέφωνο Android ή Φωτογραφίες εφαρμογή στο iPhone και εντοπίστε το βίντεο που θέλετε να δημοσιεύσετε. Αγγίξτε το κουμπί "Κοινή χρήση" και επιλέξτε τον στόχο από τη λίστα.
Βήμα 3 Στη συνέχεια, θα μεταφερθείτε στην οθόνη μεταφόρτωσης στην εφαρμογή. Εδώ μπορείτε να προσαρμόσετε τις ρυθμίσεις τίτλου, περιγραφής, ετικετών και απορρήτου.
Βήμα 4 Μετά τη ρύθμιση, αγγίξτε το Μεταφόρτωση κουμπί. Η εφαρμογή θα εκτελέσει αυτόματα την εντολή σας. Μπορεί να χρειαστεί λίγος χρόνος ανάλογα με το μέγεθος του βίντεο. Κατά τη διάρκεια της διαδικασίας, θα πρέπει να διατηρείτε το τηλέφωνό σας συνδεδεμένο στο διαδίκτυο.
Note
Εάν δεν μπορείτε να βρείτε την εφαρμογή στη λίστα κοινής χρήσης, μπορείτε να ανοίξετε την εφαρμογή και να μεταβείτε σε Μενού > Προσθήκες για να επιτύχει ένα τέτοιο έργο.
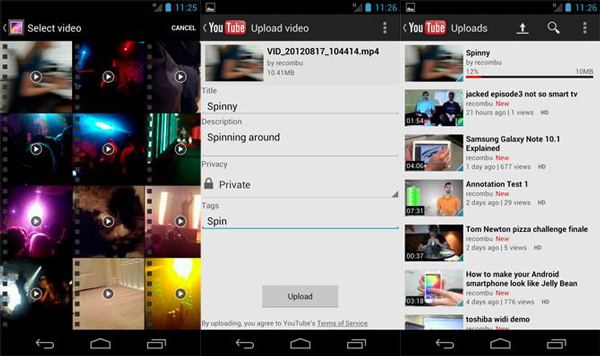
Τα βίντεο παιχνιδιού γίνονται όλο και πιο δημοφιλή στο διαδίκτυο. Σε πολλούς ανθρώπους αρέσει να παρακολουθούν βίντεο παιχνιδιών, παρόλο που δεν είναι παίκτες παιχνιδιών. Έτσι, μπορεί να αναρωτιέστε αν μπορείτε να δημοσιεύσετε ένα βίντεο από τις κονσόλες παιχνιδιών σας.
Η απάντηση είναι ναι και η ροή εργασίας είναι μάλλον απλή. Παίρνουμε το Xbox One ως παράδειγμα.
Βήμα 1 Αφού εγγράψετε και επεξεργαστείτε το βίντεο του παιχνιδιού σας, μεταβείτε στην εφαρμογή στο Xbox One και συνδεθείτε στον λογαριασμό σας.
Βήμα 2 Πατήστε το αριστερό ραβδί στον ελεγκτή μέχρι να δείτε την οθόνη "Οι μεταφορτώσεις μου". Ορίστε την επιλογή «Μεταφόρτωση» και μετά επιλέξτε το βίντεο του παιχνιδιού για δημοσίευση.
Βήμα 3 Στη συνέχεια, προσθέστε έναν τίτλο, ορίστε το απόρρητο και άλλες επιλογές. Εάν είστε έτοιμοι, πατήστε ξανά το κουμπί "Μεταφόρτωση" για να ξεκινήσετε τη δημοσίευση του βίντεο.
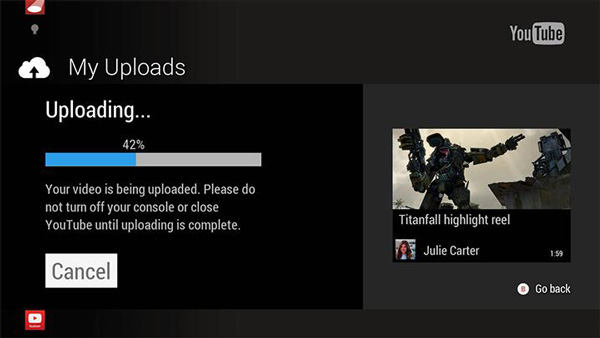
Όπως είπα πριν, ο διαδικτυακός ιστότοπος δεν υποστηρίζει όλες τις μορφές βίντεο. Υποστηρίζονται μόνο οι μορφές που χρησιμοποιούνται συνήθως, όπως MOV, 3GP, MP4, FLV, AVI, MPG, WMV και WEBM. Λοιπόν, όταν λαμβάνετε αρχεία βίντεο που δεν υποστηρίζονται, τι πρέπει να κάνετε; Μπορείτε να μετατρέψετε τη μορφή βίντεο σε υποστηριζόμενη με το ισχυρό Video Converter Ultimate.
Το μεγαλύτερο πλεονέκτημα του προγράμματος μετατροπής βίντεο είναι η διατήρηση της αρχικής ποιότητας μετά τη μετατροπή. Επιπλέον, έχει τη δυνατότητα προσθήκης υπότιτλων, επεξεργασίας ή βελτίωσης του βίντεο πριν από τη μετατροπή. Οι δυνατότητες ομαδικής μετατροπής θα μπορούσαν να σας εξοικονομήσουν πολύ χρόνο όταν θέλετε να δημοσιεύσετε βίντεο.
Βήμα 1 Εγκαταστήστε τον μετατροπέα βίντεο
Κατεβάστε και εγκαταστήστε την τελευταία έκδοση του Video Converter Ultimate στον υπολογιστή σας και εκτελέστε το. Κάντε κλικ στο μενού "Προσθήκη αρχείου" και εισαγάγετε τα βίντεο για δημοσίευση από τον σκληρό δίσκο.
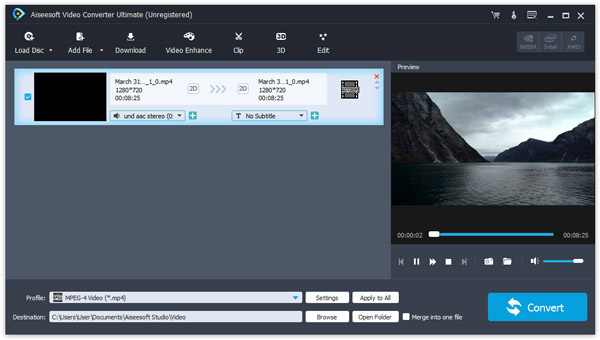
Άκρο
Υπάρχει μια ειδική έκδοση για Mac.
Βήμα 2 Ορισμός μορφής βίντεο
Εντοπίστε στην κάτω περιοχή και επιλέξτε MP4 ή άλλες υποστηριζόμενες μορφές από το αναπτυσσόμενο μενού "Προφίλ". Ρίξτε μια διαδρομή για να αποθηκεύσετε την έξοδο στο πεδίο "Προορισμός". Μπορείτε να βρείτε περισσότερες επιλογές στο μενού "Ρυθμίσεις".
Βήμα 3 Μετατροπή βίντεο για δημοσίευση
Τέλος, κάντε κλικ στο κουμπί «Μετατροπή» για να ξεκινήσει η διαδικασία. Όταν ολοκληρωθεί, μπορείτε να δημοσιεύσετε τα βίντεο όπως θέλετε.
Βήμα 4 Κατεβάστε τα βίντεο
Εάν θέλετε να παρακολουθήσετε βίντεο εκτός σύνδεσης, το Video Converter Ultimate θα μπορούσε επίσης να σας βοηθήσει. Μπορείτε να ανοίξετε το πρόγραμμα λήψης κάνοντας κλικ στο μενού "Λήψη" στην αρχική διεπαφή.
Μπορεί να σας ενδιαφέρει: Πότε είναι η καλύτερη στιγμή για δημοσίευση στα κοινωνικά μέσα
Με βάση τους παραπάνω οδηγούς, ίσως καταλάβετε πώς να δημοσιεύσετε ένα βίντεο από υπολογιστή, κινητό τηλέφωνο και κονσόλα παιχνιδιών. Όποτε θέλετε να μοιραστείτε υπέροχες στιγμές, μπορείτε να ακολουθήσετε τους οδηγούς μας βήμα προς βήμα. Από την άλλη πλευρά, ο διαδικτυακός ιστότοπος δεν δέχεται όλες τις μορφές πολυμέσων. Και μερικές φορές η ανάρτηση βίντεο αποτυγχάνει λόγω προβλημάτων συμβατότητας. Αυτή τη στιγμή, θα χρειαστεί να μετατρέψετε τα αρχεία βίντεο σε συμβατές μορφές χρησιμοποιώντας Aiseesoft Video Converter Ultimate. Η δυνατότητα μετατροπής χωρίς απώλειες είναι εντυπωσιακή. Εάν έχετε οποιαδήποτε απορία σχετικά με τη δημοσίευση βίντεο, αφήστε ένα μήνυμα παρακάτω.