Μέρος 1: Τρόπος αναπαραγωγής βίντεο προς τα πίσω με το καλύτερο πρόγραμμα αναπαραγωγής/επεξεργαστή βίντεο
1. Aiseesoft Video Converter Ultimate
Όταν πρόκειται για επεξεργασία βίντεο, δεν πρέπει να χάσετε Aiseesoft Video Converter Ultimate. Είναι πολυλειτουργικός επεξεργαστής βίντεο και μετατροπέας. Μπορεί να σας βοηθήσει να δημιουργήσετε ένα αντίστροφο βίντεο και να απολαύσετε απευθείας βίντεο με το αντίστροφο εφέ. Μπορείτε εύκολα να αναπαράγετε οποιοδήποτε μέρος του βίντεο προς τα πίσω. Και είναι εφαρμόσιμο τόσο σε υπολογιστή με Windows όσο και σε Mac. Μπορείτε να κατακτήσετε γρήγορα το εργαλείο χωρίς καμία εμπειρία επεξεργασίας βίντεο.
Βήμα 1:
Εγκαταστήστε αυτό το πρόγραμμα αντιστροφής βίντεο στον υπολογιστή σας μετά τη λήψη. Στη συνέχεια, ανοίξτε το πρόγραμμα και πλοηγηθείτε στην καρτέλα "Εργαλειοθήκη". Κάντε κύλιση προς τα κάτω στη λίστα και βρείτε την επιλογή "Αντιστροφή βίντεο". Στη συνέχεια, πρέπει να επιλέξετε το βίντεο που θέλετε να αναπαραχθεί προς τα πίσω.

Βήμα 2:
Μόλις μπείτε στο παράθυρο αντιστροφής, μπορείτε να προβάλετε απευθείας το βίντεό σας. Μπορείτε να χρησιμοποιήσετε την παρακάτω γραμμή για να επιλέξετε το ακριβές κλιπ που θέλετε να αντιστρέψετε. Μπορείτε επίσης να ρυθμίσετε απευθείας την ώρα ρυθμίζοντας την ώρα έναρξης/λήξης. Αφού επιλέξετε, απλώς κάντε κλικ στο κουμπί "Εξαγωγή" για να εξάγετε το αντίστροφο βίντεο στον υπολογιστή σας.

2. Windows Movie Maker
Εάν χρησιμοποιείτε σύστημα Windows, το Windows Movie Maker θα πρέπει να είναι η προεπιλεγμένη και εξαιρετική επιλογή για την αναπαραγωγή βίντεο προς τα πίσω. Τώρα ας μάθουμε τη μέθοδο επαναφοράς ενός κλιπ στο πρόγραμμα.
Βήμα 1:
Αποθηκεύστε το κλιπ βίντεο προορισμού στον υπολογιστή σας και, στη συνέχεια, κάντε κλικ στο κουμπί "Προσθήκη βίντεο και φωτογραφιών" και φορτώστε το στο Windows Movie Maker.
Βήμα 2:
Μετακινήστε το ρυθμιστικό που βρίσκεται κάτω από το πλαίσιο βίντεο μέχρι να φτάσει στο ακριβές μέρος. Στη συνέχεια, χρησιμοποιήστε το κουμπί στιγμιότυπου για να αποθηκεύσετε τις εικόνες κάθε καρέ του κλιπ σε ένα φάκελο. Κάντε κλικ στο κουμπί "Αποθήκευση" και το στιγμιότυπο θα προστεθεί στη γραμμή χρόνου.
Βήμα 3:
Πρέπει να μετακινήσετε το ρυθμιστικό στο επόμενο snap και μετά να τραβήξετε ένα άλλο στιγμιότυπο. Επαναλάβετε το βήμα, έως ότου ολοκληρώσετε ολόκληρο το αντίστροφο βίντεο κλιπ.
Βήμα 4:
Κάντε δεξί κλικ στο στιγμιότυπο και επιλέξτε "Επιλογή όλων". Μετά από αυτό, κάντε κλικ στο "Εργαλείο βίντεο" - καρτέλα επεξεργασίας και πληκτρολογήστε "0.08" στο πλαίσιο "Διάρκεια" και, στη συνέχεια, κάντε κλικ στο "Enter". Είναι σημαντικό να σημειωθεί ότι σε περίπτωση που επεξεργάζεστε 24 καρέ το δευτερόλεπτο, θα πρέπει να υπάρχει "0.04" στο πλαίσιο "Διάρκεια".
Βήμα 5:
Ελέγξτε την ενότητα κλιπ σας. Εάν έχει σημάδια κυλίνδρου, πατήστε το κουμπί "Διαγραφή". Στη συνέχεια, μπορείτε να κάνετε κλικ στο "Αναπαραγωγή" για αναπαραγωγή βίντεο προς τα πίσω. Επιτέλους, κάντε κλικ στο "Αρχική σελίδα" και, στη συνέχεια, κάντε κλικ στο "Αποθήκευση ταινίας" για να αποθηκεύσετε το βίντεο στον υπολογιστή σας.
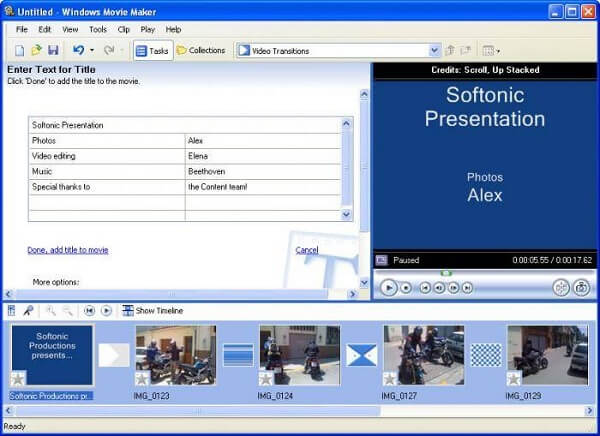
3. Adobe Premiere
Βήμα 1:
Πραγματοποιήστε λήψη και εγκατάσταση του Adobe Premiere. Ξεκινήστε το πρόγραμμα και ελάτε στο μενού "Αρχείο". Μετά από αυτό, ορίστε την επιλογή "Εισαγωγή" και αναζητήστε το φάκελο στον οποίο βρίσκεται το κλιπ βίντεο προορισμού, κάντε διπλό κλικ στο αρχείο προέλευσης που χρειάζεστε.
Βήμα 2:
Κάντε δεξί κλικ στο όνομα του κλιπ στο "Project", το οποίο είναι μια ενότητα της διασύνδεσης Premiere. Στη συνέχεια, επιλέξτε "Ταχύτητα / Διάρκεια" από το μενού που ανοίξατε.
Βήμα 3:
Υπάρχει ένα πλαίσιο δίπλα στην "αντίστροφη ταχύτητα" στο πλαίσιο διαλόγου που εμφανίστηκε. Ελέγξτε και κάντε κλικ στο κουμπί "OK" για αναπαραγωγή του βίντεο προς τα πίσω.
Βήμα 4:
Στο τελευταίο βήμα, το μόνο που πρέπει να κάνετε είναι να κάνετε κλικ και να σύρετε το βίντεο κλιπ στη γραμμή χρόνου. Τότε είναι η χαλαρωτική στιγμή για να παίξετε και να παρακολουθήσετε το αντίστροφο βίντεο.
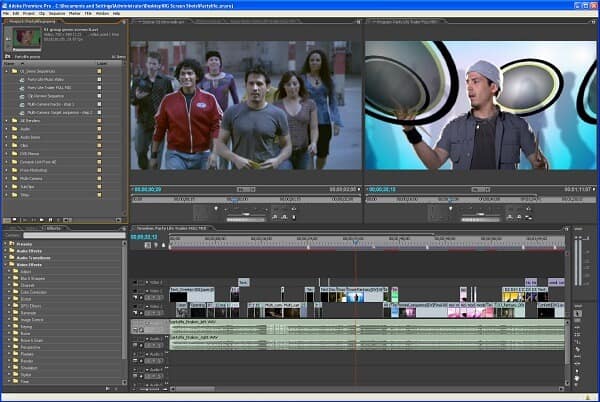
4. Avidemux
Βήμα 1:
Αρχικά, πρέπει να αποσυμπιέσετε και να αποθηκεύσετε βίντεο κλιπ. Επειδή το Avidemux αναπαράγει μόνο αρχεία βίντεο χωρίς ήχο, πρέπει να αφαιρέσετε το κομμάτι ήχου. Για την πηγή ήχου, πρέπει να επιλέξετε "Κανένα" για να καταργήσετε τον ήχο.
Βήμα 2:
Κάντε κλικ στο κουμπί "Αντίστροφη" και στη συνέχεια στο κουμπί "+" για να αντιστρέψετε το βίντεο χωρίς ήχο. Για τον ήχο, πρέπει να κάνετε κλικ στο "Εφέ" και μετά στο "Αντίστροφη". Και στη συνέχεια, εξαγάγετε το αρχείο ήχου ως MAV και αποθηκεύστε το.
Βήμα 3:
Στο κύριο παράθυρο διαλόγου ήχου, πρέπει να επιλέξετε "External MAV" και να ανοίξετε το εξωτερικό αρχείο ήχου και στη συνέχεια κάντε κλικ στο "OK". Τώρα συνδυάζετε το αντίστροφο βίντεο και τον ήχο. Και μπορείτε να απολαύσετε το βίντεο που έχει αναπαραχθεί προς τα πίσω.
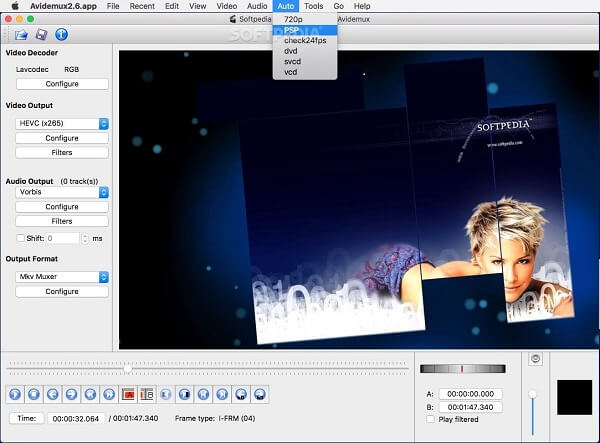
5 iMovie
Βήμα 1:
Ανοίξτε το iMovie και κάντε κλικ στο "Εισαγωγή ταινίας" για να περιηγηθείτε και να φορτώσετε το βίντεο κλιπ που θέλετε να αντιστρέψετε. Επιλέξτε το βίντεο κλιπ και κάντε κλικ στο κουμπί "OK".
Βήμα 2:
Επιλέξτε το κλιπ που θέλετε να παίξετε προς τα πίσω και κάντε κλικ στην επιλογή "Επανάληψη". Μετά την αντιστροφή του βίντεο, μπορείτε να προσαρμόσετε την ταχύτητα αναπαραγωγής με το κουμπί ταχύτητας.
Βήμα 3:
Τέλος, επιλέξτε το αντίστροφο πλαίσιο ελέγχου και πατήστε το κουμπί "Αναπαραγωγή" για αναπαραγωγή του βίντεο προς τα πίσω.
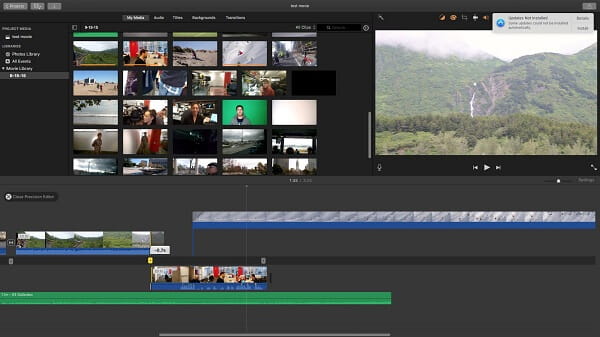
6. Magix Movie Maker
Βήμα 1:
Ανοίξτε το Magix Movie Maker και φορτώστε τα επιθυμητά αρχεία βίντεο που θέλετε να αναπαράγετε στο πρόγραμμα.
Βήμα 2:
Επιλέξτε το βίντεο κλιπ και μπορείτε να δείτε την καρτέλα "Εφέ", να βρείτε το υπομενού ταχύτητας.
Βήμα 3:
Υποστηρίζεται η μετατροπή αναπαραγωγής. Μπορείτε να αλλάξετε το χρονοδιάγραμμα αναπαραγωγής για να αναπαράγετε εύκολα το βίντεό σας.
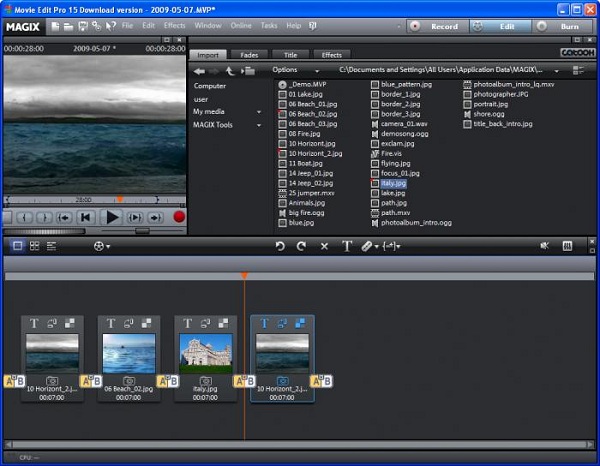
Μέρος 2: Συχνές ερωτήσεις σχετικά με το PicsArt Remove Background
1. Πώς γίνεται η αναπαραγωγή βίντεο προς τα πίσω στο iPhone;
Εάν θέλετε να αντιστρέψετε ένα βίντεο στο iPhone, τότε μπορεί να χρειαστείτε τη βοήθεια ενός εργαλείου τρίτου κατασκευαστή, όπως το Reverse Vid και το Clideo. Επίσης, μπορείτε να δοκιμάσετε κάποια εφέ στο TikTok, τα οποία μπορούν να σας βοηθήσουν αντιστρέψτε ένα βίντεο στο TikTok.
2. Μπορείτε να αναπαράγετε ένα βίντεο προς τα πίσω στο iMovie;
Ναί. Είναι αρκετά εύκολο να αναπαράγετε βίντεο προς τα πίσω, εάν χρησιμοποιείτε τη λειτουργία Rewind. Αλλά αυτή η δυνατότητα μπορεί να χρησιμοποιηθεί μόνο στην έκδοση Mac. Το iPhone και το iPad δεν υποστηρίζονται. Σε αυτή την περίπτωση, μπορεί να χρειαστείτε μια εναλλακτική λύση αντιστροφέας βίντεο.
3. Πώς αναπαράγετε ένα βίντεο προς τα πίσω στο Snapchat;
Απλώς ανοίξτε το Snapchat στο τηλέφωνό σας και τραβήξτε ένα βίντεο. Μετά από αυτό, σύρετε μέχρι να βρείτε το αντίστροφο εφέ φίλτρου. Πατήστε πάνω του και κάντε προεπισκόπηση του αντίστροφου βίντεο.
Συμπέρασμα
Όταν πρέπει να απολαύσετε το πίσω εφέ ορισμένων βίντεο κλιπ, μπορείτε να βρείτε τις εξαιρετικές λύσεις από το άρθρο. Ωστε να αναπαραγωγή βίντεο προς τα πίσω, μπορείτε να χρησιμοποιήσετε διαφορετικά προγράμματα σύμφωνα με διαφορετικά λειτουργικά συστήματα. Εάν έχετε οποιαδήποτε απορία σχετικά με την αναπαραγωγή βίντεο προς τα πίσω, μπορείτε να μοιραστείτε περισσότερες λεπτομέρειες σχετικά με το πρόβλημα στα σχόλια.
Τι γνώμη έχετε για αυτό το post;
Έξοχα
Βαθμολογία: 4.8 / 5 (βάσει ψήφων 275)Ακολουθήστε μας στο
Περισσότερα Reading
 Πώς να παίξετε ταινίες Blu-ray σε Macbook
Πώς να παίξετε ταινίες Blu-ray σε Macbook
Το Macbook Blu-ray Player σάς επιτρέπει να αναπαράγετε δίσκους Blu-ray, φάκελο Blu-ray και αρχείο εικόνας ISO Blu-ray με υψηλή ποιότητα σε Macbook Pro και Air.
 Αναπαραγωγή βίντεο με Blu-ray Video Player
Αναπαραγωγή βίντεο με Blu-ray Video Player
Αυτός ο οδηγός σάς δείχνει πώς μπορείτε να παίξετε βίντεο με πρόγραμμα αναπαραγωγής βίντεο για παράθυρα, όπως αναπαραγωγή βίντεο MTS, M2TS, MXF, TS, TRP, MKV, MPEG, MP4 και HD.
 Πώς να μετατρέψετε MKV σε PS3 / PS4 MP4 WMV AVI
Πώς να μετατρέψετε MKV σε PS3 / PS4 MP4 WMV AVI
Πολλοί χρήστες του PS3 θα θέσουν αυτήν την ερώτηση: Μπορεί το PS3 να παίξει MKV; Σε αυτό το άρθρο, θα σας παρουσιάσουμε λεπτομερώς τον τρόπο αναπαραγωγής του αρχείου MKV στο PS3 (PlayStation 3).
 Αφήστε το σχόλιό σας και συμμετάσχετε στη συζήτησή μας
Αφήστε το σχόλιό σας και συμμετάσχετε στη συζήτησή μας
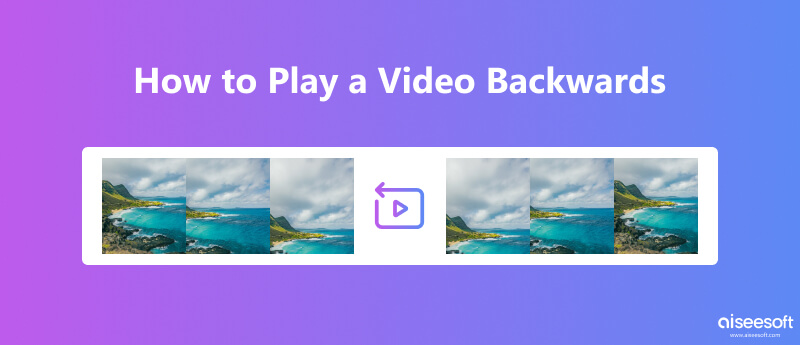
100% ασφαλής. Χωρίς διαφημίσεις.
100% ασφαλής. Χωρίς διαφημίσεις.


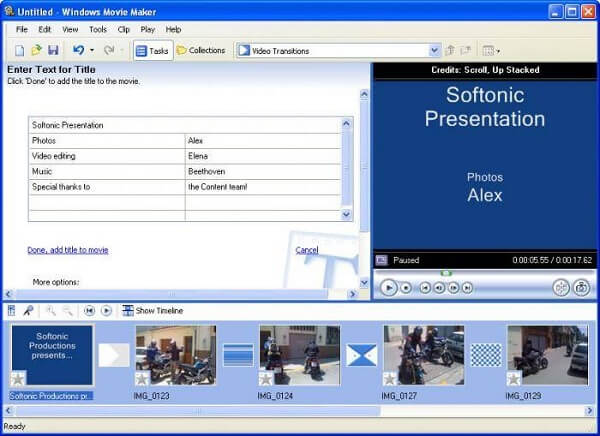
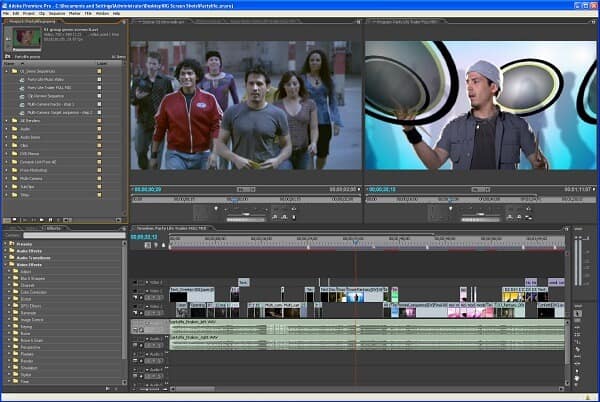
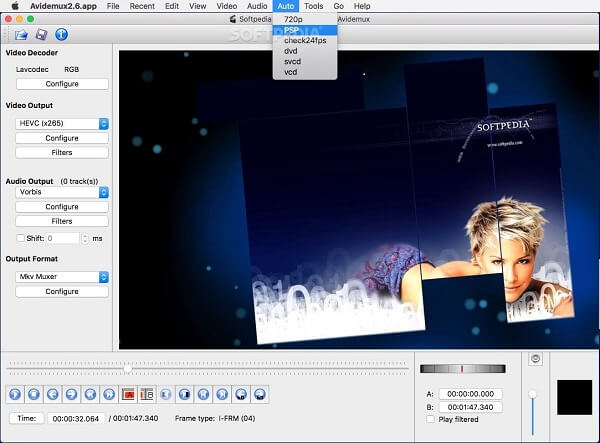
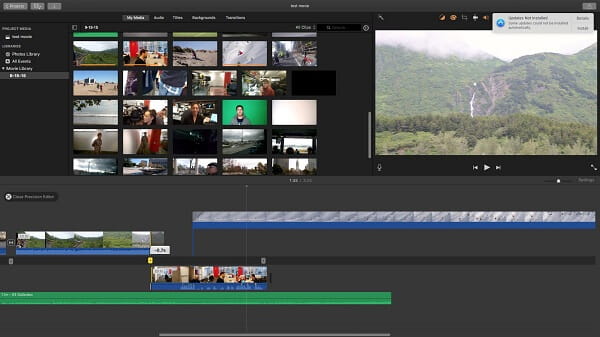
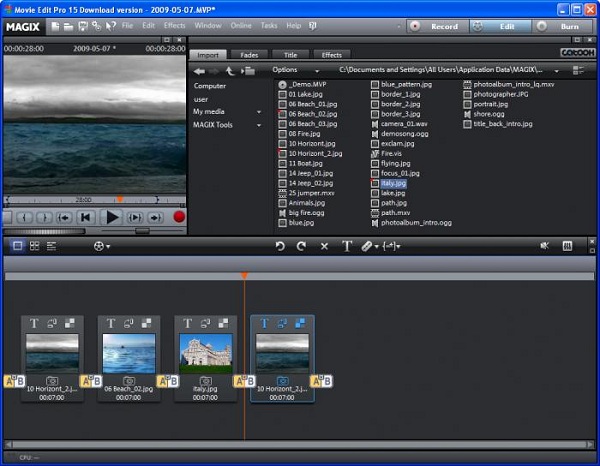

100% ασφαλής. Χωρίς διαφημίσεις.
100% ασφαλής. Χωρίς διαφημίσεις.