Είναι απολύτως απαραίτητο να διαχειρίζεστε τον χώρο αποθήκευσης στο Mac και να ελευθερώνετε χώρο στο δίσκο τακτικά. Ωστόσο, οι περισσότεροι από εμάς δεν βελτιστοποιούμε τον χώρο αποθήκευσης Mac μέχρι να εξαντληθεί ο χώρος. Στη συνέχεια, εμφανίζεται ένα μήνυμα προτροπής που λέει ότι ο δίσκος εκκίνησης του Mac είναι γεμάτος ή ο δίσκος σας είναι σχεδόν γεμάτος.
Λαμβάνοντας υπόψη την ανάγκη σας, αυτή η ανάρτηση μοιράζεται 3 αποτελεσματικές μεθόδους διαχείριση αποθηκευτικού χώρου σε Mac. Μπορείτε να χρησιμοποιήσετε τις ενσωματωμένες δυνατότητες διαχείρισης αποθήκευσης του Mac σας ή να βασιστείτε σε κάποιο εργαλείο διαχείρισης δεδομένων Mac τρίτων κατασκευαστών όπως Mac Καθαριστικό για να αποκτήσετε περισσότερο χώρο αποθήκευσης Mac.
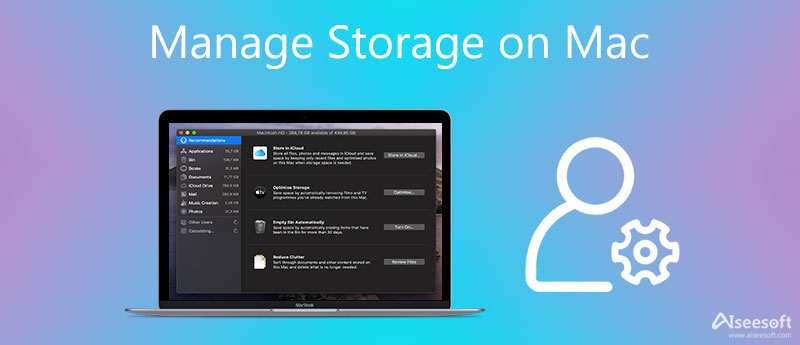
Για να ελευθερώσετε περισσότερο διαθέσιμο χώρο αποθήκευσης Mac, μπορείτε πρώτα να χρησιμοποιήσετε τις προεπιλεγμένες δυνατότητες διαχείρισης αποθήκευσης του macOS Sierra ή νεότερης έκδοσης. Μπορείτε να ακολουθήσετε τα παρακάτω βήματα για να βελτιστοποιήσετε εύκολα τον χώρο αποθήκευσης Mac.
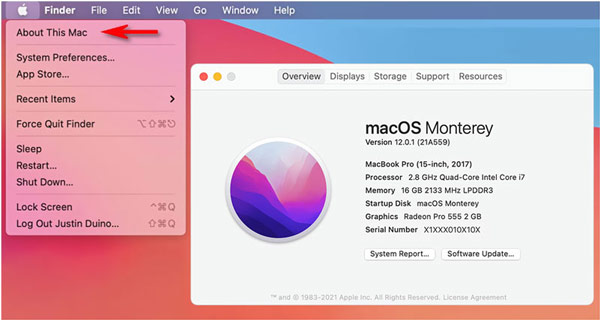
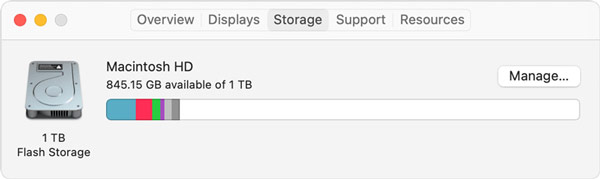
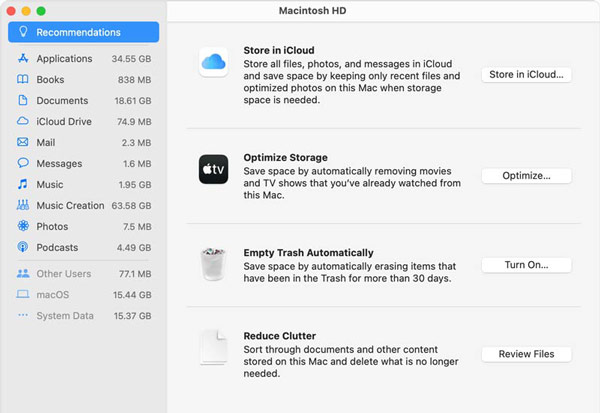
Για να ελευθερώσετε χώρο αποθήκευσης Mac, αφαίρεση ορισμένων αχρησιμοποίητων προγραμμάτων και τα υπολείμματά τους είναι επίσης μια καλή επιλογή. Μπορείτε να διαγράψετε απευθείας εφαρμογές που δεν χρησιμοποιούνται μέσω Launchpad. Ή μπορείτε να ακολουθήσετε τον παρακάτω οδηγό για να διαχειριστείτε διάφορες εφαρμογές στο Mac σας.
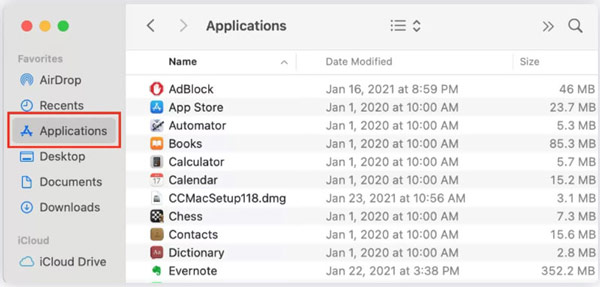
Εκτός από τις 2 παραπάνω μεθόδους, μπορείτε επίσης να επιλέξετε να διαγράψετε με μη αυτόματο τρόπο ορισμένα άχρηστα αρχεία, όπως μουσική, ταινίες και άλλα δεδομένα πολυμέσων που δεν χρειάζεστε, για να ελευθερώσετε χώρο αποθήκευσης στο Mac σας. Για να εντοπίσετε και να διαγράψετε γρήγορα ανεπιθύμητα δεδομένα στο Mac, μπορείτε να απευθυνθείτε στον επαγγελματία Mac Καθαριστικό.

155,536 Λήψεις
Mac Cleaner - Διαχειριστείτε και βελτιστοποιήστε τον χώρο αποθήκευσης Mac
100% ασφαλής. Χωρίς διαφημίσεις.




Με παρόμοια βήματα, μπορείτε να βελτιστοποιήσετε εύκολα τον χώρο αποθήκευσης Mac σας και να απαλλαγείτε από άλλα άχρηστα δεδομένα. Μπορείτε επίσης να κάνετε κλικ ΕΡΓΑΛΕΙΟΘΗΚΗ για να αποκτήσετε πιο χρήσιμα εργαλεία για τη βελτίωση της απόδοσης του Mac σας.

Ερώτηση 1. Πώς να ορίσω αυτόματα τον κάδο απορριμμάτων του Mac μου
Η Apple προσφέρει ένα Λειτουργία αυτόματης άδειας απορριμμάτων για Mac χρήστες. Μπορείτε να κάνετε κλικ στο εικονίδιο της Apple στην επάνω γραμμή μενού, να επιλέξετε την επιλογή Σχετικά με αυτό το Mac, να κάνετε κλικ στο Αποθήκευση και, στη συνέχεια, να πατήσετε το κουμπί Διαχείριση για να αποκτήσετε πρόσβαση στη δυνατότητα. Κάντε κλικ στο κουμπί "Ενεργοποίηση" του Αυτόματου Άδειασμα Κάδου για να το ενεργοποιήσετε. Αφού ενεργοποιήσετε αυτήν τη λειτουργία, όλα τα διαγραμμένα αρχεία στον Κάδο απορριμμάτων θα αφαιρεθούν αυτόματα μετά από 30 ημέρες.
Ερώτηση 2. Πώς να διαχειριστώ άλλο χώρο αποθήκευσης στο Mac μου;
Μπορείτε να μεταβείτε σε διαφορετικούς φακέλους όπως /Library/Caches και /Downloads για να βρείτε γρήγορα αρχεία που κοστίζουν τον άλλο χώρο αποθήκευσης στο Mac σας. Στη συνέχεια, διαγράψτε τα για να ελευθερώσετε άλλο χώρο αποθήκευσης. Για πιο χρήσιμες συμβουλές, μπορείτε να ελέγξετε πώς να διαγράψετε άλλο χώρο αποθήκευσης στο Mac.
Ερώτηση 3. Πού να βρείτε και να διαγράψετε τις κρυφές μνήμες σε Mac;
Μπορείτε να ανοίξετε το Finder στο Mac σας, να επιλέξετε Μετάβαση και μετά Μετάβαση στο φάκελο. Μετά από αυτό, μπορείτε να εισαγάγετε ~/Library/Caches για να εντοπίσετε γρήγορα διάφορες κρυφές μνήμες σε αυτό το Mac. Κάντε κλικ και επιλέξτε τις κρυφές μνήμες που θέλετε να διαγράψετε και, στη συνέχεια, χρησιμοποιήστε τον κοινό τρόπο για να τις διαγράψετε.
Συμπέρασμα
Μπορείτε να χρησιμοποιήσετε τις τρεις προτεινόμενες μεθόδους παραπάνω διαχειριστείτε και βελτιστοποιήστε τον χώρο αποθήκευσης Mac σας Με ευκολία. Για περισσότερες ερωτήσεις σχετικά με τη διαχείριση ή τον καθαρισμό δεδομένων Mac, μπορείτε να μας αφήσετε ένα μήνυμα στο σχόλιο.

Το Mac Cleaner είναι ένα επαγγελματικό εργαλείο διαχείρισης Mac για να καταργήσετε αρχεία ανεπιθύμητης αλληλογραφίας, ακαταστασία, μεγάλα / παλιά αρχεία, να διαγράψετε διπλά αρχεία και να παρακολουθήσετε την απόδοση Mac.
100% ασφαλής. Χωρίς διαφημίσεις.