Είναι τρομερό ότι ξεχάσατε τον κωδικό πρόσβασης όταν συνδέεστε σε έναν ιστότοπο ή μια υπηρεσία. Αυτός είναι ο λόγος που υπάρχουν τόσοι πολλοί διαχειριστές κωδικών πρόσβασης διαθέσιμοι σήμερα. Το πρόγραμμα περιήγησης Google Chrome κάνει εξαιρετική δουλειά στην παρακολούθηση των λογαριασμών και των κωδικών πρόσβασής σας. Μπορεί να αποθηκεύσει τον κωδικό πρόσβασης για κάθε όνομα χρήστη που έχετε ορίσει ή αποκτήσει πρόσβαση στο πρόγραμμα περιήγησής σας. Αυτός ο οδηγός σας δείχνει πώς να διαχειριστείτε αυτούς τους κωδικούς πρόσβασης στο Google σε τηλέφωνο Android, iPhone ή Chrome.
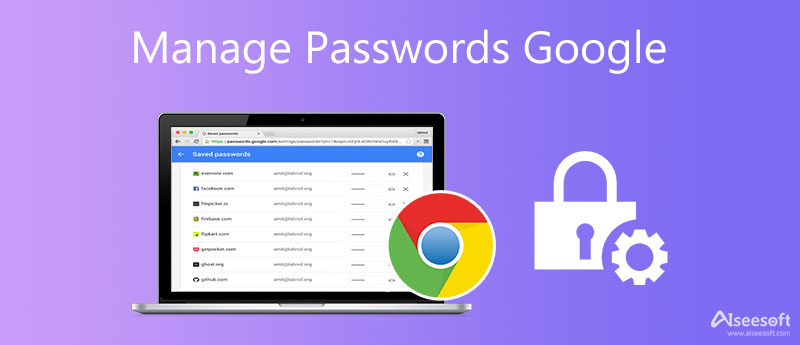
Εκτός από την ύπαρξη πολλών επεκτάσεων διαχείρισης κωδικών πρόσβασης, το Google Chrome διαθέτει μια ενσωματωμένη λειτουργία που το κάνει για τη δική σας διευκόλυνση. Σας δίνει τη δυνατότητα να διαχειρίζεστε γρήγορα τους αποθηκευμένους κωδικούς πρόσβασης στον λογαριασμό σας Google σε μια συσκευή Android.
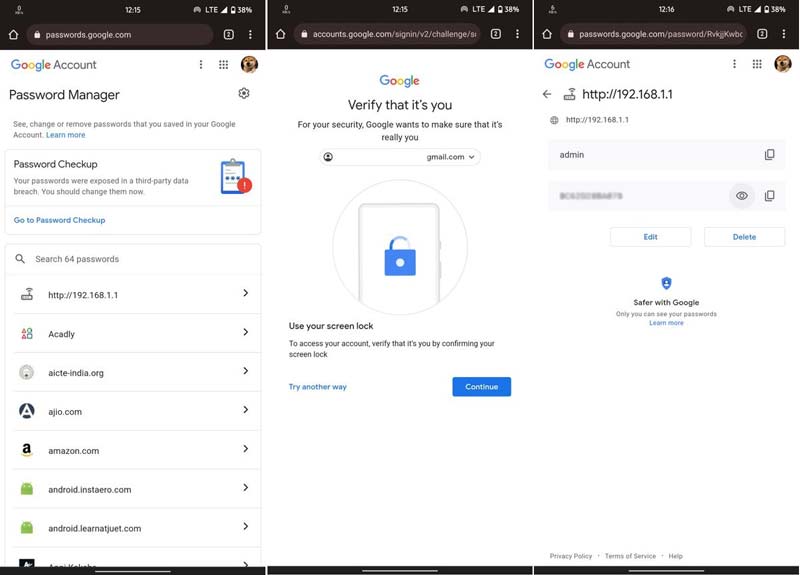
Note: Το Google Password Manager διατηρεί όλους τους κωδικούς πρόσβασης που έχετε αποθηκεύσει στο Chrome σας τόσο σε υπολογιστές όσο και σε κινητές συσκευές.
Το πρόγραμμα περιήγησης Chrome είναι ένα άλλο κανάλι για τη διαχείριση κωδικών πρόσβασης σε έναν λογαριασμό Google. Όταν συνδέεστε σε έναν νέο ιστότοπο, το Chrome θα σας ρωτήσει εάν θέλετε να αποθηκεύσετε τον κωδικό πρόσβασης. Εφόσον πατάτε το κουμπί Αποθήκευση στο αναδυόμενο παράθυρο διαλόγου, το όνομα χρήστη και ο κωδικός πρόσβασης θα αποθηκευτούν στο πρόγραμμα περιήγησής σας. Επιπλέον, εάν έχετε συνδεθεί στον λογαριασμό σας Google στο Chrome, ο κωδικός πρόσβασης αποθηκεύεται επίσης στον λογαριασμό σας. Για να διαχειριστείτε τους κωδικούς πρόσβασης στο Google Chrome, ακολουθήστε τα παρακάτω βήματα:
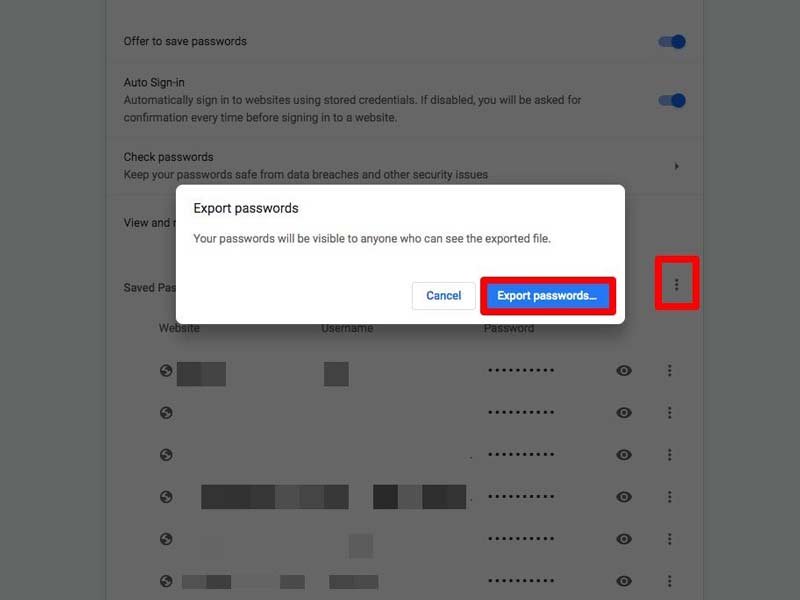
Για να δείτε έναν κωδικό πρόσβασης: κάντε κλικ στο Εμφάνιση κωδικού πρόσβασης κουμπί με ένα εικονίδιο ματιού δίπλα στον επιθυμητό λογαριασμό και ο κωδικός πρόσβασης θα αποκρύπτεται.
Για να επεξεργαστείτε έναν κωδικό πρόσβασης: κάντε κλικ στο Επιλογές κουμπί με ένα εικονίδιο με τρεις κουκκίδες στη διεύθυνση προορισμού και επιλέξτε Επεξεργασία κωδικού πρόσβασης. Στη συνέχεια ενημερώστε το όνομα χρήστη και/ή τον κωδικό πρόσβασης.
Για να αφαιρέσετε έναν κωδικό πρόσβασης: κάντε κλικ στο κουμπί Επιλογές στον λογαριασμό προορισμού και επιλέξτε ΑΦΑΙΡΕΣΗ. Εάν το μετανιώσετε, κάντε κλικ στο Ματαίωση κουμπί στο αναδυόμενο παράθυρο διαλόγου αμέσως για να ανακτήσετε τον κωδικό πρόσβασης.
Για κοινή χρήση κωδικού πρόσβασης: χτύπα το Επιλογές κουμπί, επιλέξτε Αντιγραφή κωδικού πρόσβασηςκαι επικολλήστε τον κωδικό πρόσβασης σε ένα μήνυμα ή ένα email.
Για εξαγωγή όλων των κωδικών πρόσβασης: κάντε κλικ στο Μενού κουμπί με ένα εικονίδιο με τρεις κουκκίδες δίπλα στο κουμπί Προσθήκη πάνω από τη λίστα κωδικών πρόσβασης και επιλέξτε Εξαγωγή κωδικών πρόσβασης. Χτύπα το Εξαγωγή κωδικών πρόσβασης πατήστε ξανά στο παράθυρο διαλόγου ειδοποίησης και αποθηκεύστε τη λίστα ως αρχείο CSV.
Το Google Password Manager είναι ένας εύκολος τρόπος διαχείρισης κωδικών πρόσβασης ιστότοπου. Ωστόσο, αν είναι πολύ απλό για εσάς, Aiseesoft iPhone Password Manager είναι ένας εξαιρετικός εναλλακτικός διαχειριστής κωδικών πρόσβασης Google για iPhone.

Λήψεις
Aiseesoft iPhone Password Manager – Καλύτερος διαχειριστής κωδικών πρόσβασης
100% ασφαλής. Χωρίς διαφημίσεις.
100% ασφαλής. Χωρίς διαφημίσεις.
Πώς να διαχειριστείτε τους κωδικούς πρόσβασης Google στο iPhone
Εκτελέστε τον καλύτερο διαχειριστή κωδικών πρόσβασης iPhone αφού τον εγκαταστήσετε στον υπολογιστή σας. Στη συνέχεια, συνδέστε το iPhone ή το iPad σας στο ίδιο μηχάνημα με ένα καλώδιο Lightning. Κάντε κλικ στο Αρχική κουμπί στη δεξιά γωνία για να ξεκινήσετε τη σάρωση κωδικών πρόσβασης στη συσκευή σας iOS.

Όταν σας ζητηθεί, εισαγάγετε έναν εφεδρικό κωδικό πρόσβασης iTunes για την προστασία των δεδομένων σας. Στη συνέχεια θα μεταφερθείτε στην κύρια διεπαφή. Εδώ μπορείτε να δείτε όλους τους κωδικούς πρόσβασης στο iPhone σας ανά τύπο. Για να διαχειριστείτε τους κωδικούς πρόσβασης στο Google, επιλέξτε το Κωδικός ιστού και εφαρμογής από την αριστερή πλαϊνή μπάρα.

Είναι καλή ιδέα να δημιουργείτε τακτικά αντίγραφα ασφαλείας των κωδικών πρόσβασης Google. Ελέγξτε όλους τους κωδικούς πρόσβασης στο Google που θέλετε να αποθηκεύσετε στη λίστα και κάντε κλικ στο εξαγωγή κουμπί στην κάτω δεξιά γωνία. Στη συνέχεια, ακολουθήστε τις οδηγίες για να εξαγάγετε το αντίγραφο ασφαλείας σε έναν κατάλληλο κατάλογο. Όταν ολοκληρωθεί, αποσυνδέστε το iPhone σας. Τώρα, μπορείτε να διαχειριστείτε τους κωδικούς πρόσβασης Google στον υπολογιστή σας πατώντας το Δες Κουμπί ιστορικού ανά πάσα στιγμή.
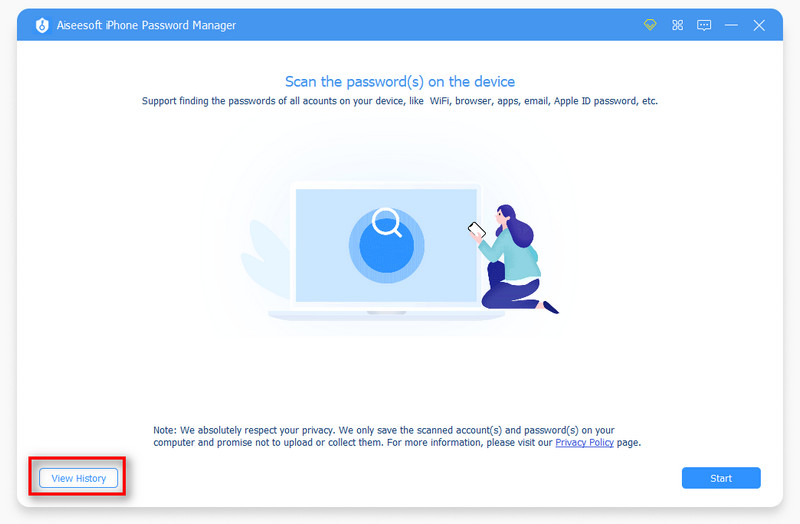
Είναι ασφαλές η αποθήκευση κωδικών πρόσβασης στο Chrome;
Ναι, οι κωδικοί πρόσβασης που αποθηκεύετε στο Chrome είναι εξίσου ασφαλείς με τη συσκευή που τους αποθηκεύει. Με άλλα λόγια, εάν προστατεύσετε τις συσκευές σας με κωδικούς πρόσβασης, οι κωδικοί πρόσβασης που αποθηκεύσατε στο Chrome θα είναι επίσης ασφαλείς.
Γιατί δεν μπορώ να δω τους κωδικούς πρόσβασής μου στο Chrome;
Πρώτον, πρέπει να αποθηκεύσετε τους κωδικούς πρόσβασής σας στο Chrome όταν εγγράφεστε σε ιστότοπους ή συνδέεστε σε ιστότοπους για πρώτη φορά. Στη συνέχεια, μπορείτε να κάνετε κλικ στο Προφίλ ⬇️ εικονίδιο στην επάνω δεξιά γωνία και επιλέξτε το Κωδικοί πρόσβασης εικονίδιο για να εμφανίσετε τους κωδικούς πρόσβασής σας.
Είναι η Google καλός διαχειριστής κωδικών πρόσβασης;
Το Google Password Manager λειτουργεί ως βασικό εργαλείο αποθήκευσης και αυτόματης συμπλήρωσης κωδικών πρόσβασης για τους χρήστες. Δεν μπορεί να αμφισβητηθεί ότι είναι βολικό στη χρήση. Ωστόσο, δεν μπορείτε να αποκτήσετε προηγμένες λειτουργίες.
Συμπέρασμα
Αυτός ο οδηγός σάς είπε πώς να διαχειριστείτε τους κωδικούς πρόσβασης στο Google σε iPhone, τηλέφωνο Android ή στο Chrome. Είναι αδύνατο να θυμάστε όλους τους κωδικούς πρόσβασης. Ευτυχώς, το Google Password Manager μπορεί να σας βοηθήσει να προβάλετε, να ενημερώσετε και να διαγράψετε τους κωδικούς πρόσβασης γρήγορα. Το Aiseesoft iPhone Password Manager είναι η καλύτερη εναλλακτική λύση για τη διαχείριση κωδικών πρόσβασης. Εάν έχετε άλλες ερωτήσεις σχετικά με αυτό το θέμα, αφήστε ένα μήνυμα κάτω από αυτήν την ανάρτηση.

Το iPhone Password Manager είναι ένα εξαιρετικό εργαλείο για να βρείτε όλους τους κωδικούς πρόσβασης και τους λογαριασμούς που είναι αποθηκευμένοι στο iPhone σας. Μπορεί επίσης να εξάγει και να δημιουργεί αντίγραφα ασφαλείας των κωδικών πρόσβασής σας.
100% ασφαλής. Χωρίς διαφημίσεις.
100% ασφαλής. Χωρίς διαφημίσεις.