Κάθε συσκευή και υλικό δεν μπορεί να επιβιώσει από την αδιάκοπη καινοτομία, την εφεύρεση και τις αναβαθμίσεις που συμβαίνουν στην τεχνολογία μας, γι' αυτό και έχουν διάρκεια ζωής. Όσο περισσότερο χρησιμοποιείτε τις συσκευές, τόσο περισσότερο μπορείτε να δείτε ότι θα αντιμετωπίσουν προβλήματα όπως καθυστέρηση, κολλήματα και αργή απόδοση, σε αντίθεση με όταν ήταν φρέσκια από τη συσκευασία. Εκεί η μορφοποίηση μπορεί να γίνει χρήσιμη.
Ακόμη και με το PS4, θα έχετε υποβάθμιση της απόδοσης όταν χρησιμοποιείτε αυτήν την κονσόλα για μια συγκεκριμένη διάρκεια. Οι περισσότεροι από εμάς σταυρώνουμε τα δάχτυλά μας και ευχόμαστε η κονσόλα να λειτουργεί σαν να ήταν από νεότερο κουτί. Αντί να αγοράσει μια άλλη κονσόλα PS4, θα πρέπει να διαμορφώσει τον σκληρό δίσκο της έτσι ώστε να έχει καλύτερη απόδοση και να μειώσει τα σφάλματα που συμβαίνουν. Εδώ συμπεριλάβαμε τον καλύτερο τρόπο διαμορφώστε έναν σκληρό δίσκο για PS4 με ένα πλήρες σεμινάριο.

Όταν η απόδοση ενός σκληρού δίσκου SATA 2.5 ιντσών (ο σκληρός δίσκος PS4) δεν λειτουργεί όπως πριν, τότε απαιτείται διαμόρφωση του σκληρού δίσκου PS4. Εάν δεν διαμορφώσετε τον σκληρό δίσκο, θα αντιμετωπίζετε επαναλαμβανόμενα σφάλματα και θα δημιουργείτε σφάλματα κάθε φορά που χρησιμοποιείται. Μπορείτε επίσης να απορρίψετε τον σκληρό δίσκο εάν δεν θέλετε να μορφοποιήσετε, αλλά φροντίστε να διαγράψετε όλα τα αρχεία σε αυτόν και να αγοράσετε έναν άλλο σκληρό δίσκο που θα σας κοστίσει μερικές εκατοντάδες δολάρια.
Αφού μορφοποιήσετε τον εκτεταμένο χώρο αποθήκευσης στην κονσόλα, μπορείτε να μετακινήσετε εφαρμογές στον εσωτερικό χώρο αποθήκευσης στον εκτεταμένο χώρο αποθήκευσης, έτσι ώστε ο σκληρός δίσκος να μην υποστεί επεξεργασία. Εδώ είναι η διαδικασία για το πώς να το κάνετε αποτελεσματικά.
Η επαναφορά εργοστασιακών ρυθμίσεων μπορεί να βοηθήσει το PS4 σας να αποδίδει καλύτερα όταν το κάνετε. Σε αντίθεση με τη μορφή, ολόκληρη η μονάδα δίσκου θα επιστρέψει στο μηδέν όταν ολοκληρωθεί η διαδικασία, αλλά η επαναφορά της θα διαγράψει όλα τα δεδομένα και τις ρυθμίσεις του χρήστη. Αν θέλετε να μάθετε πώς να το κάνετε, δείτε πώς.
Aiseesoft Mac Καθαριστικό χρησιμοποιείται για τον καθαρισμό όλων των αρχείων του HDD/SDD σε Mac. περιλαμβάνεται η διαμόρφωση του σκληρού δίσκου PS4; Ναι είναι. Είναι ένα επαγγελματικό καθαριστικό που μπορείτε να κατεβάσετε για να ξεκινήσετε να καθαρίζετε κάθε ανεπιθύμητο αρχείο, μεγάλα, παλιά αρχεία και πολλά αρχεία που είναι αποθηκευμένα στις εσωτερικές και εξωτερικές μονάδες σας. Εκτός από τον καθαρισμό, μπορείτε να αποκτήσετε πρόσβαση στην κατάσταση της μονάδας για να δείτε τις πληροφορίες σχετικά με τη μονάδα δίσκου και πολλά άλλα. Μιλάμε λιγότερα και ας κινηθούμε. ακολουθήστε τις παρακάτω οδηγίες για να σας βοηθήσουν να λύσετε το πρόβλημα.
100% ασφαλής. Χωρίς διαφημίσεις.
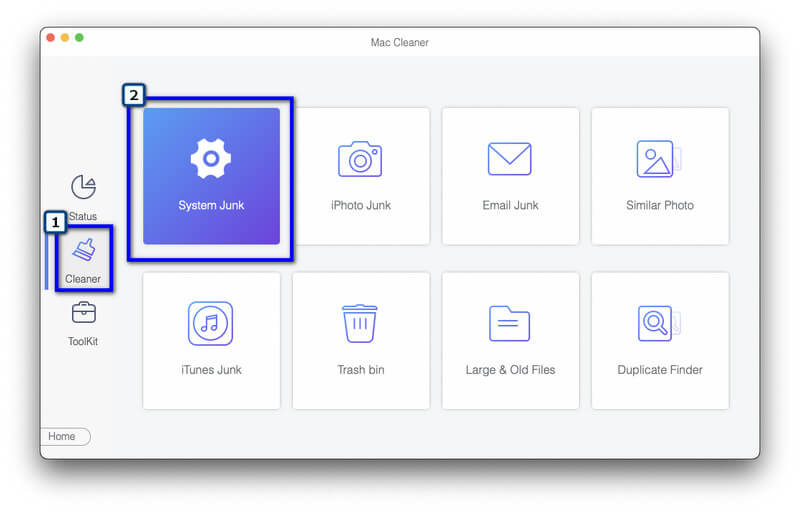
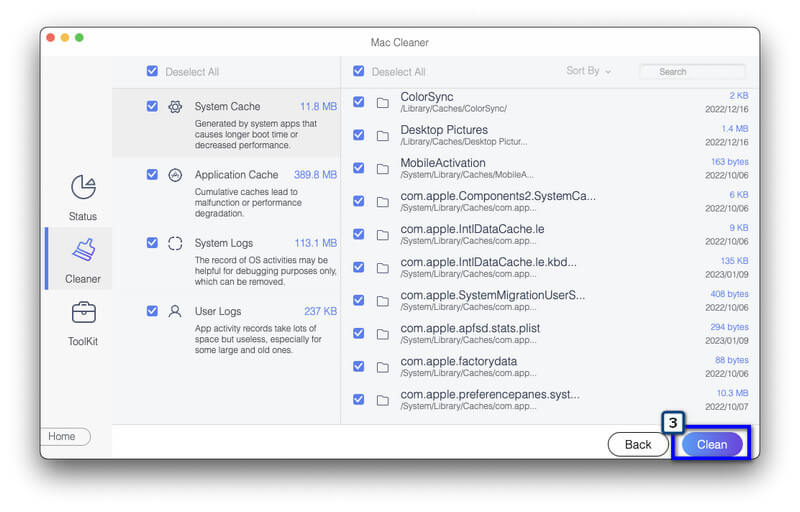
Αυτή η μέθοδος λειτουργεί σε συσκευές Windows ακόμα και χωρίς λήψη μιας εφαρμογής τρίτου κατασκευαστή. Αλλά αφού διαμορφώσετε ξανά τη μονάδα δίσκου, θα δείτε ότι δεν θα επιστρέψει στην αρχική της κατάσταση ούτε θα αντικατασταθεί από μηδενικά. Για παράδειγμα, εάν η μονάδα δίσκου που χρησιμοποιείτε είναι 500 GB αφού τη μορφοποιήσετε στα Windows, θα σας απομείνουν 460 ή 465 GB, όχι 500 GB. Επομένως, εάν θέλετε σχολαστικό καθαρισμό, χρησιμοποιήστε την εφαρμογή Mac που συμπεριλάβαμε, αλλά εάν δεν έχετε συσκευή Mac, ακολουθήστε τα παρακάτω βήματα.
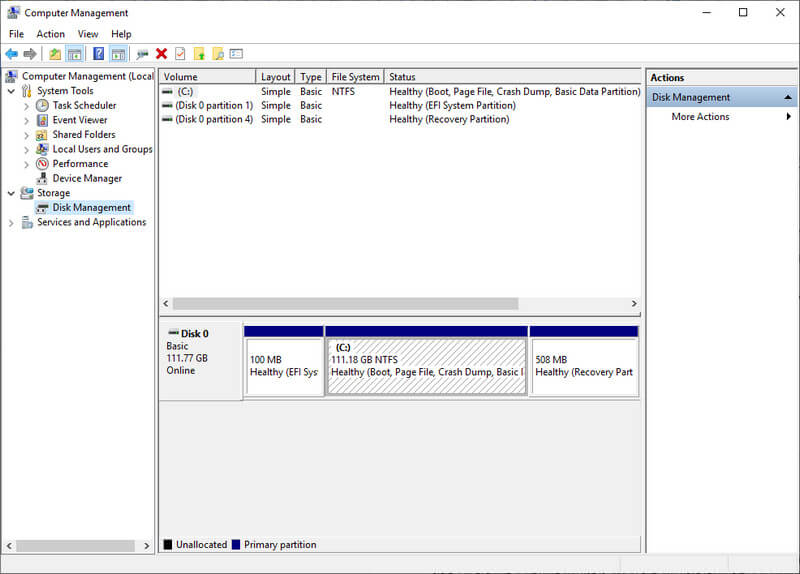
Το PS4 παίζει δίσκους Blu-ray;
Το PS4 μπορεί να αναπαράγει βίντεο Blu-ray εάν κατεβάζει εκτεταμένα δεδομένα όπως το πρόγραμμα οδήγησης Blu-ray. Αλλά έχει πρόβλημα με την αναπαραγωγή ενός δίσκου βίντεο 4k Blu-ray. Αντί να το παίζετε σε PS4, είναι καλύτερο να χρησιμοποιήσετε ένα πρόγραμμα αναπαραγωγής βίντεο με έναν αναγνώστη οπτικού δίσκου.
Το PS4 έχει ενσωματωμένη συσκευή εγγραφής οθόνης;
Ευτυχώς, το PS4 έχει μια ενσωματωμένη συσκευή εγγραφής οθόνης που μπορείτε να χρησιμοποιήσετε για να καταγράψετε τη δράση προς δράση κάθε παιχνιδιού που παίζετε. Εδώ μπορείτε να εγγράψετε ένα βίντεο 30 δευτερολέπτων για βίντεο διάρκειας έως και 1 ώρας. Ωστόσο, ορισμένοι παίκτες θέλουν να κάνουν εγγραφή περισσότερο και μπορεί να χρειαστούν περισσότερα από 60 λεπτά. Αν χρειαστεί καταγράψτε το gameplay του PS4, χρησιμοποιήστε μια εναλλακτική εφαρμογή.
Ποιό είναι καλύτερο? Μορφοποίηση ή επαναφορά εργοστασιακών ρυθμίσεων για PS4;
Η μορφοποίηση είναι η καλύτερη επιλογή για τη διαγραφή των δεδομένων στο PS4 σας. Ωστόσο, μια επαναφορά εργοστασιακών ρυθμίσεων μπορεί να κάνει τη δουλειά εάν θέλετε να επαναφέρετε την αρχική κατάσταση του PS4. Η κατανόηση των διαφορών μεταξύ της μορφοποίησης και της επαναφοράς εργοστασιακών ρυθμίσεων είναι πολύ απαραίτητη πριν το κάνετε στο PS4 σας.
Συμπέρασμα
Διαμόρφωση του σκληρού δίσκου PS4 πρέπει να εκτελείται τουλάχιστον μία φορά κάθε 2 έως 3 χρόνια χρήσης, έτσι ώστε η απόδοση του να παραμένει πιο κοντά στην αρχική του κατάσταση. Με το σεμινάριο που προστέθηκε εδώ, δεν θα βρείτε πρόβλημα να το κάνετε. Αλλά αν θέλετε να διαγράψετε σχολαστικά τον σκληρό δίσκο του PS4, χρησιμοποιήστε την εφαρμογή macOS, που προσθέσαμε εδώ, γιατί μπορεί να κάνει τη δουλειά άψογα χωρίς να αφήσει τίποτα πίσω.

Το Mac Cleaner είναι ένα επαγγελματικό εργαλείο διαχείρισης Mac για να καταργήσετε αρχεία ανεπιθύμητης αλληλογραφίας, ακαταστασία, μεγάλα / παλιά αρχεία, να διαγράψετε διπλά αρχεία και να παρακολουθήσετε την απόδοση Mac.
100% ασφαλής. Χωρίς διαφημίσεις.