Είναι αρκετά απογοητευτικό ότι το Το Wi-Fi MacBook Pro είναι αργό, ειδικά όταν άλλες συσκευές είναι εντάξει. Μπορείτε να φανταστείτε ότι οι ιστοσελίδες χρειάζονται λίγα λεπτά για να ανοίξουν; Πρέπει να υπάρχει κάτι λάθος με τον υπολογιστή Mac ή τη σύνδεση Wi-Fi. Γιατί όμως και πώς να διορθώσετε την αργή σύνδεση Wi-Fi σε Mac; Όσο για τους πιθανούς λόγους για το αργό Wi-Fi Mac, μπορείτε να ελέγξετε την ακόλουθη λίστα.
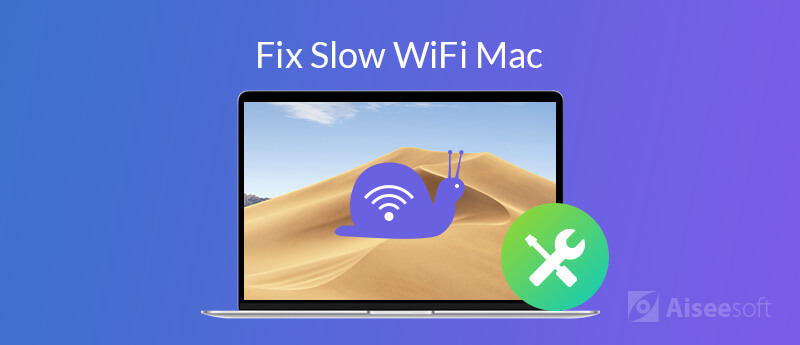
Τι να κάνετε για να επιταχύνετε την αργή σύνδεση στο Διαδίκτυο σε Mac; Μπορείτε να λάβετε πολλές λύσεις για την αντιμετώπιση του Wi-Fi που είναι πολύ αργή σε προβλήματα Mac εδώ.
Πρώτα απ 'όλα, πρέπει να υπολογίσετε την τρέχουσα ταχύτητα Internet της σύνδεσής σας Wi-Fi. Εάν η ταχύτητα Wi-Fi ταιριάζει με το σχέδιό σας, τότε δεν φταίει ο δρομολογητής. Διαφορετικά, μπορείτε να δώσετε προσοχή στις ρυθμίσεις του δρομολογητή και του δικτύου για να επιταχύνετε την αργή σύνδεση στο Διαδίκτυο σε Mac. Όπως και να έχει, μπορείτε να δοκιμάσετε την ταχύτητα Wi-Fi μέσα Aiseesoft Mac Καθαριστικό.
Ο ενσωματωμένος αναλυτής Wi-Fi μπορεί να σας βοηθήσει να αναλύσετε το τρέχον Wi-Fi με τις αναλυτικές πληροφορίες. Μπορείτε να δείτε πόσες συσκευές συνδέονται στο δίκτυό σας Wi-Fi, καθυστέρηση δικτύου και άλλες πληροφορίες. Επιπλέον, μπορείτε να καθαρίσετε άχρηστα αρχεία, διαγράψτε διπλές εικόνες, βελτιστοποιήστε την απόδοση του Mac, αποκρύψτε αρχεία, τεμαχίστε αρχεία και αποκτήστε πολλές άλλες ενδιαφέρουσες λειτουργίες του λογισμικού Mac Cleaner.

Λήψεις
100% ασφαλής. Χωρίς διαφημίσεις.
Βήμα 1. Εκκινήστε το Aiseesoft Mac Cleaner μετά την εγκατάσταση. Στην κύρια διεπαφή, κάντε κλικ στο ToolKit για να λάβετε περισσότερες λειτουργίες.
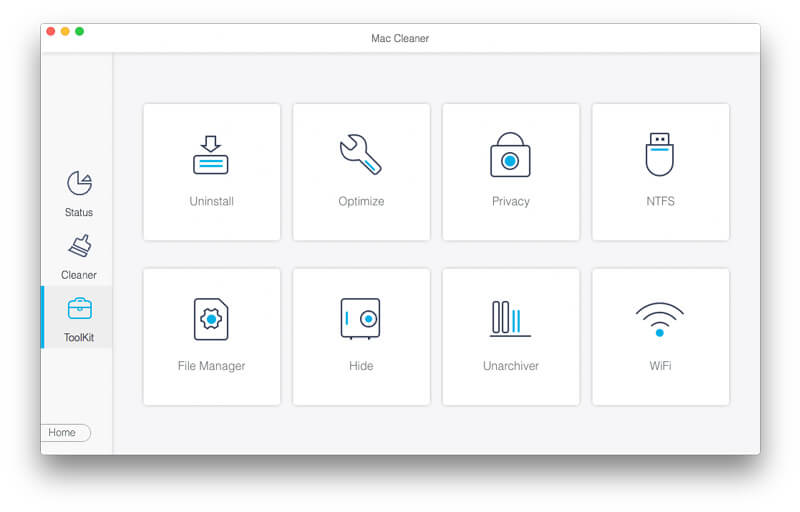
Βήμα 2. Πατήστε WiFi στην κάτω δεξιά γωνία. Μπορείτε να δείτε το όνομα του τρέχοντος Wi-Fi σας απευθείας.
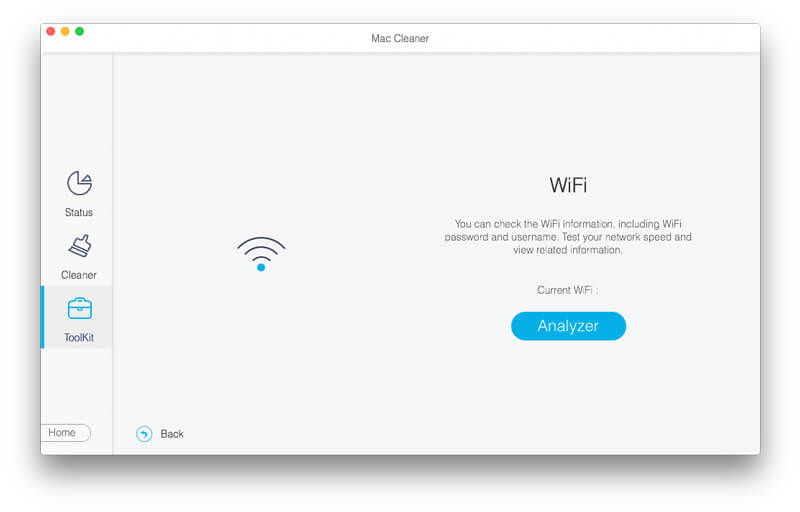
Βήμα 3. Πατήστε Αναλυτής. Στην Ταχύτητα δικτύου ενότητα, μπορείτε να δείτε μια σύντομη αναφορά του δικτύου Wi-Fi Mac.
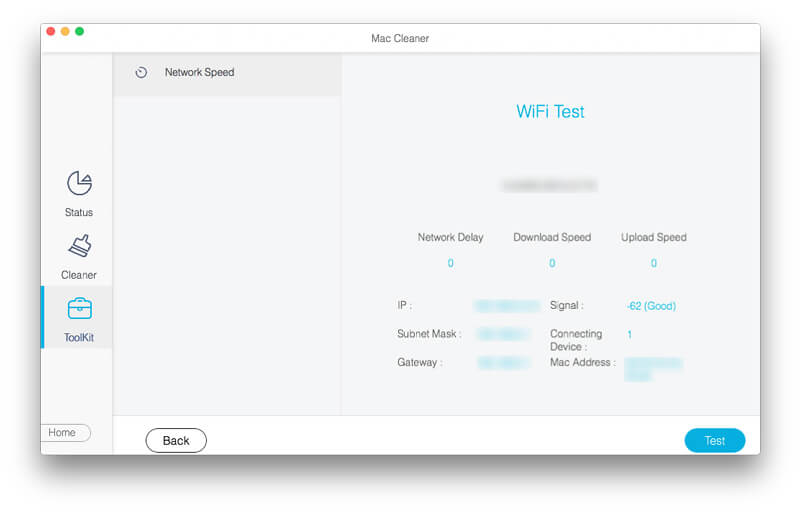
Σημείωση: Όταν διαπιστώσετε ότι το Mac Internet είναι αργό ξαφνικά, μπορείτε να ελέγξετε την ταχύτητα λήψης και μεταφόρτωσης για να δείτε εάν κάποιος κάνει λήψη μεγάλων αρχείων. Μπορείτε επίσης να δείτε εάν οι γείτονές σας χρησιμοποιούν τη σύνδεσή σας Wi-Fi από Σύνδεση συσκευής. Αλλάξτε τον κωδικό πρόσβασης Wi-Fi. Στη συνέχεια, μπορείτε να κάνετε κλικ στην επιλογή Δοκιμή στην κάτω δεξιά γωνία για να ελέγξετε ξανά την ταχύτητα του Wi-Fi Mac.
Αυτοί είναι πιθανοί τρόποι βελτίωσης της ταχύτητας Wi-Fi MacBook Pro. Μπορείτε να κάνετε όπως δείχνουν οι ακόλουθες παράγραφοι για να μάθετε τον πραγματικό λόγο Το MacBook λειτουργεί αργά στο Ιντερνετ.
Βήμα 1. Μεταβείτε στη γραμμή μενού Wi-Fi στην επάνω δεξιά γωνία της οθόνης του υπολογιστή Mac σας.
Βήμα 2. Επιλέξτε Απενεργοποιήστε το Wi-Fi από τον αναπτυσσόμενο κατάλογο.
Βήμα 3. Απενεργοποιήστε τους προσαρμογείς Bluetooth στον υπολογιστή σας Mac.
Βήμα 4. Κάντε επανεκκίνηση του Mac.
Βήμα 5. Συνδεθείτε ξανά σε Wi-Fi για να δείτε αν μπορείτε να διορθώσετε την αργή ταχύτητα Wi-Fi Internet σε Mac.
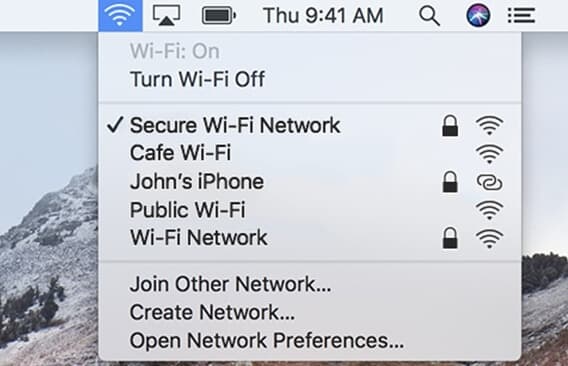
Το αργό πρόβλημα Wi-Fi σε Mac μπορεί να προκληθεί και από το δρομολογητή Wi-Fi. Μπορείτε να επανεκκινήσετε το δρομολογητή για να διορθώσετε μικρές δυσλειτουργίες, όπως και άλλες ψηφιακές συσκευές. Έτσι, μπορείτε πρώτα να αποσυνδέσετε τον προσαρμογέα. Στη συνέχεια, συνδέστε το ξανά μετά από λίγα λεπτά. Εάν η ταχύτητα Wi-Fi εξακολουθεί να είναι αργή σε Mac, μπορείτε να πατήσετε το κόκκινο Επαναφορά εικονίδιο για επαναφορά του δρομολογητή Wi-Fi. Λάβετε υπόψη ότι το όνομα και ο κωδικός πρόσβασης του δικτύου Wi-Fi θα επαναφερθούν επίσης στην προεπιλογή.

Βήμα 1. Επιλέξτε Προτιμήσεις συστήματος από το Apple Αναπτυσσόμενη λίστα.
Βήμα 2. Πλοηγηθείτε με το Δίκτυο τμήμα.
Βήμα 3. Πατήστε Βοήθησε με κοντά στο κάτω μέρος του παραθύρου δικτύου.
Βήμα 4. Πατήστε Διαγνωστικά στο αναδυόμενο παράθυρο διαλόγου.
Βήμα 5. Στο Διαγνωστικά δικτύου παράθυρο, επιλέξτε Wi-Fi ακολουθούμενη από ΣΥΝΕΧΕΙΑ.
Βήμα 6. Ακολουθήστε τον οδηγό στην οθόνη για να διορθώσετε το Mac Internet αργό.
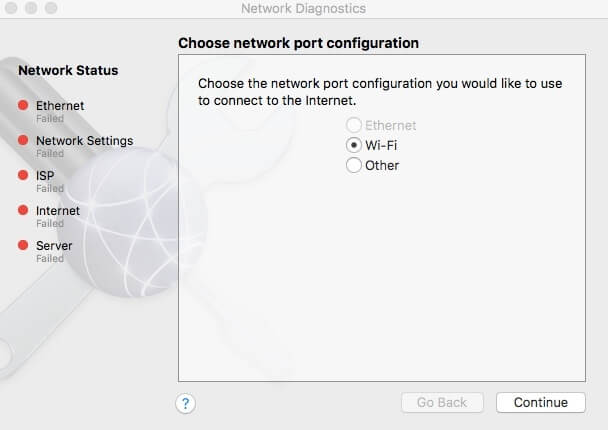
Εάν ο υπολογιστής Mac λειτουργεί αργά, δεν θα έχετε γρήγορη ταχύτητα περιήγησης. Έτσι, είναι καλή συνήθεια να καθαρίζετε το Mac και να αυξάνετε τη συνολική ταχύτητα. Μπορείτε να εκτελέσετε το Aiseesoft Mac Cleaner για εύρεση και διαγραφή μεγάλων και παλαιών αρχείων με ευελιξία. Υποστηρίζεται επίσης εκκαθάριση cookie προγράμματος περιήγησης, κρυφές μνήμες, αρχεία καταγραφής, λήψεις και άλλα ανεπιθύμητα πράγματα.
100% ασφαλής. Χωρίς διαφημίσεις.
Η μεγάλη απόσταση μεταξύ εσάς και του δρομολογητή μπορεί να επιβραδύνει την ταχύτητα Wi-Fi σε Mac. Μπορείτε να χρησιμοποιήσετε ένα καλώδιο Ethernet για να συνδέσετε απευθείας το Mac στον ασύρματο δρομολογητή. Ως αποτέλεσμα, μπορείτε να αποκτήσετε σημαντική αύξηση ταχύτητας Wi-Fi σε Mac.

Βήμα 1. Κλείστε όλες τις εφαρμογές που απαιτούν σύνδεση στο Διαδίκτυο. Απενεργοποιήστε τον προσαρμογέα Wi-Fi.
Βήμα 2. Δημιουργήστε έναν νέο φάκελο στην επιφάνεια εργασίας. Μπορείτε να ορίσετε το όνομα ως Δημιουργία αντιγράφων ασφαλείας προτιμήσεων ή άλλα ονόματα που σας αρέσουν.
Βήμα 3. Τύπος Εντολή, Shift και G κλειδιά στο πληκτρολόγιο.
Βήμα 4. Αντιγραφή και επικόλληση / Βιβλιοθήκη / Προτιμήσεις / Διαμόρφωση συστήματος /. Κάντε κλικ Go να προχωρήσουμε.
Βήμα 5. Δημιουργήστε ένα αντίγραφο με τον νέο σας φάκελο. Τώρα βρείτε και διαγράψτε τις ακόλουθες 5 γραμμές εντολών.
- com.apple.airport.preferences.plist
- com.apple.network.eapolclient.configuration.plist
- com.apple.wifi.message-tracer.plist
- NetworkInterfaces.plist
- προτιμήσεις.plist
Βήμα 6. Επανεκκινήστε το Mac και επανασυνδεθείτε στο ίδιο Wi-Fi για να διορθώσετε προβλήματα Wi-Fi στο High Sierra.
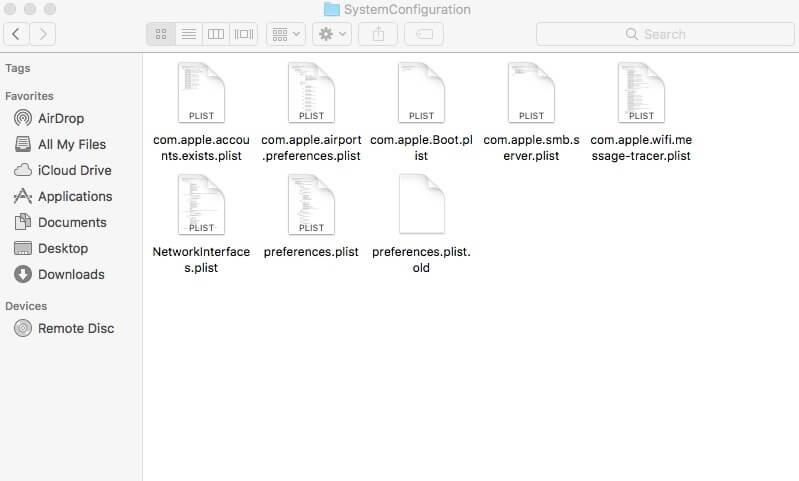
Συμπέρασμα
Μπορείτε να δοκιμάσετε οποιαδήποτε μέθοδο που αναφέρεται παραπάνω στο επιδιορθώστε το αργό Wi-Fi σε Mac. Ανεξάρτητα από το εάν το Διαδίκτυο σε Mac είναι αργό ή ξαφνικά, μπορείτε να το επαναφέρετε στην κανονική κατάσταση. Λοιπόν, θυμηθείτε να εκτελέσετε μια δοκιμή ταχύτητας Wi-Fi με το Aiseesoft Mac Cleaner. Επειδή η μέγιστη ταχύτητα Wi-Fi εξαρτάται επίσης από το πρόγραμμα που θα επιλέξετε
Επιδιόρθωση προβλημάτων Mac
Διορθώστε το Mac Touchpad / Trackpad που δεν λειτουργεί Διορθώστε ότι τα AirPods δεν συνδέονται με MacBook Επιτάχυνση πολύ αργής σύνδεσης στο Internet με Wi-Fi
Το Mac Cleaner είναι ένα επαγγελματικό εργαλείο διαχείρισης Mac για να καταργήσετε αρχεία ανεπιθύμητης αλληλογραφίας, ακαταστασία, μεγάλα / παλιά αρχεία, να διαγράψετε διπλά αρχεία και να παρακολουθήσετε την απόδοση Mac.
100% ασφαλής. Χωρίς διαφημίσεις.