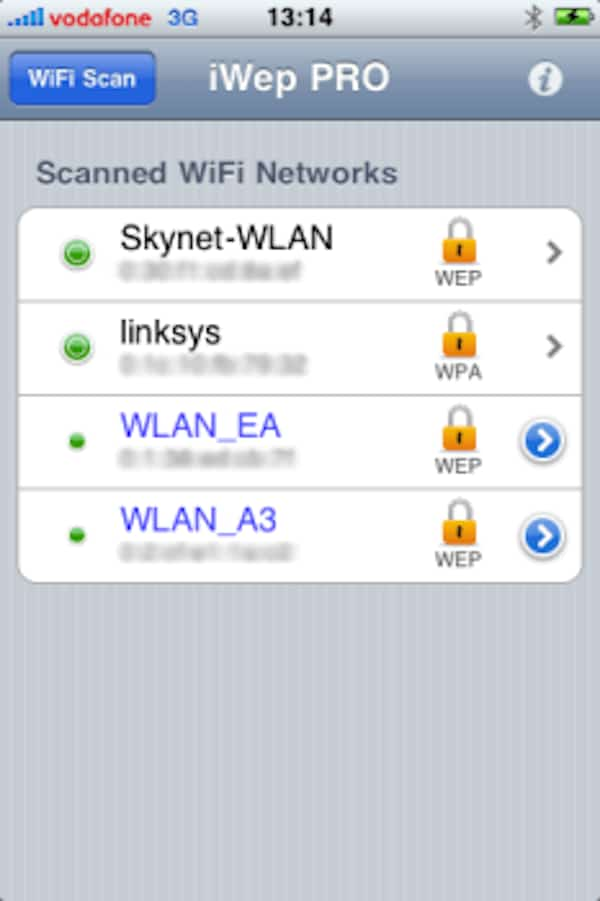Όταν έχετε αποθηκεύσει έναν κωδικό πρόσβασης ενός δικτύου Wi-Fi στον υπολογιστή σας, ξέρετε πώς να βρείτε τον κωδικό πρόσβασης Wi-Fi στο iPhone σας, ώστε να μπορείτε να τον συνδέσετε; Εάν η απάντησή σας είναι όχι, έρχεστε στο σωστό μέρος. Αυτό το απόσπασμα θα σας δώσει μια λεπτομερή εισαγωγή σχετικά με την εύρεση κωδικού πρόσβασης Wi-Fi στο iPhone σας. Μην το χάσετε και συνεχίστε να διαβάζετε!
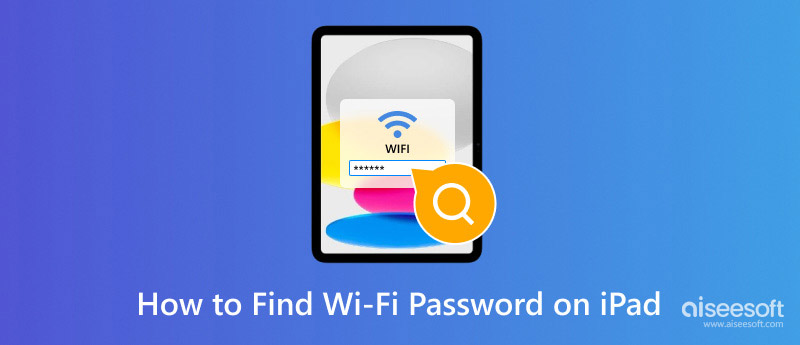
Βρείτε κωδικό πρόσβασης Wi-Fi στο iPhone
Το πρώτο μέρος είναι ο αναλυτικός οδηγός για την εύρεση ενός κωδικού πρόσβασης Wi-Fi στο iPhone που είναι σπασμένο, ο οποίος μπορεί να σας βοηθήσει να λύσετε το πρόβλημα εύκολα και τέλεια.
Βήμα 1 Λήψη κωδικού πρόσβασης Wi-Fi
Αναζήτηση και λήψη κωδικών πρόσβασης Wi-Fi στο iPhone σας. Οι κωδικοί πρόσβασης Wi-Fi είναι μια δωρεάν και εξαιρετική εφαρμογή για να βρείτε τον κωδικό πρόσβασης Wi-Fi στο iPhone και μπορείτε να τον βρείτε στη Cydia.
Βήμα 2 Προσθήκη νέας πηγής
Στην κύρια διεπαφή του Cydia, μεταβείτε στην Πηγή κάνοντας κλικ στο κουμπί Διαχείριση και μπορείτε να προσθέσετε τη νέα πηγή πατώντας στην επιλογή Επεξεργασία στη διεπαφή πηγής.
Βήμα 3 Εγκατάσταση κωδικών πρόσβασης Wi-Fi
Όταν δείτε το κουμπί Εγκατάσταση στην επάνω δεξιά γωνία της οθόνης, κάντε κλικ σε αυτό και εγκαταστήστε την εφαρμογή Κωδικοί πρόσβασης Wi-Fi. Μπορείτε να βρείτε τον κωδικό πρόσβασης Wi-Fi στο iPhone στη συνέχεια.
Βήμα 4 Ανοίξτε τους κωδικούς πρόσβασης Wi-Fi
Στη συνέχεια, το εικονίδιο κωδικών πρόσβασης Wi-Fi θα εμφανιστεί στην αρχική οθόνη. Κάντε κλικ σε αυτό το εικονίδιο κωδικών πρόσβασης Wi-Fi στο iPhone σας για να ανοίξετε και να εκτελέσετε αυτήν την εφαρμογή.
Βήμα 5 Ολοκληρώθηκε η διαδικασία εύρεσης
Μόλις ανοίξετε την εφαρμογή, μπορείτε να δείτε μια λίστα με τις διαθέσιμες τοποθεσίες Wi-Fi και τον κωδικό πρόσβασης στην κύρια διεπαφή. Όλα αυτά τα αναφερόμενα Wi-Fi σάς επιτρέπουν να βρείτε τον κωδικό πρόσβασης Wi-Fi στο iPhone και να συνδέσετε έναν από αυτούς στο Διαδίκτυο.
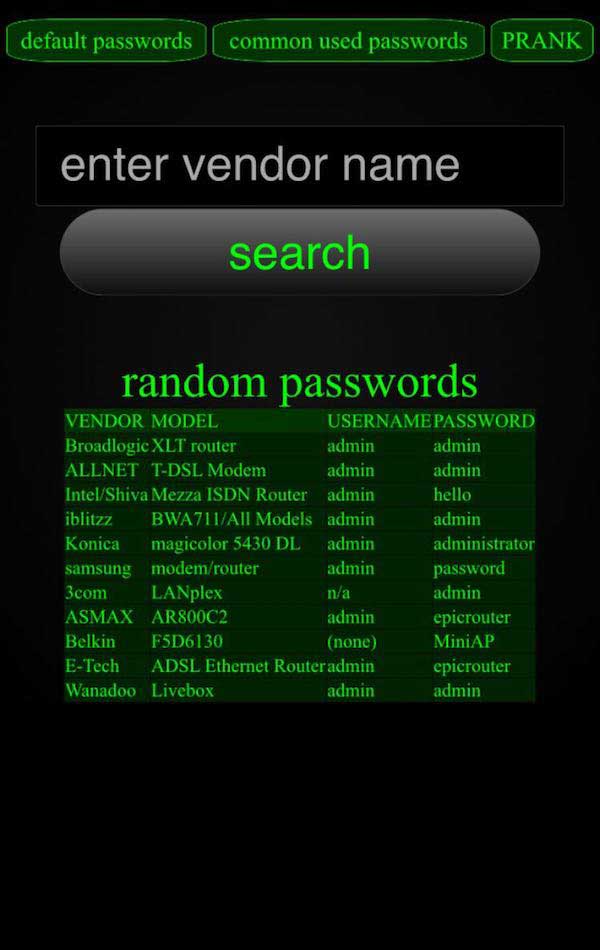
Μπορεί να σας ενδιαφέρει: Πώς να μοιραστείτε τον κωδικό πρόσβασης Wi-Fi από το iPhone στο Android
Πάνω έχουμε συζητήσει για τον τρόπο εύρεσης του κωδικού πρόσβασης Wi-Fi στο iPhone με την εφαρμογή Κωδικοί πρόσβασης Wi-Fi. Και στη συνέχεια θα σας δείξουμε τις πέντε καλύτερες διαθέσιμες εφαρμογές. Όσον αφορά τα λεπτομερή βήματα, μπορείτε να ανατρέξετε στις παραπάνω οδηγίες για τη λειτουργία.
Έλεγχος WLAN είναι μια εφαρμογή για τον έλεγχο της ασφάλειας των σημείων πρόσβασης WLAN και για την εύρεση του κωδικού πρόσβασης Wi-Fi στο iPhone σας. Αυτή η εφαρμογή λειτουργεί μαντεύοντας τον προεπιλεγμένο κωδικό πρόσβασης του σημείου πρόσβασης μέσω ενός αλγορίθμου δημόσιας γνώσης. Και θα συνδεθεί με το πραγματικό σας προφίλ, οπότε δεν χρειάζεται να συνδεθείτε ξανά.
Βασικά χαρακτηριστικά:
Τιμή: Δωρεάν

Εάν έχετε χάσει τον κωδικό πρόσβασής σας για το δρομολογητή ή είστε κουρασμένοι να βρίσκετε τον κωδικό πρόσβασης Wi-Fi στο iPhone σας κάθε φορά που θέλετε να συνδεθείτε στο Διαδίκτυο, το Dlssid μπορεί να είναι μια καλή επιλογή για να λάβετε υπόψη σας! Απλώς εισαγάγετε τη διεύθυνση mac του ονόματος δικτύου σας, μπορείτε εύκολα να βρείτε τους κωδικούς πρόσβασης.
Βασικά χαρακτηριστικά:
Τιμή: 5.50 ευρώ
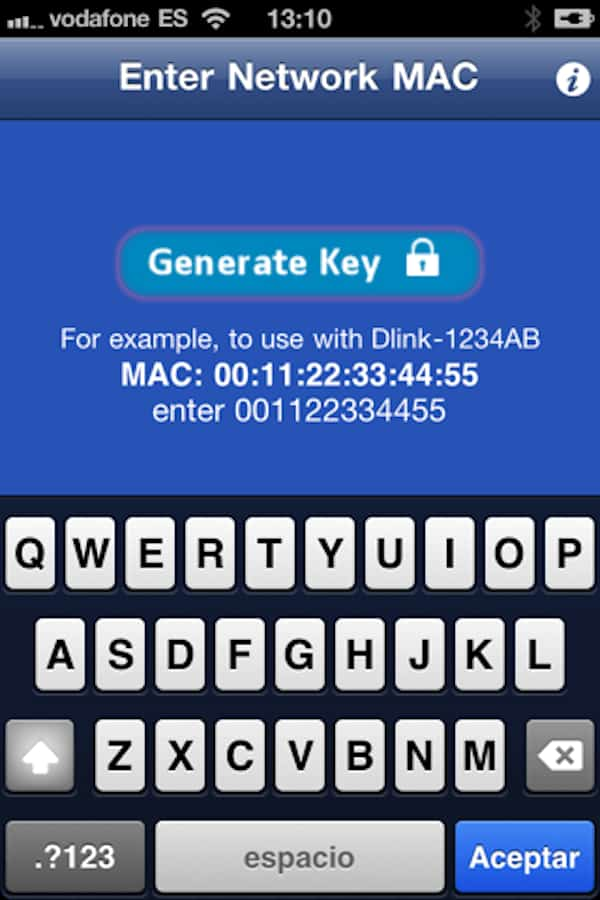
Ελέγξτε την ανάρτηση στο βρείτε κωδικό πρόσβασης Wi-Fi σε Mac
Speedssid είναι μια άλλη εφαρμογή για να βρείτε κωδικό πρόσβασης Wi-Fi στο iPhone σας. Απλώς βεβαιωθείτε ότι έχετε συνδεθεί με το Διαδίκτυο και εισαγάγετε το όνομα των τελευταίων 6 ψηφίων του δρομολογητή, μπορείτε απλά να ελέγξετε αν ο δρομολογητής έχει αλλάξει ή όχι. Συνοψίζοντας, αυτή η εφαρμογή σας αξίζει να κατεβάσετε και να δοκιμάσετε.
Βασικά χαρακτηριστικά:
Τιμή: 5 ευρώ
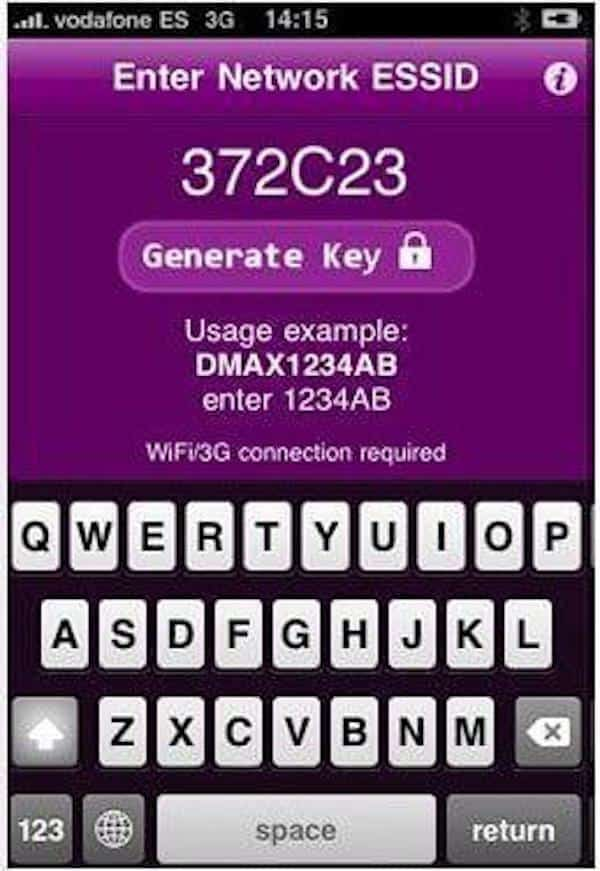
iSpeed Το Touchpad είναι ένας θαυμάσιος τρόπος για να χαράξετε το δίκτυο Wi-Fi και να βρείτε τον κωδικό πρόσβασης Wi-Fi στο iPhone σας. Θα διαπιστώσετε ότι το iSpeed Touchpad είναι πραγματικά ένα εξαιρετικά εκπληκτικό εργαλείο για τον έλεγχο των τρωτών σημείων στη διαδικασία ξεκλειδώματος Wi-Fi, αν και αυτή η εφαρμογή ενδέχεται να μην λειτουργεί κάποια στιγμή και εξακολουθεί να έχει κάποιο μειονέκτημα.
Βασικά χαρακτηριστικά:
Τιμή: Δωρεάν
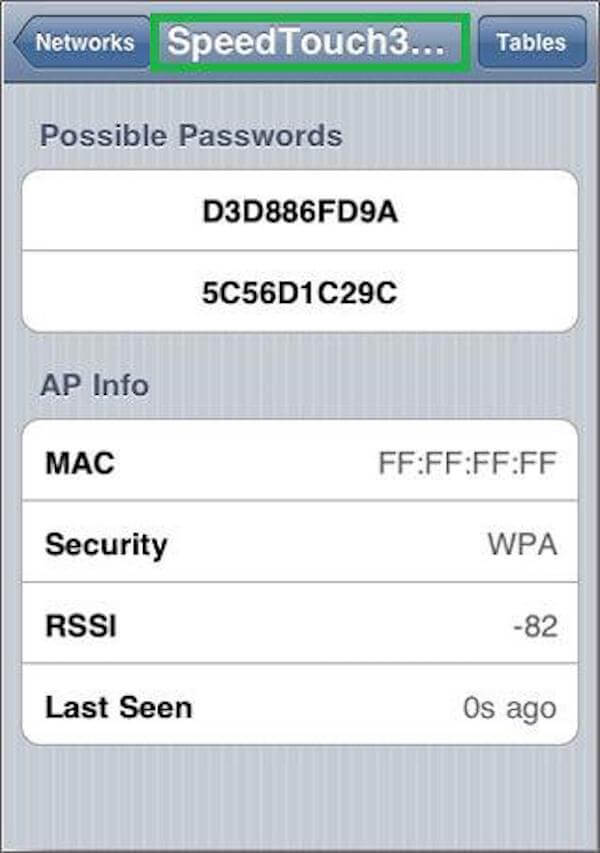
iWep PRO είναι μια εξαιρετική εφαρμογή για τους χρήστες iPhone για να ελέγχουν αν οι δρομολογητές τους είναι εκτεθειμένοι σε κάποια ευπάθειες και να βρουν τον κωδικό πρόσβασης Wi-Fi στο iPhone. Αυτή η εφαρμογή βασίζεται σε τρόπους υπολογισμού WEP ή WPA, τους οποίους μπορείτε να τους βρείτε μόνοι σας στο Διαδίκτυο και να τους ελέγξετε ως δικούς σας.
Βασικά χαρακτηριστικά:
Τιμή: 5.50 ευρώ