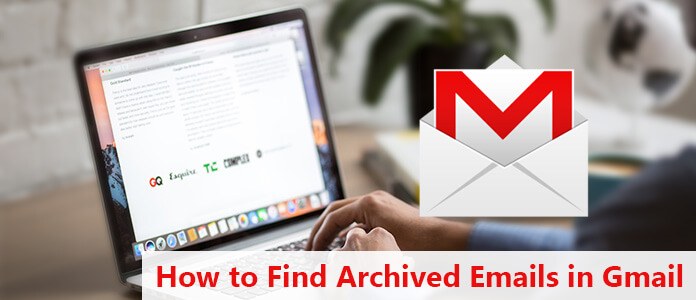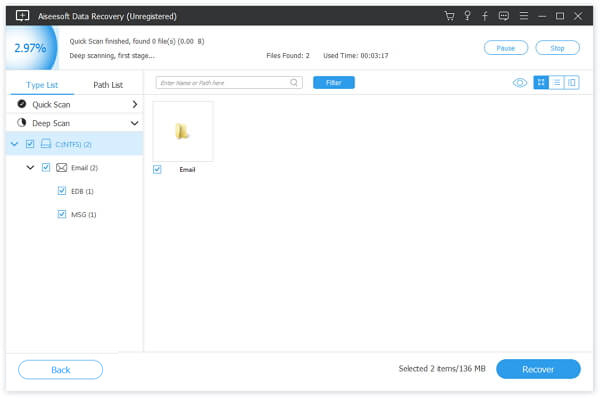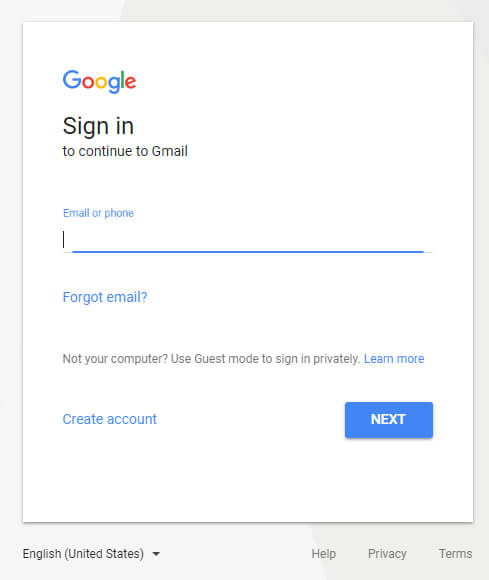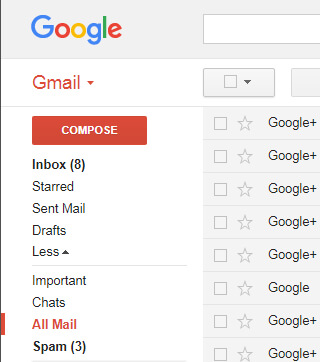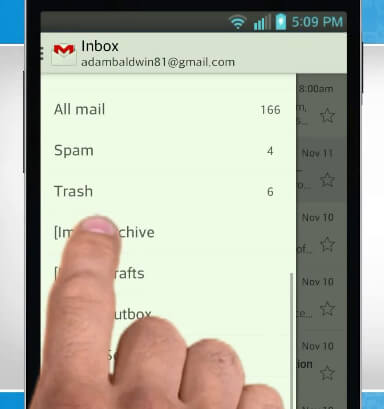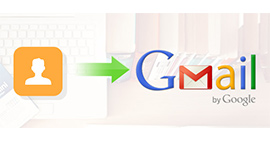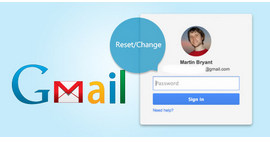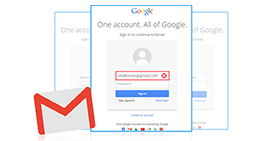Πώς να βρείτε αρχειοθετημένα μηνύματα ηλεκτρονικού ταχυδρομείου στο Gmail; Αυτή η ανάρτηση θα σας βοηθήσει
Χαρακτηριστικά
Πώς μπορείτε να βρείτε μηνύματα στο Gmail όταν τα αρχειοθετείτε; Μην ανησυχείς. Αυτή η ανάρτηση μπορεί να σας βοηθήσει, να σας πει τα πάντα σχετικά με το αρχείο καθώς και να βρείτε αρχειοθετημένα μηνύματα ηλεκτρονικού ταχυδρομείου στο Gmail.
Πώς βρίσκετε αρχειοθετημένα email στο Gmail; Μην ανησυχείς. Αυτά τα αρχειοθετημένα μηνύματα ηλεκτρονικού ταχυδρομείου δεν διαγράφονται. Αυτή η ανάρτηση είναι πολύ χρήσιμη. Μπορείτε να βρείτε οτιδήποτε σχετικά με το αρχείο Gmail καθώς και να βρείτε αρχειοθετημένα μηνύματα ηλεκτρονικού ταχυδρομείου στο Gmail.
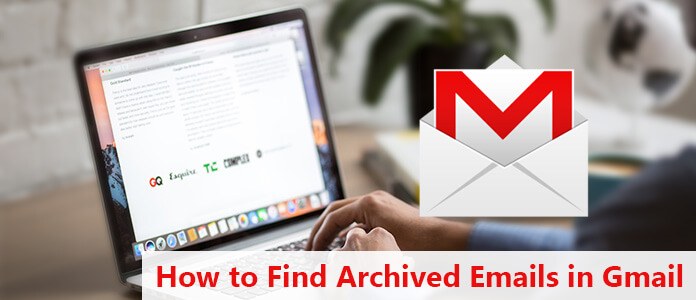
Ερώτηση: Πώς να αρχειοθετήσετε τα μηνύματα ηλεκτρονικού ταχυδρομείου στο Gmail;
Εάν θέλετε να καθαρίσετε τα εισερχόμενά σας χωρίς να διαγράψετε τα email σας, μπορείτε να τα αρχειοθετήσετε ή να τα θέσετε σε σίγαση. Τα email σας μετακινούνται σε μια ετικέτα με την ονομασία "All Mail". Πώς να αρχειοθετήσετε μηνύματα ηλεκτρονικού ταχυδρομείου στο Gmail;
Αρχειοθετήστε ένα email στον υπολογιστή
1. Στον υπολογιστή σας, μεταβείτε στο Gmail.
2. Δείξτε το μήνυμα.
3. Στα δεξιά, κάντε κλικ στο Αρχείο.
Σημείωση: Για το κλασικό Gmail, επιλέξτε το μήνυμα και, στη συνέχεια, μεταβείτε στην κορυφή και κάντε κλικ στην επιλογή Αρχειοθέτηση.
Αρχειοθετήστε ένα μήνυμα σε τηλέφωνο Android
Κάντε ρυθμίσεις αρχείων
1. Σε τηλέφωνο ή tablet Android, ανοίξτε την εφαρμογή Gmail.
2. Επάνω αριστερά, πατήστε Μενού κουμπί.
3. Παρακέντηση ρυθμίσεις > Γενικές Ρυθμίσεις > Προεπιλεγμένη ενέργεια Gmail.
4. Παρακέντηση Αρχείο ή Διαγραφή. Τα διαγραμμένα μηνύματα καταργούνται οριστικά από τον Κάδο απορριμμάτων μετά από 30 ημέρες.
5. Κάντε κύλιση προς τα κάτω στην ενότητα "Επιβεβαιώσεις ενέργειας" και επιλέξτε εάν θέλετε επιβεβαίωση πριν από την αρχειοθέτηση ή τη διαγραφή μηνυμάτων.
Αρχειοθέτηση μηνυμάτων ηλεκτρονικού ταχυδρομείου στο Gmail (τηλέφωνο Android)
1. Από τα εισερχόμενά σας, σύρετε το μήνυμα από τα δεξιά προς τα αριστερά.
2. Από μέσα σε ένα μήνυμα, πατήστε Αρχείο επιλογή.
3. Για να αρχειοθετήσετε πολλά μηνύματα, επιλέξτε τα μηνύματα και μετά πιέστε Αρχείο.
Σημείωση: Ακόμα κι αν επιλέξετε Διαγραφή στην προεπιλεγμένη ρύθμιση παραπάνω, μπορείτε να αρχειοθετήσετε ένα μήνυμα ανοίγοντας το και πατώντας Αρχειοθέτηση.
Αρχειοθέτηση μηνυμάτων ηλεκτρονικού ταχυδρομείου στο Gmail (iPhone & iPad)
Αρχειοθετήστε ένα μόνο μήνυμα
1. Σε iPhone ή iPad, ανοίξτε την εφαρμογή Gmail.
2. Ανοίξτε το μήνυμα.
3. Παρακέντηση Αρχείο.
Συμβουλή: Επίσης, μπορείτε να σύρετε το μήνυμα προς τα αριστερά από τα εισερχόμενά σας.
Αρχειοθετήστε πολλά μηνύματα
1. Σε iPhone ή iPad, ανοίξτε την εφαρμογή Gmail.
2. Στα αριστερά, πατήστε την εικόνα προφίλ του αποστολέα δίπλα στα μηνύματα που θέλετε να αρχειοθετήσετε.
3. Παρακέντηση Αρχείο.
Βρείτε τα αρχειοθετημένα email σας στο Gmail
Όταν κάνετε αναζήτηση στο Gmail, τα αποτελέσματά σας θα περιλαμβάνουν τυχόν μηνύματα που έχουν αρχειοθετηθεί.
Εναλλακτικά, μπορείτε να βρείτε αρχειοθετημένα μηνύματα gmail ανοίγοντας την ετικέτα "Όλα τα μηνύματα".
Η ετικέτα Όλα τα μηνύματα προστίθεται σε οποιοδήποτε μήνυμα. Εάν ένα μήνυμα έχει αρχειοθετηθεί, μπορείτε να το βρείτε ανοίγοντας την ετικέτα Όλα τα μηνύματα.
1. Σε τηλέφωνο ή tablet Android, ανοίξτε την εφαρμογή Gmail.
2. Επάνω αριστερά, πατήστε Μενού.
3. Παρακέντηση Όλα τα μηνύματα.
Και όλα τα αρχειοθετημένα email περιλαμβάνονται εδώ.
Πώς να βρείτε αρχειοθετημένα μηνύματα στο Gmail χρησιμοποιώντας πιο γρήγορο τρόπο
Δεν μπορείτε να βρείτε τα αρχειοθετημένα email σας στο Gmail; Ίσως τα αρχειοθετημένα email σας να διαγραφούν. Μην ανησυχείς. Μπορείτε ακόμα να λάβετε πίσω τα μηνύματα ηλεκτρονικού ταχυδρομείου. Ακολουθεί ένας καλύτερος και πιο γρήγορος τρόπος για να σας βοηθήσουμε να βρείτε αρχειοθετημένα μηνύματα ηλεκτρονικού ταχυδρομείου στο Gmail.
Μην χάσετε ποτέ ένα επαγγελματικό εργαλείο τρίτων, Aiseesoft Data Recovery.
Aiseesoft Data Recovery
- Τα email ή άλλα αρχεία όπως φωτογραφίες, βίντεο και αρχεία ήχου κ.λπ. επιτρέπεται να ανακτώνται στον υπολογιστή σας.
- Ανάκτηση αρχείων από σφάλμα συστήματος, μη απόκριση, μη αποθηκευμένο, διαγραφή, καταστροφή, αντικατάσταση κ.λπ.
- Ανάκτηση αρχείων από Notepad, WordPad, Text app, Word κ.λπ.
- Κατάργηση διαγραφής όλων των διαφόρων αρχείων κειμένου σε RTF, TXT, DOC, DOCX, PDF κ.λπ.
- Αποκτήστε τα διαγραμμένα αρχεία κειμένου από σκληρό δίσκο υπολογιστή, κάρτα μνήμης, μονάδα flash, βιντεοκάμερα ψηφιακών φωτογραφικών μηχανών, αφαιρούμενη μονάδα δίσκου (κάρτα SD τηλεφώνου) κ.λπ.
- Εκτός από το αρχείο κειμένου, μπορείτε να ανακτήσετε άλλα έγγραφα όπως CWK, HTML, HTM, INDD, EPS κ.λπ.
Τώρα, ας δούμε πώς λειτουργεί για να σας βοηθήσει να ανακτήσετε αρχειοθετημένα ή διαγραμμένα Gmails στον υπολογιστή σας.
Βήμα 1 Δωρεάν λήψη του Aiseesoft Data Recovery στον υπολογιστή σας. Εγκαταστήστε και εκτελέστε το πρόγραμμα αμέσως.
Προς το παρόν, το λογισμικό Aiseesoft Data Recovery υποστηρίζει μόνο τα Windows 10 / 8.1 / 8/7 / Vista / XP (SP2 ή μεταγενέστερη έκδοση).
Εάν θέλετε να ανακτήσετε τα αρχεία κειμένου στις άλλες συσκευές σας, πρέπει να συνδέσετε τη συσκευή στον υπολογιστή σας, έτσι ώστε αυτό το λογισμικό να μπορεί να την εντοπίσει αυτόματα.
Βήμα 2 Στην κύρια διεπαφή, πρέπει να επιλέξετε τον τύπο αρχείου και εδώ μπορείτε να ελέγξετε την επιλογή "Email".
Στην τοποθεσία, πρέπει να επιλέξετε τη μονάδα δίσκου όπου αποθηκεύονται τα emials.
Στη συνέχεια κάντε κλικ στο κουμπί σάρωση για να ξεκινήσετε τη γρήγορη σάρωση στη συσκευή προορισμού.

Βήμα 3 Εάν η γρήγορη σάρωση δεν εντοπίσει μηνύματα ηλεκτρονικού ταχυδρομείου, η λειτουργία Deep Scan θα λειτουργήσει, σαρώνοντας σε βάθος όλα τα μηνύματα που είναι αποθηκευμένα στον υπολογιστή σας.
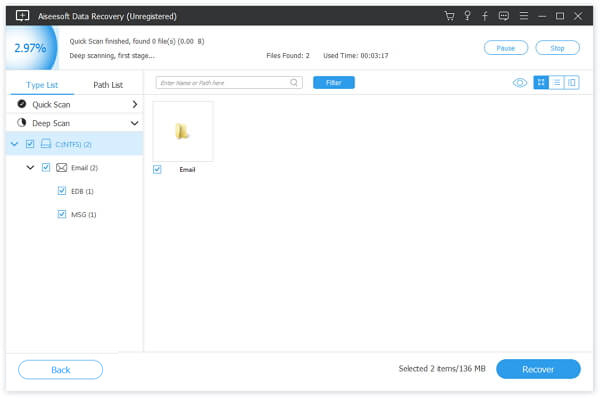
Βήμα 4 Αφού ελέγξετε τα μηνύματα ηλεκτρονικού ταχυδρομείου που θέλετε να ανακτήσετε, πρέπει να κάνετε κλικ Ανάκτηση κουμπί για να αποθηκεύσετε τα email, συμπεριλαμβανομένων των αρχειοθετημένων email στο Gmail.

Εάν θέλετε να αδειάσετε περισσότερο χώρο, μπορείτε να διαβάσετε την ανάρτηση σταματήστε τα ανεπιθύμητα μηνύματα στο Gmail.
Πώς να ανακτήσετε αρχειοθετημένα μηνύματα ηλεκτρονικού ταχυδρομείου με τον ιστότοπο του Gmail
Αρχικά, πρέπει να συνδεθείτε στον λογαριασμό σας στον ιστότοπο του Gmail.
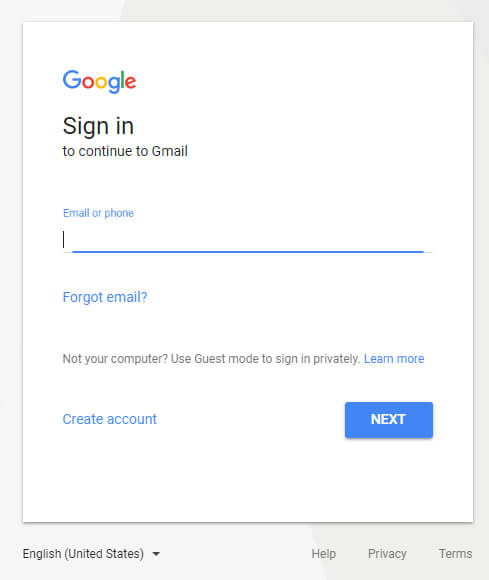
Μετά από αυτό, θα πρέπει να αναζητήσετε το αρχειοθετημένο μήνυμα μέσω του πλαισίου αναζήτησης που βρίσκεται στο πάνω μέρος της σελίδας. Τα αρχειοθετημένα μηνύματα εξακολουθούν να εμφανίζονται στο αποτέλεσμα αναζήτησης εάν χρησιμοποιείτε τις κατάλληλες λέξεις-κλειδιά.
Μπορείτε επίσης να κάνετε αναζήτηση στις ετικέτες για αρχειοθετημένα μηνύματα ηλεκτρονικού ταχυδρομείου. Ακόμα κι αν έχετε αρχειοθετήσει κατά λάθος το μήνυμα, αυτό το μήνυμα θα εξακολουθεί να εμφανίζεται κάτω από την ετικέτα όπου επισημάνθηκε.
Εάν η ετικέτα που αναζητάτε δεν εμφανίζεται εύκολα στην αριστερή καρτέλα, μεταβείτε στην επιλογή ΠΕΡΙΣΣΟΤΕΡΑ επιλογή> Όλα τα μηνύματα. Αυτή η επιλογή σάς δίνει τη δυνατότητα να βλέπετε όλα τα μηνύματα στο Gmail, ανεξάρτητα από τα μηνύματα που φέρουν την ετικέτα ή όχι.
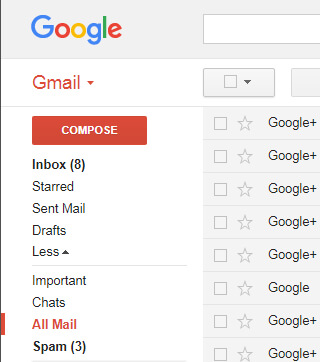
Τρόπος ανάκτησης αρχειοθετημένου email με εφαρμογή Gmail για κινητά
Ανοίξτε την εφαρμογή Gmail στο smartphone σας και συνδεθείτε στον λογαριασμό σας στο Gmail.
Χρησιμοποιήστε το πλαίσιο αναζήτησης για να αναζητήσετε το αρχειοθετημένο email στο Gmail. Όπως και ο τρόπος του ιστότοπου του Gmail, μπορείτε να χρησιμοποιήσετε τη λέξη-κλειδί για να αναζητήσετε αρχειοθετημένα μηνύματα ηλεκτρονικού ταχυδρομείου αρκεί να εισαγάγετε τον αποστολέα, μέρος του σώματος του μηνύματος, το θέμα ή οποιαδήποτε άλλα μέρη του μηνύματος.
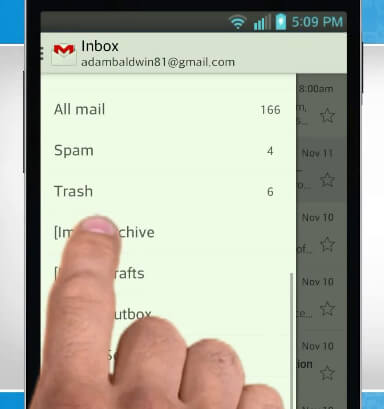
Υπάρχουν επίσης ετικέτες στην εφαρμογή Gmail. Εάν δεν μπορείτε να βρείτε τα αρχειοθετημένα μηνύματα ηλεκτρονικού ταχυδρομείου στην εφαρμογή Gmail, μεταβείτε στο All Mail για μια δοκιμή.
Τι γνώμη έχετε για αυτό το post;
Έξοχα
Βαθμολογία: 4.9 / 5 (βάσει ψήφων 28)