Μαζί με όλο και περισσότερα άτομα χρησιμοποιούν φορητή συσκευή iOS / Android για τη λήψη των δικών τους βίντεο, πολλοί από αυτούς επιλέγουν να επεξεργαστούν βίντεο iMovie. Όταν έχετε πολλά βίντεο κλιπ και θέλετε να τα συγχωνεύσετε σε ένα νέο αρχείο, το εφέ fade in και fade out φαίνεται πιο σημαντικό από ποτέ. Η λειτουργία fade in και fade out του iMovie μπορεί να σας βοηθήσει να εξομαλύνετε τις μεταβάσεις βίντεο και ήχου για να δημιουργήσετε ένα καλύτερο αρχείο πολυμέσων. Εδώ σε αυτήν την ανάρτηση, θα σας δείξουμε πώς να εξασθενίσετε το iMovie ήχου.
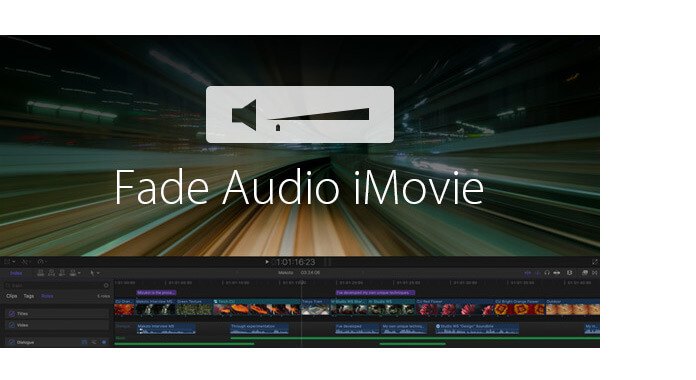
Όταν θέλετε να προσαρμόσετε το ρυθμό εξασθένησης ή εξασθένησης του ήχου στο iMovie, μπορείτε να χρησιμοποιήσετε το "Audio Inspector" για να το κάνετε αυτό.
Βήμα 1 Εκκινήστε το iMovie και επιλέξτε βίντεο κλιπ
Ανοίξτε την εφαρμογή iMovie και κάντε διπλό κλικ στο βίντεο κλιπ. Το παράθυρο "Inspector" θα εμφανιστεί στη διεπαφή.
Βήμα 2 Ξεθωριάστε τον ήχο στο iMovie
Κάντε κλικ στην καρτέλα "Ήχος" και μπορείτε να δείτε διάφορες ρυθμίσεις ήχου. Εδώ μπορείτε να προσαρμόσετε τον ρυθμό με τον οποίο η ένταση του ήχου εξασθενεί και σπρώχνοντας σύροντας τη ράβδο προς τα δεξιά ή προς τα αριστερά. Μπορείτε επίσης να επιλέξετε την επιλογή "Χειροκίνητο". Αυτό σημαίνει ότι θέλετε το iMovie να το ρυθμίσει αυτόματα για εσάς.
Βήμα 3 Αποθηκεύστε το σβήσιμο ήχου στο iMovie
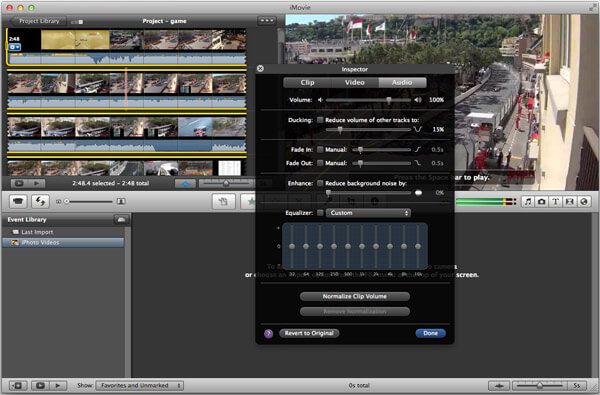
Μετά την προσαρμογή, μπορείτε να κάνετε προεπισκόπηση του εφέ στο παράθυρο προβολής για να βεβαιωθείτε ότι όλα πάνε καλά και είστε πολύ ικανοποιημένοι. Κάντε κλικ στην επιλογή "Τέλος" για να αποθηκεύσετε όλο τον ήχο να σβήσει και να σβήσει τα εφέ στο iMovie.
Εκτός από τη δυνατότητα Audio Inspector, μπορείτε επίσης να χρησιμοποιήσετε τη λειτουργία "Fade Handles" για να εξασθενίσετε τη μουσική μέσα και έξω στο iMovie. Μπορείτε να ακολουθήσετε τα παρακάτω βήματα για να ελέγξετε πώς να ξεθωριάσετε ήχο στο iMovie.
Βήμα 1 Άνοιγμα κυματομορφής ήχου
Ανοίξτε το iMovie και κάντε κλικ στο κουμπί "κυματομορφή ήχου" στο κάτω μέρος του παραθύρου "Βιβλιοθήκη έργου".
Βήμα 2 Μετακινήστε το δείκτη για να εφαρμόσετε εφέ εξασθένισης
Μετακινήστε το δείκτη σας πάνω από μια κυματομορφή, όπου μπορείτε να δείτε μια μικρή γκρίζα λαβή ξεθωριάσματος σε κάθε άκρο, πάνω από τη γραμμή έντασης. Σύρετε την γκρίζα λαβή ξεθωριάσματος αριστερά και δεξιά του κλιπ για να ρυθμίσετε το εφέ εισόδου / εξόδου.
Βήμα 3 Ελέγξτε τα εφέ εισόδου και εξόδου ήχου
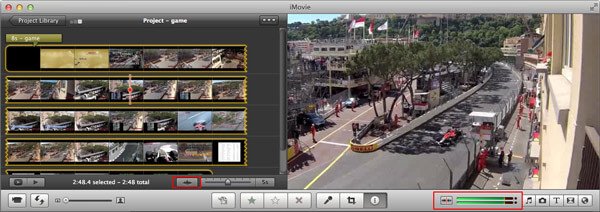
Αναπαραγωγή του βίντεο κλιπ για να ελέγξετε αν τα εφέ εξασθένισης και εξόδου ήχου στο iMovie είναι κατάλληλα. Μπορείτε να κάνετε ξανά κλικ στο κουμπί "κυματομορφές ήχου" για να αποκρύψετε τις κυματομορφές εάν είστε ικανοποιημένοι με τα εφέ εξόδου.
Μπορείτε να δείτε τον οδηγό βίντεο παρακάτω:


Για να επεξεργαστείτε καλύτερα τα αρχεία βίντεο ή ήχου, μπορείτε να βασιστείτε στον επαγγελματία Video Converter Ultimate. Εκτός από την προσαρμογή των εφέ fade in και fade out της μουσικής, μπορείτε επίσης να το χρησιμοποιήσετε για περικοπή βίντεο, κλιπ βίντεο/ήχου για να διατηρήσετε μόνο τα απαραίτητα μέρη, μετατροπή βίντεο 2D σε ταινία 3D, μετατροπή μορφών βίντεο/ήχου, λήψη βίντεο και άλλα. Μπορείτε να το κατεβάσετε δωρεάν και να δοκιμάσετε.
Το Aiseesoft Video Converter Ultimate είναι το πιο προεπιλεγμένο πρόγραμμα επεξεργασίας βίντεο σε υπολογιστές με Windows και Mac.
Σε αυτό το άρθρο, μιλάμε κυρίως για το fade audio iMovie. Σας παρουσιάζουμε δύο απλούς τρόπους για να προσαρμόσετε τη μουσική να ξεθωριάζει και να ξεθωριάσει στο iMovie. Ελπίζω να λάβετε ένα αρχείο βίντεο ή ήχου που σας αρέσει πολύ μετά την ανάγνωση αυτής της ανάρτησης.