Πολλοί άνθρωποι έχουν ήδη εντυπωσιαστεί με την τελειοποιημένη εγγραφή που παρέχει αυτή η ενσωματωμένη συσκευή εγγραφής σε συσκευές iOS. Όταν χρειάζεστε μια γρήγορη εγγραφή κλιπ ήχου, ανοίξτε αυτήν την εφαρμογή, πατήστε το κόκκινο εικονίδιο και η εγγραφή θα ξεκινήσει. Εύκολο σωστά; Μετά από μια πολλή ώρα εγγραφής ήχου με το Voice Memo στο iPhone, υπάρχουν περιπτώσεις που θέλετε να επεξεργαστείτε το ηχογραφημένο κλιπ για να ακούγεται καλύτερα ή να κάνετε κάποιες προσαρμογές. Η επεξεργασία ενός κλιπ είναι απαραίτητη και θα πρέπει να το μάθετε! Διαβάστε περισσότερα στο πώς να επεξεργαστείτε τις φωνητικές σημειώσεις στο iPhone με το σεμινάριο κάτω από αυτό.
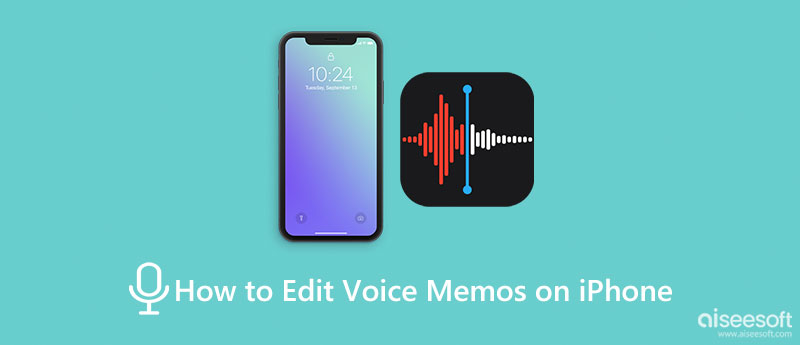
Η Εφαρμογή Voice Memo είναι υποτιμημένο, ωστόσο έχει πλήρως λειτουργικές δυνατότητες επεξεργασίας και υπάρχει λόγος. Η δυνατότητα επεξεργασίας all-in-all που φέρνει στο τραπέζι αντικαθιστά την εγγραφή ήχου με ένα νεότερο εγγεγραμμένο κλιπ και περικοπή. Ωστόσο, είναι επωφελές για όσους κάνουν ένα podcast επειδή μπορούν εύκολα να ηχογραφήσουν ξανά το μέρος αντί για ολόκληρο και να περικόψουν το ηχητικό κλιπ εάν είναι απαραίτητο. Επομένως, εάν θέλετε να μάθετε πώς λειτουργεί αυτό, μείνετε συντονισμένοι καθώς σας παρουσιάζουμε τον τρόπο επεξεργασίας των φωνητικών σημειώσεων στο iPhone σας παρακάτω.
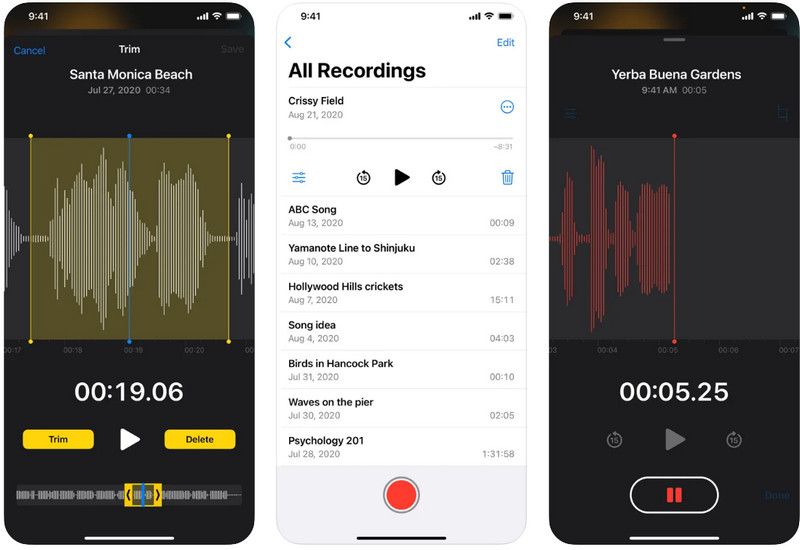
Διαλέγοντας το Aiseesoft οθόνη εγγραφής είναι η καλύτερη επιλογή κατά την επεξεργασία του κλιπ ήχου που έχετε εγγράψει, ακόμα καλύτερη από ό,τι μπορεί να προσφέρει ένα τυπικό ενσωματωμένο. Η εφαρμογή λειτουργεί καλά στην εγγραφή κλιπ ήχου με διαφορετικούς ρυθμούς bit, κανάλια και τύπους εγγραφής (ήχος συστήματος ή μέσω μικροφώνου). Σε αντίθεση με το Voice Memo, αυτή η εφαρμογή λειτουργεί καλά σε Windows και Mac, πράγμα που σημαίνει ότι μπορείτε να εγγράψετε και να επεξεργαστείτε την εγγραφή σε πλατφόρμες επιτραπέζιου υπολογιστή χωρίς περιορισμούς, ακόμη και ένα υδατογράφημα στο τέλος της εξόδου. Για να μάθετε πώς λειτουργεί η επεξεργασία φωνητικών σημειώσεων σε Mac με αυτήν την εφαρμογή, ακολουθήστε τα παρακάτω βήματα.
100% ασφαλής. Χωρίς διαφημίσεις.
100% ασφαλής. Χωρίς διαφημίσεις.
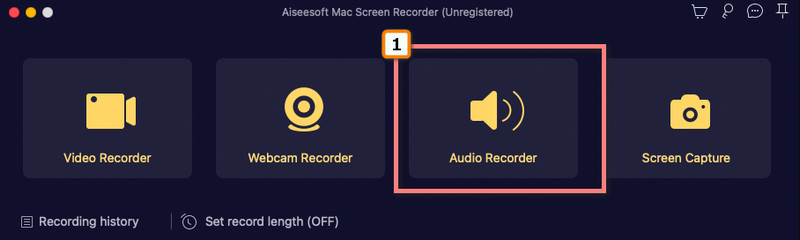
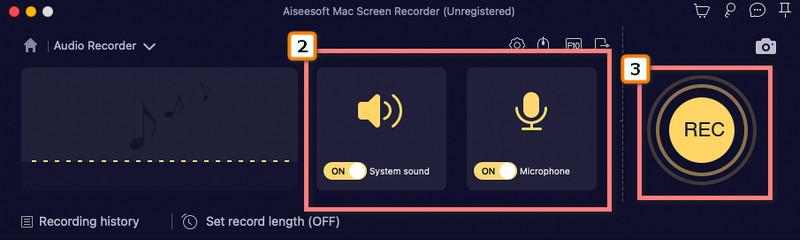
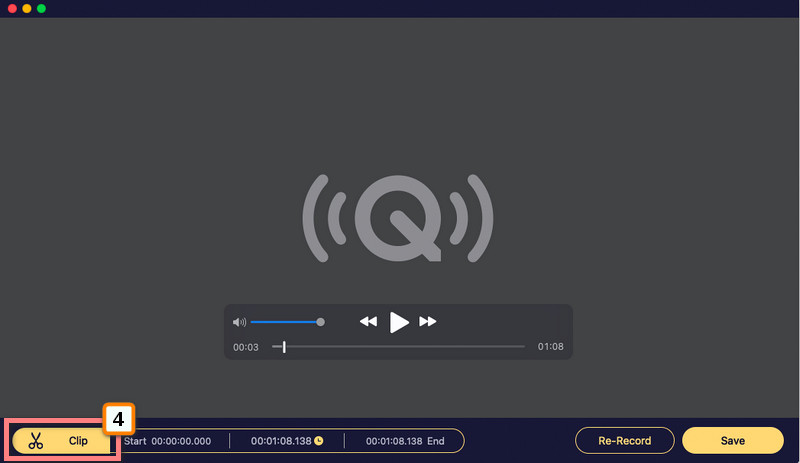
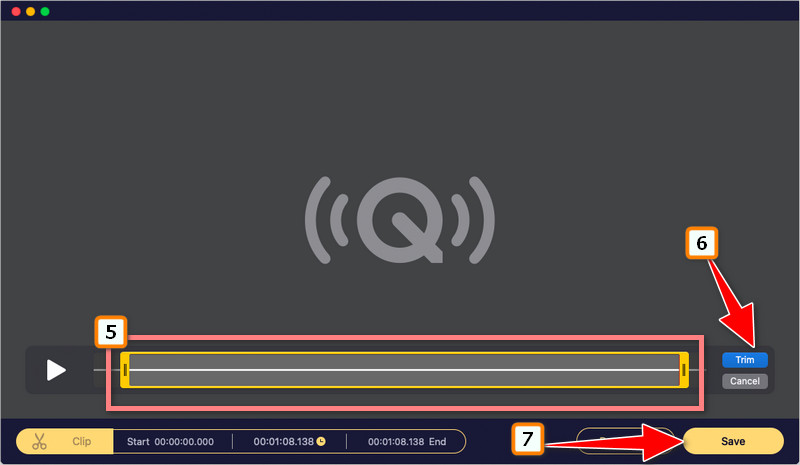
Εκτός από την επεξεργασία των βίντεο και των εικόνων, Vid. Διασκέδαση - Επεξεργαστής βίντεο είναι μια υπεύθυνη εφαρμογή για την προσαρμογή του κλιπ ήχου για να ακούγεται καλύτερα. Είναι μια εφαρμογή χωρίς κόστος σε οποιαδήποτε κινητή συσκευή για γρήγορη επεξεργασία που ωφελεί τόσο τους αρχάριους όσο και τους προχωρημένους συντάκτες. Η εφαρμογή έχει μια φιλική προς το χρήστη διεπαφή και όλες οι λειτουργίες της είναι ήδη διαθέσιμες στην κύρια οθόνη μόλις την ανοίξετε, πράγμα που σημαίνει ότι μπορείτε να έχετε εύκολη πρόσβαση στις λειτουργίες που θέλετε να χρησιμοποιήσετε χρησιμοποιώντας αυτήν την εφαρμογή. Αν θέλετε να μάθετε περισσότερα για την εφαρμογή, καλύτερα να την χρησιμοποιήσετε και να μεταβείτε στο Playstore ή στο Appstore, να την εγκαταστήσετε ή να την αποκτήσετε και, στη συνέχεια, χρησιμοποιήστε την άνετα και εντελώς δωρεάν!
Ποια είναι η μορφή κλιπ ήχου στο Voice Memo;
Το Voice Memo είναι μια προεγκατεστημένη συσκευή εγγραφής φωνής που χρησιμοποιεί το M4A ως τυπική μορφή ήχου για την αποθήκευση των κλιπ που έχουν εγγραφεί. Σε αντίθεση με το MP3, το M4A είναι λιγότερο δημοφιλές και μόνο λίγοι συντάκτες υποστηρίζουν την επεξεργασία της εν λόγω μορφής. Αν βρείτε ένα Επεξεργαστής ήχου M4A, καλύτερα να το κατεβάσετε γιατί μπορεί κάποια στιγμή να το χρειαστείτε, ειδικά αν εγγράφετε κλιπ ήχου στο Voice Memo.
Υπάρχει κάποια καθορισμένη διάρκεια για την ηχογράφηση Voice Memo;
Με βάση την έρευνα, η εγγραφή κλιπ ήχου χρησιμοποιώντας το Φωνητικό Σημείωμα δεν έχει περιορισμούς. Ωστόσο, έχει περιορισμούς. Δεδομένου ότι δεν έχει περιορισμό στη διάρκεια, ο μόνος περιορισμός που έχει αυτή η εφαρμογή είναι ότι καταναλώνει τον εσωτερικό χώρο αποθήκευσης της συσκευής μέχρι να γεμίσει και η εγγραφή θα σταματήσει όταν συμβεί αυτό.
Μπορώ να ανακτήσω διαγραμμένα φωνητικά σημειώματα στο iPhone μου;
Λοιπόν, είναι δυνατό, και δεν υπάρχει ανάγκη για επαγγελματική βοήθεια όταν έχετε μάθει πώς να το κάνετε ανακτήστε τα διαγραμμένα φωνητικά σημειώματα στο iPhone σας. Υπάρχουν ήδη εκατοντάδες λύσεις που μπορείτε να βρείτε στον ιστό, ωστόσο να είστε προσεκτικοί σχετικά με το τι επιλέγετε να ακολουθήσετε.
Συμπέρασμα
Εύκολο, σωστά; Επεξεργασία φωνητικών σημειώσεων στο iPhone δεν είναι τόσο δύσκολο όσο πολλοί πιστεύουν, ειδικά αν έχετε ένα λεπτομερές σεμινάριο όπως αυτό. Ελπίζουμε ότι έχετε μάθει πολύτιμα πράγματα από αυτό το άρθρο και αν πιστεύετε ότι αυτό είναι χρήσιμο, καλύτερα να το μοιραστείτε με τους φίλους, την οικογένειά σας και την κοινότητά σας, γιατί αν αυτό σας βοήθησε, θα μπορούσε να είναι και χρήσιμο και για εσάς. μέρος.

Το Aiseesoft Screen Recorder είναι το καλύτερο λογισμικό εγγραφής οθόνης για την καταγραφή οποιασδήποτε δραστηριότητας όπως διαδικτυακά βίντεο, κλήσεις κάμερας web, παιχνίδι σε Windows / Mac.
100% ασφαλής. Χωρίς διαφημίσεις.
100% ασφαλής. Χωρίς διαφημίσεις.