Παρόλο που το Keychain είναι ένα ισχυρό χαρακτηριστικό του οικοσυστήματος της Apple, πολλοί άνθρωποι εξακολουθούν να θέλουν να απενεργοποιήσουν το Keychain στο macOS Sonoma 13. Το πρώτο ενοχλητικό πράγμα είναι ότι πάντα θα σας προσέχουν όταν ανοίγετε την εφαρμογή ή τον ιστότοπο και αποθηκεύετε τον κωδικό πρόσβασης. Ένας άλλος σημαντικός λόγος είναι ότι το Keychain σε Mac είναι λιγότερο ασφαλές από το iPhone σας, εάν άλλα άτομα χρησιμοποιούν το MacBook σας. Αυτή η ανάρτηση θα σας δώσει τρεις μεθόδους αν θέλετε απενεργοποιήστε το Keychain στο Mac σας. Επιπλέον, θα παρουσιαστεί ένας άλλος διαχειριστής κωδικών πρόσβασης για την πιο ασφαλή αποθήκευση των κωδικών πρόσβασης στο Mac.
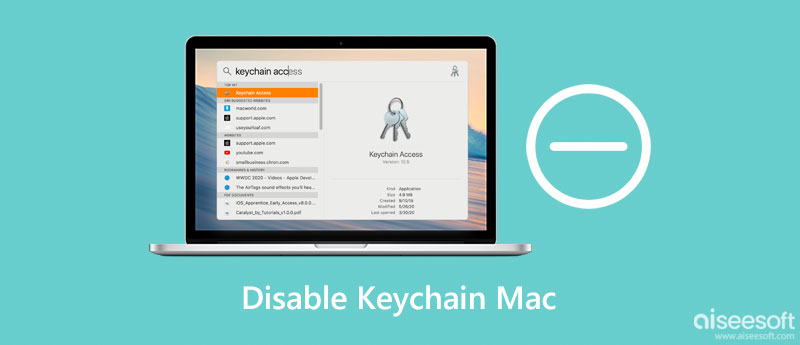
Μπορείτε να απενεργοποιήσετε το Keychain σε Mac με Safari μόνο εάν δεν θέλετε αυτή η λειτουργία να σας ζητά συνέχεια να αποθηκεύσετε τους κωδικούς πρόσβασης στο πρόγραμμα περιήγησης.
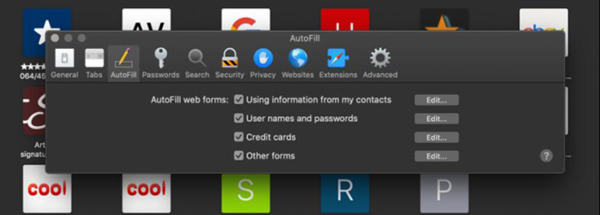
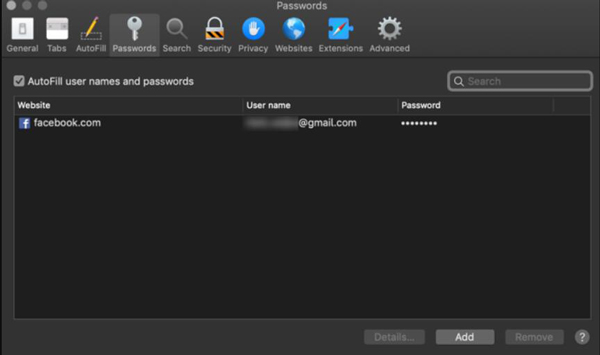
Εάν θέλετε να απενεργοποιήσετε το Keychain σε ένα Mac από το συγχρονισμό με το iCloud, μπορείτε να απενεργοποιήσετε αυτήν τη λειτουργία στο Preference.
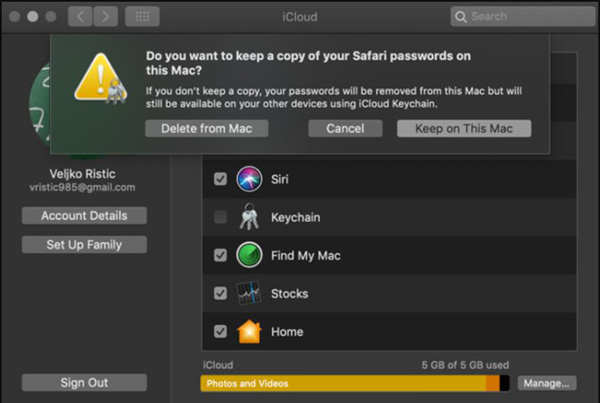
Υπάρχει επίσης ένας τρόπος να διαγράψετε όλες τις πληροφορίες και τα δεδομένα στο Keychain. Μπορείτε να αποσυνδεθείτε από το Keychain. Ωστόσο, προς ενημέρωσή σας, όταν χρησιμοποιείτε αυτήν τη μέθοδο για να απενεργοποιήσετε το Keychain σε Mac, όλοι οι κωδικοί πρόσβασης θα αφαιρεθούν από τη συσκευή σας.
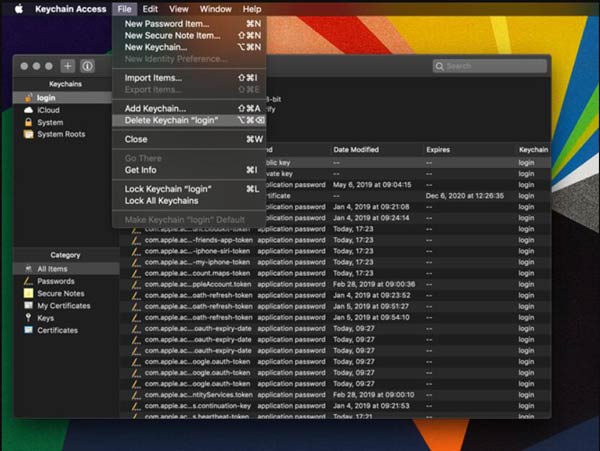
Αφού απενεργοποιήσετε το Keychain σε Mac, εάν χρειάζεστε έναν ασφαλέστερο διαχειριστή κωδικών πρόσβασης, μπορείτε να χρησιμοποιήσετε Aiseesoft iPhone Password Manager για να διαχειριστείτε τους κωδικούς πρόσβασης iOS σας. Το χαρακτηριστικό ασφαλείας αυτού του λογισμικού είναι ότι κάθε φορά που διαχειρίζεστε τους κωδικούς πρόσβασης, πρέπει να εισάγετε τον εφεδρικό κωδικό πρόσβασης. Αυτή η λειτουργία θα αποτρέψει άλλα άτομα από τη χρήση του Mac σας για πρόσβαση στους κωδικούς πρόσβασης. Αυτό το λογισμικό μπορεί να εξάγει κωδικούς πρόσβασης ως αρχεία CSV για τη δημιουργία αντιγράφων ασφαλείας ασφαλείας. Έτσι, όταν απενεργοποιείτε το Keychain σε Mac και εξακολουθείτε να χρειάζεστε εγγραφές κωδικών πρόσβασης, μπορείτε να χρησιμοποιήσετε αρχεία CSV για να μεταφέρετε αυτούς τους κωδικούς πρόσβασης. Το τελευταίο πλεονέκτημα είναι ότι μπορείτε να αποθηκεύσετε κωδικούς πρόσβασης από διαφορετικές συσκευές iOS και λογαριασμούς iCloud. Σε αντίθεση με το Keychain, πρέπει να συνδεθείτε στον ίδιο λογαριασμό Apple ή iCloud για να συγχρονίσετε τους κωδικούς πρόσβασης. Το Aiseesoft iPhone Password Manager θα μπορούσε να σαρώσει διαφορετικές συσκευές iOS και να τις εγγράψει στο Mac για να τις προβάλει ανά πάσα στιγμή.

Λήψεις
Aiseesoft iPhone Password Manager
100% ασφαλής. Χωρίς διαφημίσεις.
100% ασφαλής. Χωρίς διαφημίσεις.

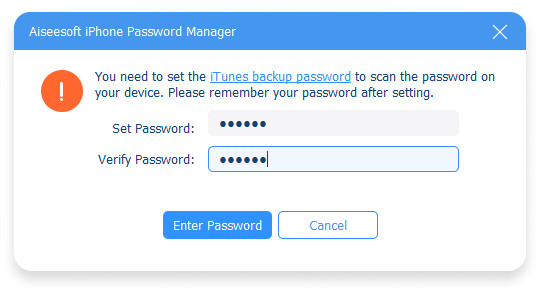

Τι να κάνω όταν ενεργοποιώ το Keychain στο Mac iCloud αφού το απενεργοποιήσω;
Δεν είναι απλώς ότι πρέπει να συνδεθείτε ξανά στον λογαριασμό. Ίσως χρειαστεί να εγκρίνετε αυτήν την απαίτηση σε συσκευές που χρησιμοποιούν iCloud με μη αυτόματο τρόπο. Και αν δεν υπάρχει άλλη συσκευή, ίσως χρειαστεί να εισαγάγετε έναν κωδικό SMS ή έναν κωδικό ασφαλείας iCloud για να χρησιμοποιήσετε ξανά το iCloud και το Keychain.
Είναι ασφαλές το Keychain σε Mac;
Ναι, αν είστε ο μόνος που χρησιμοποιεί το Mac. Το μπρελόκ διαθέτει κρυπτογραφημένη τεχνολογία από άκρο σε άκρο, την οποία άλλα άτομα δεν θα παραβιάσουν σε αυτήν τη λειτουργία για να αποκτήσουν πρόσβαση στον κωδικό πρόσβασής σας.
Πώς να επαναφέρετε το Keychain σε Mac;
Θα πρέπει να μεταβείτε στο Keychain Access και να κάνετε κλικ στο Επαναφορά προεπιλογής κουμπί από τις Ρυθμίσεις. Στη συνέχεια, πρέπει να αποσυνδεθείτε από τον λογαριασμό σας Apple και να συνδεθείτε ξανά.
Συμπέρασμα
Τώρα ξέρετε πώς να το κάνετε απενεργοποιήστε το Keychain σε Mac. Και μαθαίνετε επίσης πώς να βρείτε έναν άλλο διαχειριστή κωδικών πρόσβασης στο Mac όταν απενεργοποιείτε αυτήν τη δυνατότητα ή Το μπρελόκ δεν λειτουργεί. Για όσους μοιράζονται Mac με άλλους, θα ήταν καλύτερο να απενεργοποιήσετε το Keychain σε αυτόν τον Mac. Και αν χρειάζεστε ένα εργαλείο απορρήτου για την αποθήκευση και την προβολή κωδικών πρόσβασης, το Aiseesoft iPhone Password Manager είναι η πρώτη σας επιλογή.

Το iPhone Password Manager είναι ένα εξαιρετικό εργαλείο για να βρείτε όλους τους κωδικούς πρόσβασης και τους λογαριασμούς που είναι αποθηκευμένοι στο iPhone σας. Μπορεί επίσης να εξάγει και να δημιουργεί αντίγραφα ασφαλείας των κωδικών πρόσβασής σας.
100% ασφαλής. Χωρίς διαφημίσεις.
100% ασφαλής. Χωρίς διαφημίσεις.