Denoiser βίντεο είναι δημοφιλή εργαλεία που μπορείτε να χρησιμοποιήσετε για να εξαλείψετε την κοκκώδη περιοχή που παρουσιάζεται στο βίντεό σας. Με αυτό, μπορείτε ακόμη και να κάνετε το βίντεό σας να φαίνεται πιο καθαρό, ειδικά αν το μεγεθύνετε πιο κοντά. Ενδέχεται να προκύψουν περιπτώσεις που θα χρειαστείτε μια εφαρμογή που λειτουργεί καλά με την απενεργοποίηση του βίντεο και την αναζήτηση στον ιστό. θα βομβαρδιστείτε με τις επιλογές. Αντί να τα δοκιμάσετε όλα, έχουμε επιλέξει τα καλύτερα εργαλεία που μπορείτε να χρησιμοποιήσετε στη συσκευή σας, επομένως δεν θα χρειαστεί να τα δοκιμάσετε όλα. Διαβάστε αυτήν την ανάρτηση ιστολογίου για να κατανοήσετε καλύτερα την εφαρμογή και να μάθετε πώς να τη χρησιμοποιείτε επίσης.
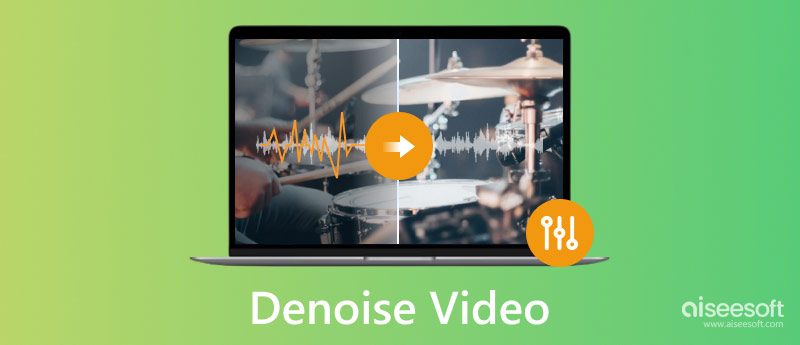
Απενεργοποίηση βίντεο αφαιρεί ή μειώνει τους θορύβους του σήματος βίντεο που συγκεντρώθηκαν όταν το τραβήξατε. Με αυτό, μπορείτε να εκτελέσετε χωρική, χρονική και χωροχρονική αποθορυβοποίηση βίντεο, αλλά αυτό θα εξαρτηθεί από το εργαλείο που πρόκειται να χρησιμοποιήσετε. Εάν το βίντεό σας έχει θορύβους χρώματος και φωτεινότητας, μπορείτε να χρησιμοποιήσετε αυτήν τη μέθοδο για να διορθώσετε το πρόβλημα χρώματος. Επομένως, εάν θέλετε να μάθετε πώς να λύσετε το πρόβλημα με την γρήγορη απενεργοποίηση ενός βίντεο, διαβάστε τις επιλογές που έχουμε προσθέσει εδώ.
Όταν χρειάζεστε ένα denoiser βίντεο, μπορείτε να εμπιστευτείτε Aiseesoft Video Converter Ultimate. Είναι μια premium εφαρμογή που μπορεί να αφαιρέσει τυχόν θορύβους που συμβαίνουν στο βίντεό σας γρήγορα και αποτελεσματικά χωρίς να μειώνει τη συνολική ποιότητα του βίντεο. Εδώ, μπορείτε ακόμη και να χρησιμοποιήσετε τις προηγμένες λειτουργίες του χωρίς να ιδρώνετε όποτε θέλετε να μετατρέψετε βίντεο σε MP4 ή να το βελτιώσετε—επιλέγοντας αυτό το εργαλείο σας είναι η καλύτερη επιλογή. Θέλετε να μάθετε γιατί; Διαβάστε τα βήματα που συμπεριλάβαμε εδώ και ακολουθήστε τα για να μάθετε γιατί είναι η νούμερο ένα εφαρμογή σε αυτό το άρθρο.
100% ασφαλής. Χωρίς διαφημίσεις.
100% ασφαλής. Χωρίς διαφημίσεις.
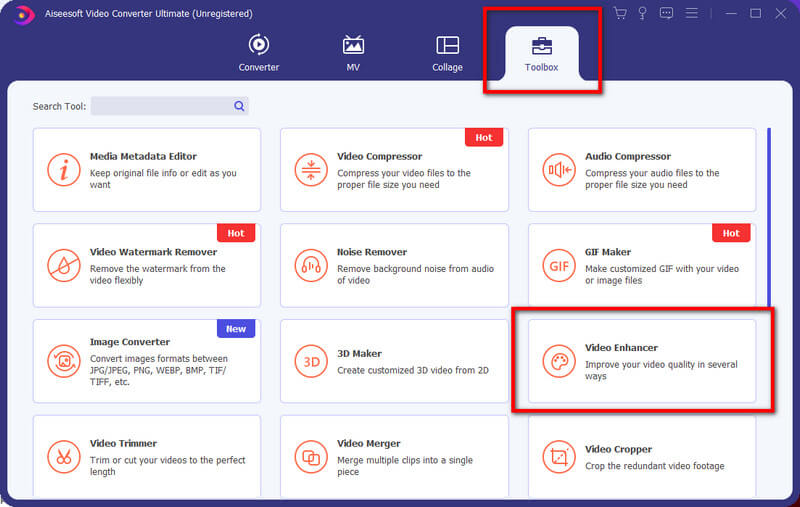
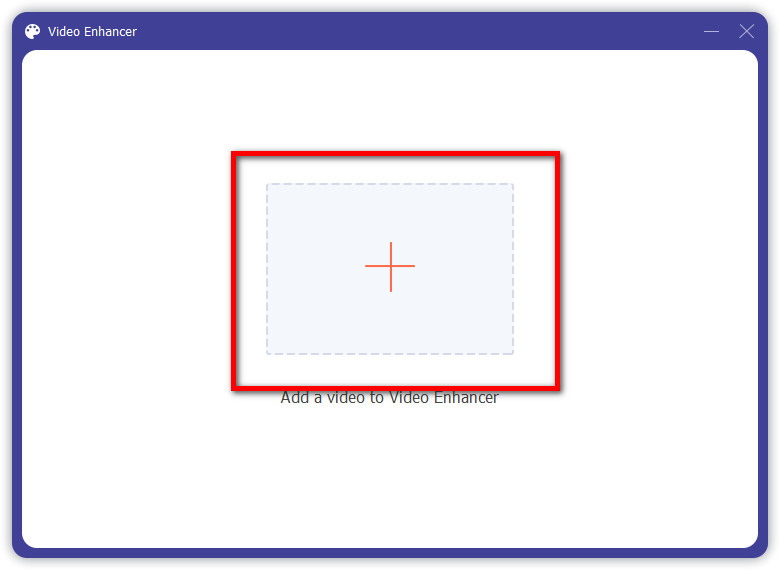
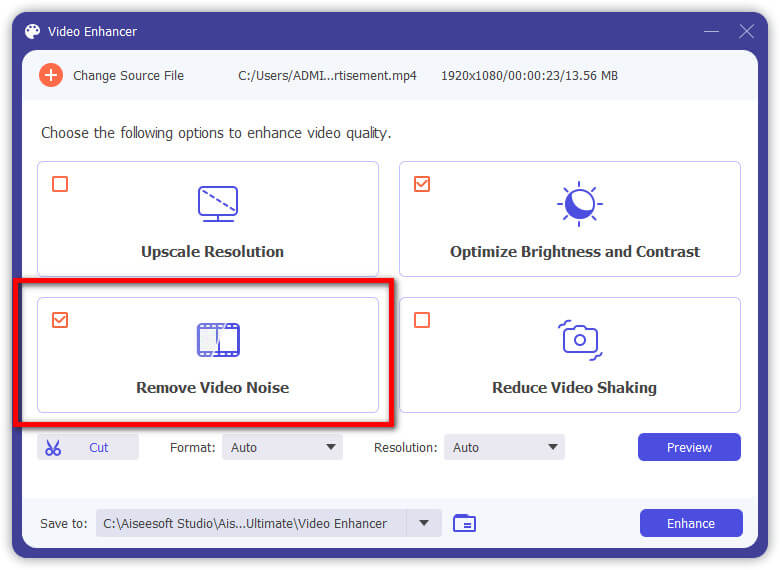
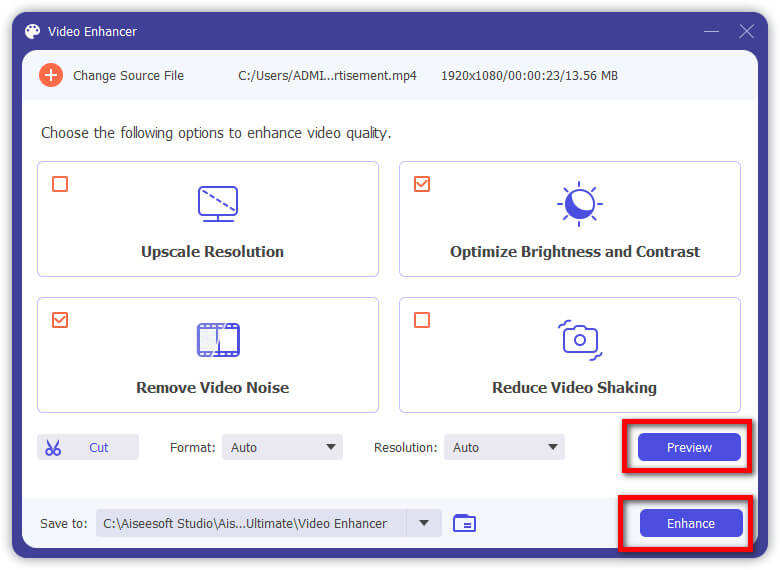
Adobe Premier Pro είναι μια από τις πιο χρησιμοποιούμενες επαγγελματικές εφαρμογές επιφάνειας εργασίας που λειτουργούν καλά με την επεξεργασία βίντεο. Δεδομένου ότι αυτή η εφαρμογή είναι ένα επαγγελματικό εργαλείο, σημαίνει ότι η τιμή της δεν μπορεί να αντέξουν οικονομικά όλοι οι χρήστες που θέλουν να κάνουν denoise. Αλλά αν έχετε αυτό το εργαλείο, μπορείτε να ακολουθήσετε το βίντεο denoise στο φροντιστήριο Premiere που προσθέσαμε εδώ.
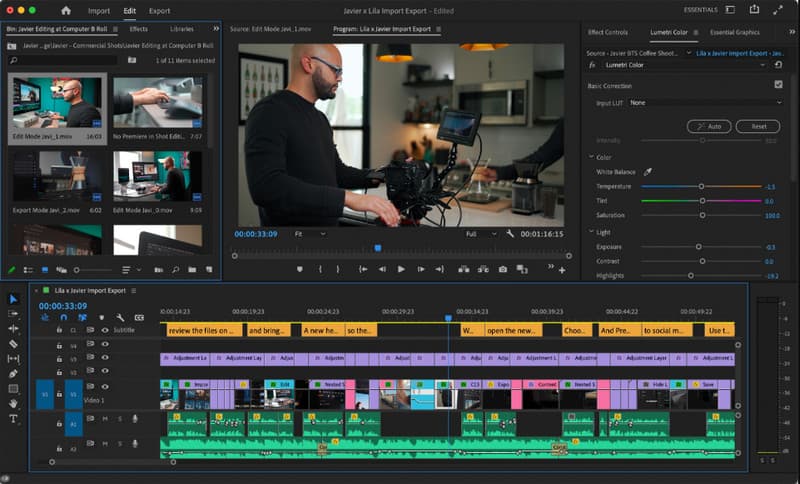
DaVinci Επίλυση είναι μια εφαρμογή με πλούσιες δυνατότητες που μπορείτε να κατεβάσετε, επομένως δεν είναι περίεργο γιατί η εφαρμογή έγινε μέρος αυτού του άρθρου. Έχει μια καλά σχεδιασμένη διεπαφή και μπορείτε ακόμη και να αισθανθείτε ότι είστε επαγγελματίας όταν εργάζεστε με αυτήν την εφαρμογή. Ωστόσο, η εφαρμογή απαιτεί τεράστιο όγκο πόρων συστήματος για να λειτουργήσει καλά. Εάν πληροίτε την απαίτηση, μπορείτε τώρα να ακολουθήσετε το βίντεο εκμάθησης απορρόφησης θορύβου DaVinci Resolve εδώ.
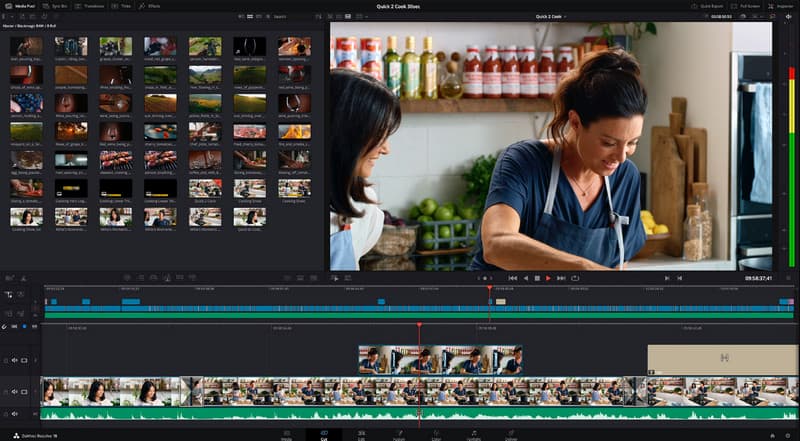
Θα ήταν πλήρης συμπεριλαμβάνοντας μια άλλη εφαρμογή Adobe που είναι η καλύτερη για τον χειρισμό των χρωμάτων στο βίντεο: την Adobe Συνέπειες. Είναι μια αποκλειστική εφαρμογή που μπορείτε να κατεβάσετε για να βελτιώσετε, να τονίσετε και να βελτιώσετε το βίντεο που έχετε σε καλύτερο. Μπορείτε ακόμη και να προσθέσετε αργή κίνηση στο After Effects όποτε το χρειάζεσαι. Εδώ, μπορείτε να χρησιμοποιήσετε τη δωρεάν δοκιμή που υποστηρίζει σε περίπτωση που δεν έχετε χρήματα για να αγοράσετε τη συνδρομή που ορίζει. Εάν είστε έτοιμοι να το χρησιμοποιήσετε, τότε έρχεται το βίντεο denoise στο φροντιστήριο After Effects.

Πώς να αφαιρέσετε το θόρυβο φόντου από το βίντεο στο iPhone; Δεν χρειάζεται να αναζητήσετε μια εφαρμογή τρίτου μέρους εάν μπορείτε να κάνετε λήψη της iMovie στο iOS εφαρμογή. Αν και ορισμένες λειτουργίες στο iMovie σε Mac δεν υποστηρίζονται εδώ, η εφαρμογή παραμένει αποτελεσματική και ταιριάζει καλύτερα στις μεσαίες έως προηγμένες ανάγκες επεξεργασίας βίντεο. Μπορείτε να αντιγράψετε τα βήματα που έχουμε προσθέσει εδώ για να το κάνετε χρησιμοποιώντας την εφαρμογή γρήγορα.
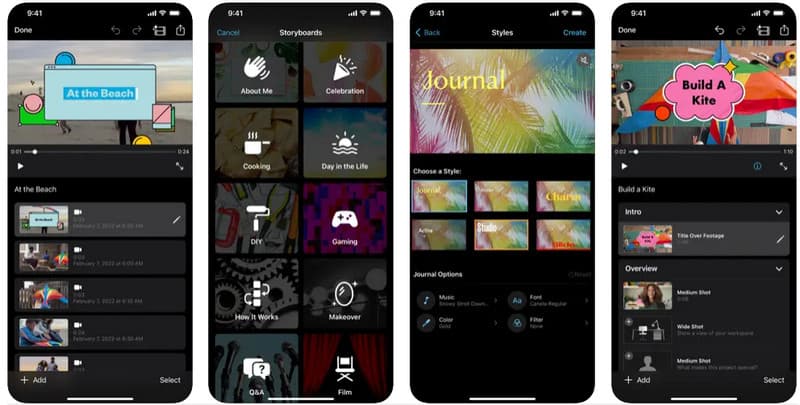
Καθαριστικό θορύβου βίντεο είναι μια εφαρμογή Android που μπορείτε να κατεβάσετε από το Play Store. Η εφαρμογή χρησιμοποιεί έναν αλγόριθμο για να ανιχνεύει όλους τους θορύβους στο παρασκήνιο που πρέπει να αφαιρεθούν. Σε αντίθεση με άλλους αποσβεστήρες, αυτή η εφαρμογή δεν απαιτεί από εσάς να προσαρμόσετε πολλές ρυθμίσεις μόνο για να αφαιρέσετε τους θορύβους. Χρειάζεται μόνο να ακολουθήσετε τα βήματα εδώ για να χρησιμοποιήσετε πλήρως και γρήγορα τον ήχο φόντου του βίντεο denoise.
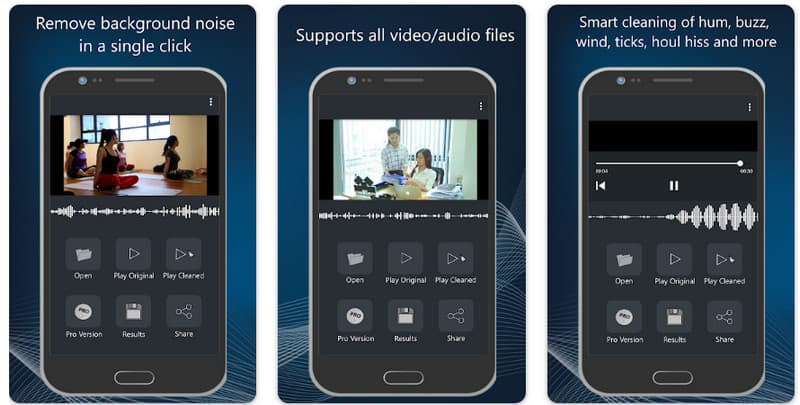
Veed.io - Video Denoiser Online είναι διαθέσιμο σε οποιοδήποτε πρόγραμμα περιήγησης ιστού δωρεάν για την αφαίρεση του θορύβου παρασκηνίου από το βίντεο στο διαδίκτυο. Ορισμένες λειτουργίες απαιτούν από εσάς να ενεργοποιήσετε την έκδοση pro, αλλά σε αυτήν την περίπτωση, μπορείτε ακόμη και να χρησιμοποιήσετε τη δωρεάν έκδοση για να απενεργοποιήσετε τυχόν βίντεο που έχετε εδώ.
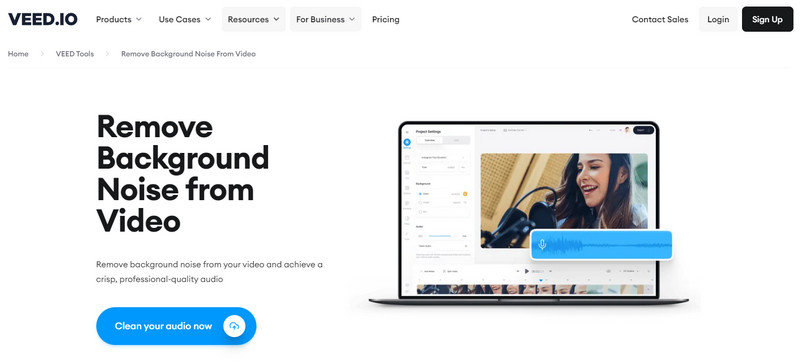
Υποστηρίζει το βίντεο CrumplePop denoise;
Μιλώντας φορητό, το CrumplePop δεν μπορεί να απενεργοποιήσει τα βίντεο, αλλά είναι δυνατό να το κάνετε με τις προσθήκες υποστήριξης που υποστηρίζει αυτή η εφαρμογή.
Η απενεργοποίηση του βίντεο επηρεάζει τη συνολική ποιότητα;
Με την απενεργοποίηση του βίντεο, η συνολική ποιότητα του βίντεο δεν θα επηρεαστεί, αλλά θα μπορείτε να δείτε εξαιρετικά ομαλά άκρα που δεν φαίνονται ρεαλιστικά.
Ποια είναι η καλύτερη αφαίρεση θορύβου περιβάλλοντος στο διαδίκτυο;
Λαμβάνοντας υπόψη την ικανότητά του στην αφαίρεση θορύβου στο διαδίκτυο, το Veed.io αποδεικνύει ότι μπορείτε να το χρησιμοποιήσετε για σκοπούς αφαίρεσης θορύβου περιβάλλοντος στο διαδίκτυο. Σε περίπτωση που δεν έχετε δυνατό ίντερνετ, υπάρχουν χιλιάδες αφαίρεση θορύβου φόντου που μπορείτε να χρησιμοποιήσετε στην αγορά, όπως οι εφαρμογές που επιλέξαμε εδώ.
Συμπέρασμα
Πράγματι, θα χρειαστείτε ένα Βίντεο αποσβεστή AI για να διορθώσω το πρόβλημα για εσάς. Τώρα μπορείτε να επιλέξετε αυτό που ταιριάζει στις ανάγκες σας, αλλά να θυμάστε ότι το σύστημά σας υποστηρίζει την εφαρμογή που πρόκειται να επιλέξετε. Εάν δεν σας αρέσει να κατεβάζετε και να αγοράζετε ένα ακριβό εργαλείο, τότε η πρώτη εφαρμογή που παρουσιάσαμε δεν θα έκανε τρύπα στις τσέπες σας.

Το Video Converter Ultimate είναι εξαιρετικός μετατροπέας βίντεο, πρόγραμμα επεξεργασίας και ενισχυτής για μετατροπή, βελτίωση και επεξεργασία βίντεο και μουσικής σε 1000 μορφές και πολλά άλλα.
100% ασφαλής. Χωρίς διαφημίσεις.
100% ασφαλής. Χωρίς διαφημίσεις.