Το iPhone έχει γίνει αναπόσπαστο κομμάτι της ζωής μας, αποτυπώνοντας πολύτιμες αναμνήσεις με την ισχυρή του κάμερα. Ωστόσο, μετά από κάποιο χρονικό διάστημα, η διαχείριση και η οργάνωση της συνεχώς αυξανόμενης συλλογής φωτογραφιών μπορεί να γίνει μια τρομακτική εργασία. Ελέγξτε τον οδηγό βήμα προς βήμα πώς να διαγράψετε φωτογραφίες από το iPhone σας, συμπεριλαμβανομένης της διαγραφής μεμονωμένων και πολλών φωτογραφιών, καθώς και της οριστικής κατάργησής τους. Θα θίξουμε επίσης τη διαγραφή φωτογραφιών iPhone από το iCloud, διασφαλίζοντας ότι η αποθήκευση φωτογραφιών σας παραμένει οργανωμένη.
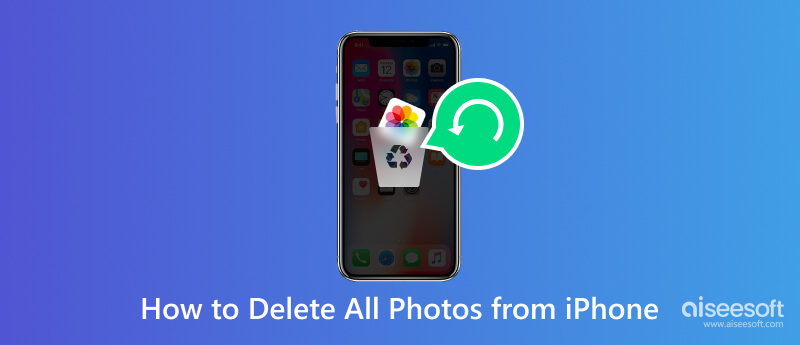
Η εφαρμογή Φωτογραφίες στο iPhone σας προσφέρει επιλογές για απευθείας έλεγχο, διαχείριση, επεξεργασία και διαγραφή εικόνων. Είτε θέλετε να διαγράψετε μία φωτογραφία είτε πολλά αρχεία εικόνας, μπορείτε να κάνετε την αφαίρεση φωτογραφίας χρησιμοποιώντας αυτήν.
Εντοπίστε την εφαρμογή Φωτογραφίες στην αρχική οθόνη του iPhone σας και πατήστε την για να ανοίξει. Περιηγηθείτε στη βιβλιοθήκη φωτογραφιών σας και βρείτε τη φωτογραφία που θέλετε να διαγράψετε.
Πατήστε την επιλεγμένη φωτογραφία για να την προβάλετε σε λειτουργία πλήρους οθόνης και, στη συνέχεια, πατήστε το Διαγραφή κουμπί στην κάτω δεξιά γωνία της οθόνης. Παρακέντηση Διαγραφή φωτογραφίας για να επιβεβαιώσετε.
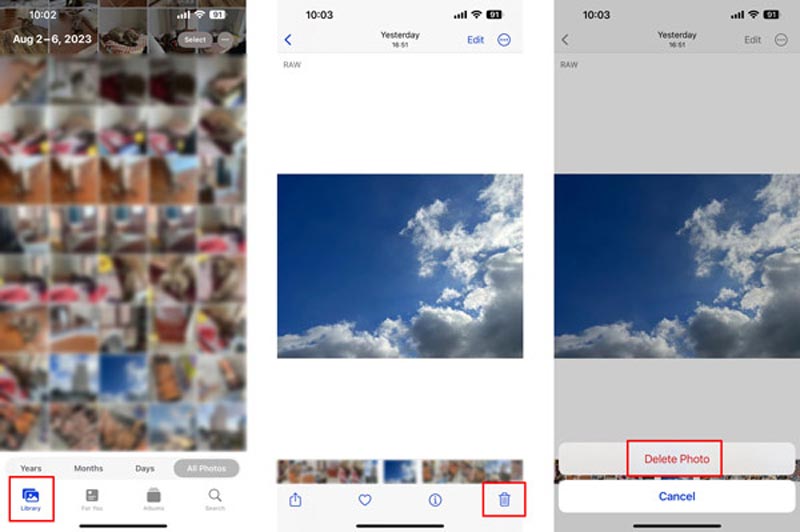
Εκκινήστε την εφαρμογή Φωτογραφίες στο iPhone σας. Μεταβείτε στη Βιβλιοθήκη ή στα Άλμπουμ για να εντοπίσετε γρήγορα τις εικόνες που θέλετε να αφαιρέσετε.
Αγγίξτε το Αγορά επιλογή που βρίσκεται στην επάνω δεξιά γωνία της οθόνης. Πατήστε κάθε φωτογραφία για να τις επιλέξετε μία προς μία. Μπορείτε να δείτε ότι οι επιλεγμένες φωτογραφίες θα έχουν ένα μπλε σημάδι επιλογής πάνω τους.
Αφού επιλέξετε όλες τις φωτογραφίες, πατήστε το Διαγραφή κουμπί. Θα εμφανιστεί ένα μήνυμα επιβεβαίωσης που θα σας ρωτάει εάν θέλετε να διαγράψετε τις επιλεγμένες φωτογραφίες. Παρακέντηση Διαγραφή X Photos για να επιβεβαιώσετε τη λειτουργία σας.
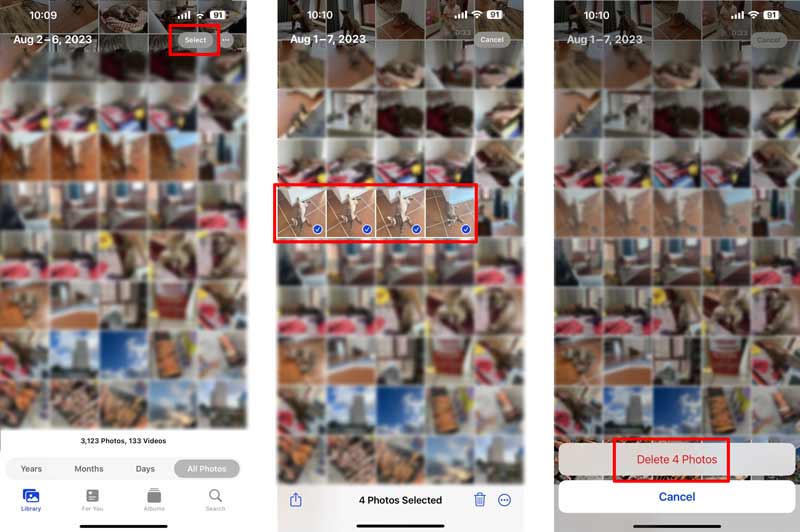
Οι διαγραμμένες φωτογραφίες στο iPhone σας μετακινούνται στο Πρόσφατα διαγράφηκε φάκελο, όπου παραμένουν για 30 ημέρες πριν διαγραφούν οριστικά. Για να διαγράψετε οριστικά τις φωτογραφίες από το iPhone σας, πρέπει επίσης να βεβαιωθείτε ότι έχουν διαγραφεί από αυτόν τον φάκελο.
Ανοίξτε την εφαρμογή Φωτογραφίες, πατήστε το Άλμπουμ καρτέλα, βρείτε το Πρόσφατα διαγράφηκε φάκελο και επιλέξτε τον. Απαιτείται να προσδιορίσετε τον εαυτό σας μέσω του Face ID, του Touch ID ή ενός ψηφιακού κωδικού πρόσβασης.
Μέσα στο φάκελο Πρόσφατα διαγραμμένα, θα δείτε όλες τις φωτογραφίες που διαγράψατε πρόσφατα. Παρακέντηση Αγορά στην επάνω δεξιά γωνία και επιλέξτε τις φωτογραφίες που θέλετε να διαγράψετε οριστικά πατώντας πάνω τους.
Αφού επιλέξετε τις επιθυμητές φωτογραφίες iPhone, πατήστε Διαγραφή που βρίσκεται στην κάτω αριστερή γωνία. Παρακέντηση Διαγραφή φωτογραφιών να προχωρήσει.
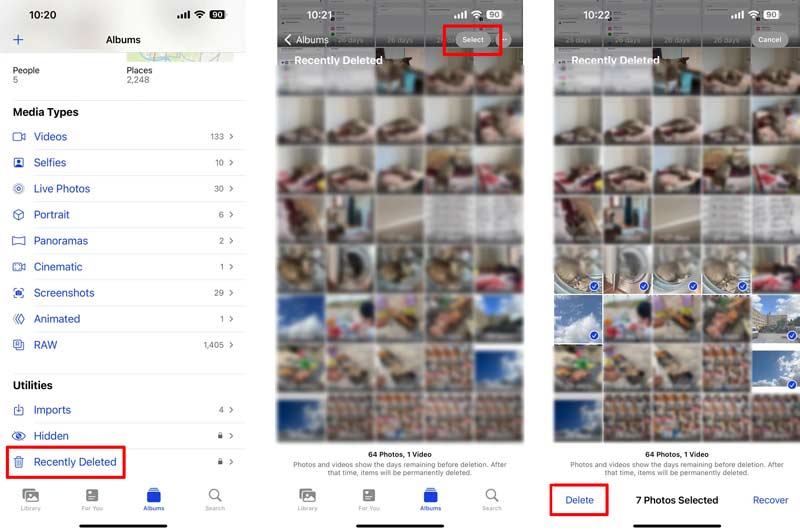
Για να διαχειριστείτε και να διαγράψετε αποτελεσματικά τις εικόνες του iPhone σας, μπορείτε να χρησιμοποιήσετε ένα εργαλείο διαχείρισης δεδομένων iOS τρίτου κατασκευαστή όπως Aiseesoft MobieSync. Σας επιτρέπει να δημιουργείτε αντίγραφα ασφαλείας, να μεταφέρετε και να αφαιρείτε διάφορα αρχεία iOS, συμπεριλαμβανομένων φωτογραφιών, βίντεο, μουσικής, επαφών, μηνυμάτων κ.λπ. Εγκαταστήστε το MobieSync στον υπολογιστή σας και ακολουθήστε τον παρακάτω οδηγό για να διαγράψετε τις φωτογραφίες του iPhone σας.
100% ασφαλής. Χωρίς διαφημίσεις.
Ανοίξτε το Aiseesoft MobieSync και συνδέστε το iPhone σας στον υπολογιστή χρησιμοποιώντας ένα καλώδιο USB. Μόλις εντοπιστεί το iPhone σας, το MobieSync θα εμφανίσει βασικές πληροφορίες σχετικά με τη συσκευή. Επιπλέον, μπορείτε να δείτε τύπους δεδομένων που χρησιμοποιούνται συνήθως στα αριστερά.
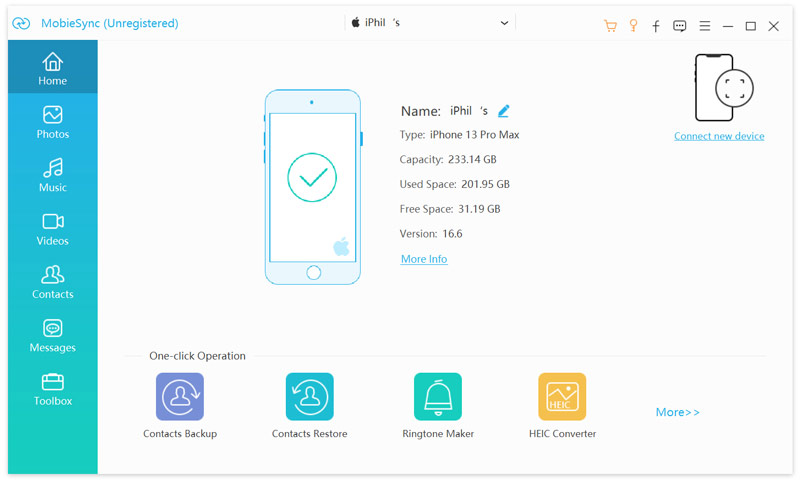
Πατήστε Φωτογραφίες για να ελέγξετε μια λίστα με όλα τα άλμπουμ και τις φωτογραφίες στο iPhone σας. Επιλέξτε τις εικόνες που θέλετε να διαγράψετε. Αφού επιλέξετε τις φωτογραφίες, κάντε κλικ στο Διαγραφή κουμπί ή κάντε δεξί κλικ στις επιλεγμένες φωτογραφίες και επιλέξτε Διαγραφή από το μενού περιβάλλοντος.
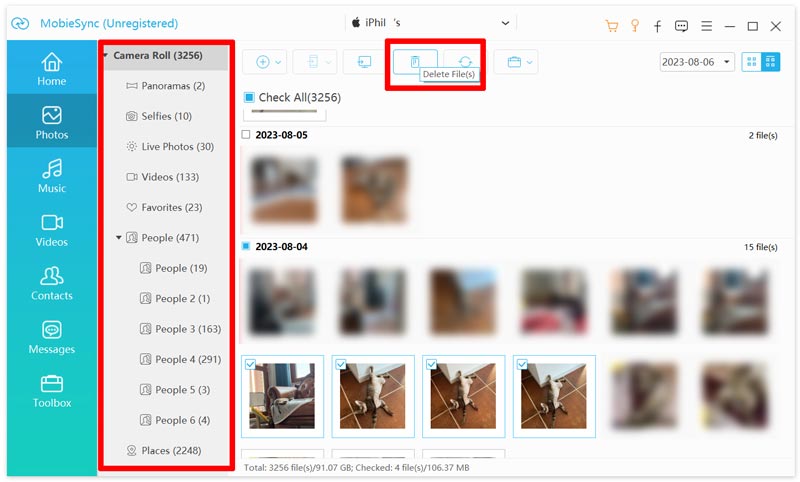
Επιβεβαιώστε τη διαγραφή σας κάνοντας κλικ Ναι όταν σας ζητηθεί. Το MobieSync θα διαγράψει τώρα τις επιλεγμένες φωτογραφίες από το iPhone σας. Θυμηθείτε να ελέγξετε ξανά τις φωτογραφίες που θέλετε να διαγράψετε πριν επιβεβαιώσετε για να αποφύγετε τη διαγραφή τυχαίων σημαντικών.
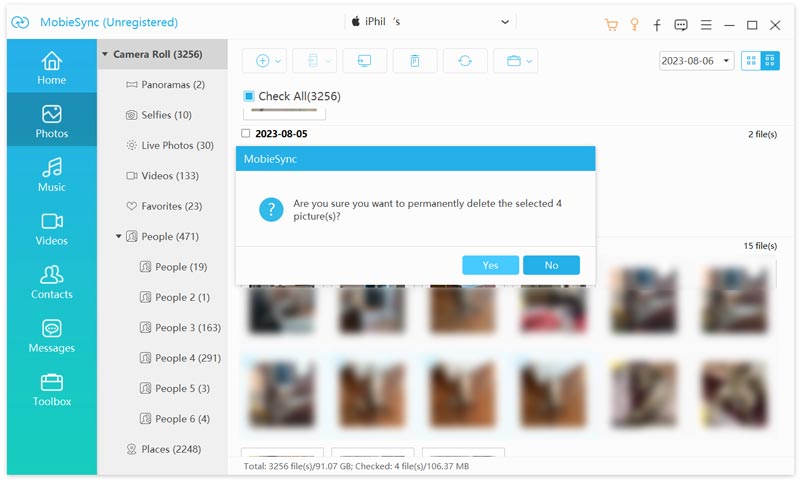
Πριν διαγράψετε όλες τις φωτογραφίες του iPhone σας, είναι σημαντικό να βεβαιωθείτε ότι έχετε ένα αντίγραφο ασφαλείας για να αποτρέψετε τυχόν τυχαία απώλεια αγαπημένων αναμνήσεων. Μπορείτε να χρησιμοποιήσετε το iCloud, το iTunes ή μια υπηρεσία cloud τρίτων για να δημιουργήσετε αντίγραφα ασφαλείας των φωτογραφιών στο iPhone σας. Για να αποφύγετε τυχόν προβλήματα συγχρονισμού, καλύτερα να απενεργοποιήσετε προσωρινά το iCloud Photos. Μεταβείτε στο iCloud στην εφαρμογή Ρυθμίσεις, πατήστε Φωτογραφίες και, στη συνέχεια, απενεργοποιήστε την επιλογή iCloud Photos.
Ανοίξτε την εφαρμογή Φωτογραφίες και πατήστε το Όλες οι φωτογραφίες καρτέλα στο κάτω μέρος για να δείτε ολόκληρη τη βιβλιοθήκη φωτογραφιών σας. Παρακέντηση Αγορά και, στη συνέχεια, επιλέξτε χειροκίνητα όλες τις εικόνες του iPhone σας. Μετά από αυτό, πατήστε το Διαγραφή κουμπί για να τα αφαιρέσετε.
Εάν θέλετε να αφαιρέσετε οριστικά όλες τις φωτογραφίες από το iPhone σας, θα πρέπει να μεταβείτε στο Πρόσφατα διαγράφηκε φάκελο για να τα σβήσετε ξανά.
Εάν προτιμάτε έναν γρήγορο τρόπο για να διαγράψετε όλες τις φωτογραφίες από το iPhone σας, μπορείτε να βασιστείτε σε ένα εργαλείο καθαρισμού δεδομένων iPhone τρίτου κατασκευαστή όπως το Aiseesoft iPhone Cleaner. Χρησιμοποιείται κυρίως για τον καθαρισμό ανεπιθύμητων εικόνων, άχρηστων εγγράφων, αχρησιμοποίητων εφαρμογών και άλλων από το iPhone και το iPad σας.

Λήψεις
Aiseesoft iPhone Cleaner – Διαγραφή φωτογραφιών από το iPhone
100% ασφαλής. Χωρίς διαφημίσεις.
100% ασφαλής. Χωρίς διαφημίσεις.
Εκκινήστε την εφαρμογή iPhone Cleaner, συνδέστε το iPhone σας και βοηθήστε το να αναγνωρίσει τη συσκευή σας iOS. Παραχωρήστε του τα απαραίτητα δικαιώματα για πρόσβαση στις φωτογραφίες σας. Κάντε κλικ στο Γρήγορη σάρωση κουμπί για ανάλυση όλων των τύπων δεδομένων, συμπεριλαμβανομένων των εικόνων στο iPhone σας.

Το iPhone Cleaner προσφέρει διαφορετικές επιλογές για τη διαχείριση των δεδομένων σας iPhone, όπως Διαγραφή ανεπιθύμητων αρχείων, Απεγκατάσταση εφαρμογών, Διαγραφή μεγάλων αρχείων και Εκκαθάριση φωτογραφιών. Για να διαγράψετε γρήγορα φωτογραφίες από το iPhone σας, κάντε κλικ στο διαγράψετε κουμπί δίπλα στο Καθαρίστε φωτογραφίες.

Πριν αφαιρέσετε τις φωτογραφίες του iPhone, έχετε την επιλογή να δημιουργήσετε αντίγραφα ασφαλείας και να τις συμπιέσετε. Μπορείτε να χρησιμοποιήσετε τη λειτουργία για να δημιουργήσετε ένα αντίγραφο ασφαλείας όλων των πολύτιμων φωτογραφιών.
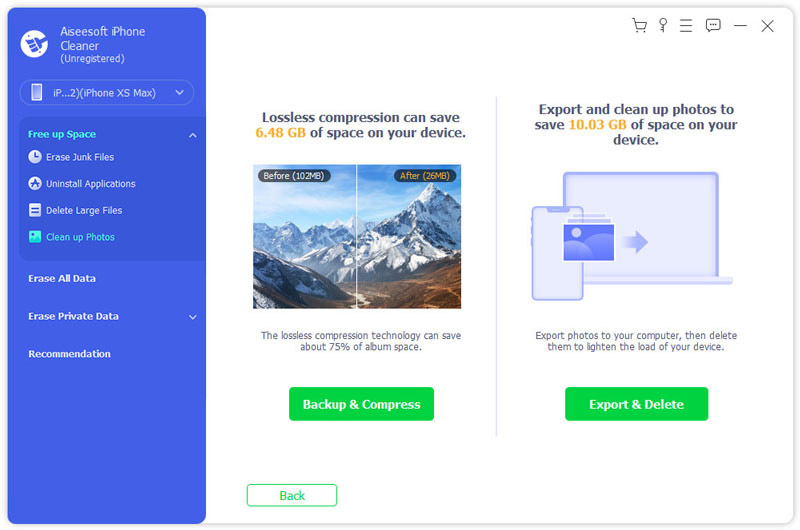
Επιλέξτε το Εξαγωγή & διαγραφή επιλογή για να διαγράψετε τις φωτογραφίες του iPhone σας. Σημειώστε το Επιλογή Όλων πλαίσιο και, στη συνέχεια, κάντε κλικ στο Διαγραφή κουμπί στην κάτω δεξιά γωνία για να τα διαγράψετε.

Για να διαγράψετε φωτογραφίες από το iCloud, πρέπει να έχετε ενεργοποιημένη τη Βιβλιοθήκη φωτογραφιών iCloud στο iPhone σας. Μεταβείτε στις Ρυθμίσεις, πατήστε το όνομά σας, μετά το iCloud και τέλος, τις Φωτογραφίες. Ενεργοποιήστε Συγχρονίστε αυτό το iPhone εάν δεν είναι ήδη ενεργοποιημένο.
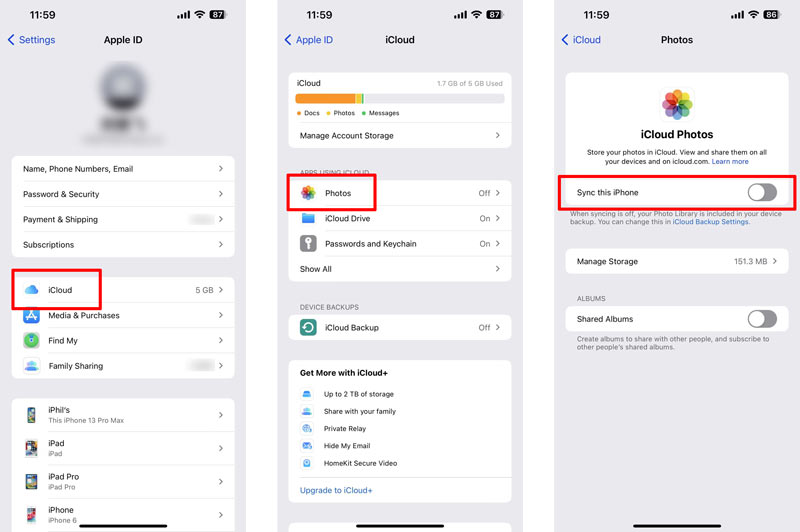
Ανοίξτε ένα πρόγραμμα περιήγησης ιστού στον υπολογιστή σας και μεταβείτε στον επίσημο ιστότοπο του iCloud. Συνδεθείτε με το Apple ID και τον κωδικό πρόσβασής σας. Μέσα στον ιστότοπο iCloud, κάντε κλικ στο Φωτογραφίες κουμπί εφαρμογής. Περιηγηθείτε στη βιβλιοθήκη φωτογραφιών σας και επιλέξτε τις φωτογραφίες που θέλετε να διαγράψετε. Κάντε κλικ Διαγραφή και επιβεβαιώστε τη διαγραφή σας κάνοντας ξανά κλικ στο Delete.
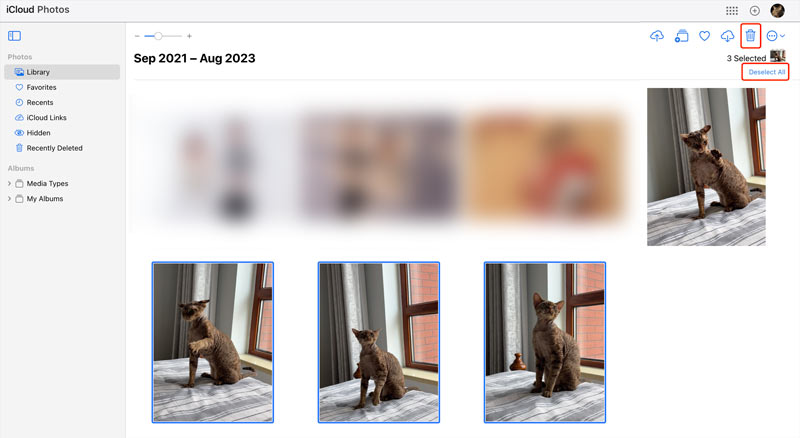
Μπορεί να υπάρχουν διάφοροι λόγοι για τους οποίους δυσκολεύεστε να διαγράψετε φωτογραφίες από το iPhone σας. Αυτό το μέρος θα συζητήσει μερικούς πιθανούς λόγους.
Συγχρονισμός με το iCloud: Εάν το iPhone σας συγχρονίζεται με το iCloud, οι φωτογραφίες ενδέχεται να δημιουργηθούν αντίγραφα ασφαλείας και να συγχρονιστούν σε πολλές συσκευές Apple. Σε αυτήν την περίπτωση, άλλες συσχετισμένες συσκευές ενδέχεται να επαναφέρουν τις διαγραμμένες φωτογραφίες iPhone σας. Κάντε κλικ εδώ για να μάθετε γιατί μου Οι φωτογραφίες iCloud δεν συγχρονίζονται.
Ρυθμίσεις περιορισμών: Εάν έχετε θέσει περιορισμούς στο iPhone σας, θα μπορούσε να σας εμποδίσει να διαγράψετε ορισμένες φωτογραφίες. Μπορείτε να ελέγξετε και να τροποποιήσετε αυτές τις ρυθμίσεις στην ενότητα Χρόνος οθόνης ή Περιορισμοί των ρυθμίσεων του iPhone σας.
Φωτογραφίες μόνο για ανάγνωση: Ορισμένες φωτογραφίες iPhone από εφαρμογές τρίτων ή όσες έχουν ληφθεί μέσω email ή εφαρμογών ανταλλαγής μηνυμάτων ενδέχεται να έχουν περιορισμένα δικαιώματα, γεγονός που καθιστά δύσκολη τη διαγραφή τους. Ίσως χρειαστεί να απευθυνθείτε στην εφαρμογή ή την επαφή που σας έστειλε τη φωτογραφία για περαιτέρω βοήθεια.
Βελτιστοποίηση αποθήκευσης: Εάν ο αποθηκευτικός χώρος στο iPhone σας εξαντλείται, η συσκευή ενδέχεται να βελτιστοποιήσει αυτόματα τη βιβλιοθήκη φωτογραφιών σας συμπιέζοντας ή αφαιρώντας ορισμένες φωτογραφίες. Αυτή η διαδικασία είναι αναστρέψιμη και μπορείτε να ανακτήσετε τον χώρο αποθήκευσης διαγράφοντας ανεπιθύμητες φωτογραφίες.
Προβλήματα λογισμικού: Περιστασιακά, σφάλματα λογισμικού ή σφάλματα μπορεί να προκαλέσουν προβλήματα με τη διαγραφή φωτογραφιών από ένα iPhone. Μπορείς κάντε επανεκκίνηση του iPhone σας ή ενημερώστε στην πιο πρόσφατη έκδοση λογισμικού για να επιλύσετε το πρόβλημα.
Εάν δεν ισχύει κανένας από αυτούς τους λόγους ή εάν εξακολουθείτε να αντιμετωπίζετε δυσκολίες, συνιστούμε να απευθυνθείτε στην Υποστήριξη της Apple για περαιτέρω βοήθεια.
Πώς μπορώ να διαγράψω όλες τις φωτογραφίες μου από το iPhone μου χωρίς να τις χάσω;
Για να διαγράψετε όλες τις φωτογραφίες από το iPhone σας χωρίς να τις χάσετε, μπορείτε να επιλέξετε να δημιουργήσετε αντίγραφο ασφαλείας πριν από τη διαγραφή. Επιλέξτε το εισαγόμενο Aiseesoft iPhone Cleaner και χρησιμοποιήστε τη δυνατότητα δημιουργίας αντιγράφων ασφαλείας για να δημιουργήσετε εύκολα αντίγραφα ασφαλείας των φωτογραφιών σας iPhone.
Πώς διαγράφετε φωτογραφίες από το Mac σας;
Για να αφαιρέσετε φωτογραφίες από τη βιβλιοθήκη φωτογραφιών στο Mac σας, μεταβείτε στο Finder, επιλέξτε την επιλογή Φωτογραφίες στα αριστερά και, στη συνέχεια, σύρετε τη Βιβλιοθήκη φωτογραφιών στον Κάδο απορριμμάτων. Για να διαγράψετε οριστικά τις φωτογραφίες σας στο Mac, κάντε δεξί κλικ στον Κάδο απορριμμάτων και επιλέξτε Άδειασμα Κάδου.
Η διαγραφή φωτογραφιών από το iPhone διαγράφει και από το iCloud;
Όταν διαγράφετε φωτογραφίες από το iPhone σας, συνήθως δεν διαγράφονται αμέσως από το iCloud. Από προεπιλογή, το iCloud Photos διατηρεί ένα αντίγραφο των φωτογραφιών σας στο cloud και τις συγχρονίζει σε όλες τις συσκευές σας. Αυτό σημαίνει ότι όταν διαγράφετε μια εικόνα από το iPhone σας, θα αφαιρεθεί από τον τοπικό χώρο αποθήκευσης του τηλεφώνου σας, αλλά θα εξακολουθεί να είναι διαθέσιμη στο iCloud και στις άλλες συσκευές σας που είναι συνδεδεμένες στον ίδιο λογαριασμό iCloud. Ωστόσο, εάν διαγράψετε μια φωτογραφία από το iPhone και τις Φωτογραφίες iCloud, θα διαγραφεί οριστικά και δεν μπορεί να ανακτηθεί.
Τι θα συμβεί αν απενεργοποιήσω τις φωτογραφίες iCloud;
Εάν απενεργοποιήσετε το iCloud Photos, οι φωτογραφίες και τα βίντεο που είναι αποθηκευμένα στη βιβλιοθήκη φωτογραφιών iCloud δεν θα είναι πλέον διαθέσιμα στις συσκευές Apple σας. Θα αφαιρεθούν από το iPhone, το iPad και το Mac σας, αλλά θα παραμείνουν αποθηκευμένα στον λογαριασμό σας iCloud. Μπορείτε να αποκτήσετε ξανά πρόσβαση σε αυτές εάν ενεργοποιήσετε ξανά τις Φωτογραφίες iCloud ή τις πραγματοποιήσετε λήψη από τον ιστότοπο του iCloud. Να θυμάστε ότι η απενεργοποίηση του iCloud Photos θα απενεργοποιήσει επίσης τον συγχρονισμό νέων φωτογραφιών και βίντεο στις συσκευές σας.
Συμπέρασμα
Ως θεματοφύλακας των αγαπημένων σας αναμνήσεων, η διαχείριση της βιβλιοθήκης φωτογραφιών στο iPhone σας είναι απαραίτητη για τη διατήρηση μιας συσκευής χωρίς ακαταστασία. Με τα λεπτομερή βήματα σε αυτό το άρθρο, μπορείτε να διαγράψετε με σιγουριά μεμονωμένες και πολλές φωτογραφίες, να τις αφαιρέσετε οριστικά από το iPhone σας και ακόμη και να διαγράψετε φωτογραφίες από το iCloud. Ακολουθήστε τον οδηγό για πώς να διαγράψετε φωτογραφίες από το iPhone παραπάνω για να παραμείνετε οργανωμένος ο χώρος αποθήκευσης φωτογραφιών σας.
Διαγραφή iPhone
1.1 Πώς να διαγράψετε τα πάντα στο iPhone 1.2 Πώς να διαγράψετε τη μουσική από το iPhone 1.3 Πώς να διαγράψετε τραγούδια από το iPhone 1.4 Πώς να διαγράψετε εικόνες από το iPhone 1.5 Πώς να διαγράψετε φωτογραφίες από το iPhone 1.6 Πώς να διαγράψετε μηνύματα στο iPhone 1.7 Πώς να διαγράψετε επαφές στο iPhone 1.8 Πώς να διαγράψετε λήψεις από το iPhone 1.9 Πώς να διαγράψετε σελιδοδείκτες στο iPhone 1.10 Πώς να διαγράψετε κείμενα στο iPhone 1.11 Πώς να διαγράψετε το λογαριασμό iCloud στο iPhone
Ο επαγγελματικός διαχειριστής δεδομένων iPhone / Android και μεταφορά για τη μεταφορά διαφόρων αρχείων μεταξύ του iOS / τηλεφώνου Android και του υπολογιστή και μεταξύ δύο κινητών τηλεφώνων σε 1 κλικ.
100% ασφαλής. Χωρίς διαφημίσεις.