Ενώ η καθημερινή χρήση του Mac σας, μπορεί τελικά να αντιμετωπίσετε το πρόβλημα ότι ο άλλος αποθηκευτικός χώρος του Mac είναι τεράστιος. Ίσως αναρωτιέστε γιατί ο άλλος αποθηκευτικός χώρος στο Mac είναι τόσο υψηλός και πώς να βρείτε και να διαγράψετε άλλο χώρο αποθήκευσης στο Mac σας.
Αυτή η ανάρτηση μοιράζεται δύο απλούς τρόπους διαγράψτε άλλο χώρο αποθήκευσης στο Mac. Μπορείτε να χρησιμοποιήσετε την ενσωματωμένη λειτουργία για να ελευθερώσετε χώρο αποθήκευσης Mac ή να απευθυνθείτε στο επαγγελματικό Mac Cleaner για να απαλλαγείτε από επιπλέον χώρο αποθήκευσης στο Mac.
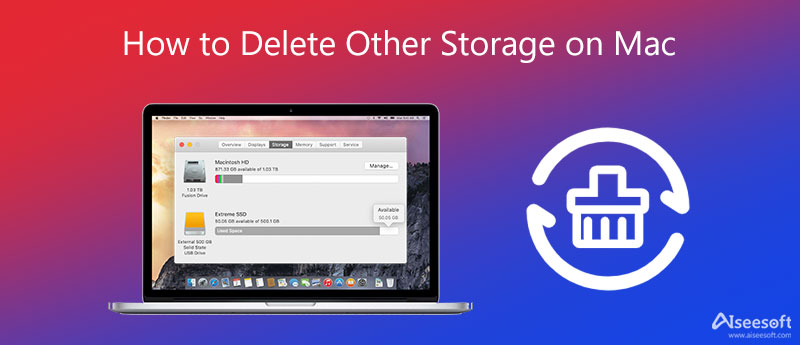
Στο Mac σας, κάντε κλικ στο Apple λογότυπο στην επάνω αριστερή γωνία. Από την αναπτυσσόμενη λίστα, επιλέξτε το Σχετικά με αυτό το Mac επιλογή. Τώρα μπορείτε να κάνετε κλικ στο Αποθηκευτικός χώρος καρτέλα για να ελέγξετε την ποσότητα του διαθέσιμου αποθηκευτικού χώρου Mac σας. Μπορείτε να δείτε τον άλλο χώρο αποθήκευσης στο Mac.
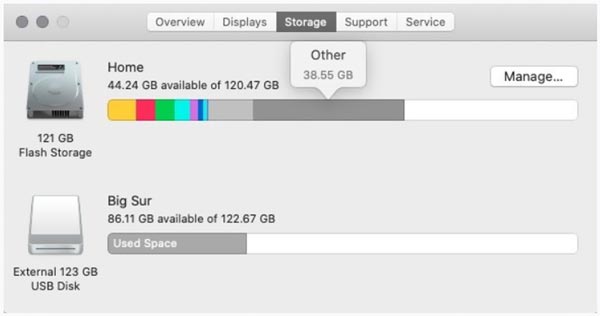
Κάντε κλικ στο Διαχειριστείτε κουμπί για να δείτε πιο λεπτομερείς πληροφορίες. Στο νέο παράθυρο, μπορείτε να βελτιστοποιήσετε την αποθήκευση, να μειώσετε την ακαταστασία, να αποθηκεύσετε στο iCloud και να κάνετε άλλες λειτουργίες. Εάν το Mac σας εκτελεί το Sierra ή μια νεότερη έκδοση macOS, δεν μπορείτε να αποκτήσετε πρόσβαση ΑΛΛΑ επειδή η ΑΛΛΑ Η επιλογή είναι γκριζαρισμένη στην αριστερή στήλη.
Μπορείτε να εντοπίσετε Άλλο χώρο αποθήκευσης μέσω του Βιβλιοθήκη φάκελο στο iMac ή στο MacBook σας. Τύπος Cmd + N ταυτόχρονα για να ανοίξετε ένα νέο παράθυρο Finder. Μπορείτε επίσης να κάνετε κλικ στην κορυφή Αρχεία και επιλέξτε το Επιλογή New Finder Window.
Τύπος Cmd + αλλαγή + G για να προκύψει το Μετάβαση σε φάκελο παράθυρο. Στο πλαίσιο κειμένου, πληκτρολογήστε ~ / Library και, στη συνέχεια, κάντε κλικ στο Go κουμπί. Κατά τη διάρκεια αυτού του βήματος, μπορείτε επίσης να εισαγάγετε μια εντολή όπως ~/Downloads, ~/Library/Caches ή ~/Documents/Logs για να εντοπίσετε άλλο χώρο αποθήκευσης Mac.
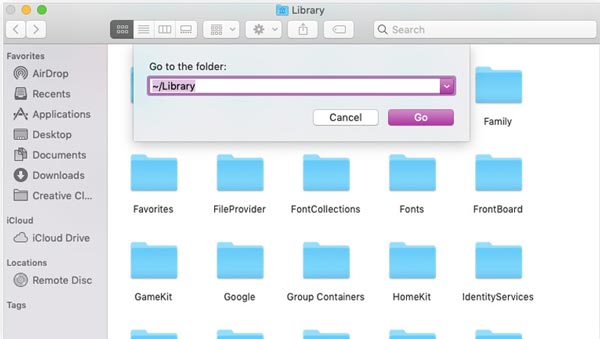
Όταν διαπιστώσετε ότι τα άχρηστα δεδομένα καταλαμβάνουν άλλο χώρο αποθήκευσης, μπορείτε να κάνετε δεξί κλικ πάνω τους και, στη συνέχεια, να χρησιμοποιήσετε τη λειτουργία Μετακίνηση στον Κάδο απορριμμάτων για να διαγράψετε άλλο χώρο αποθήκευσης Mac.
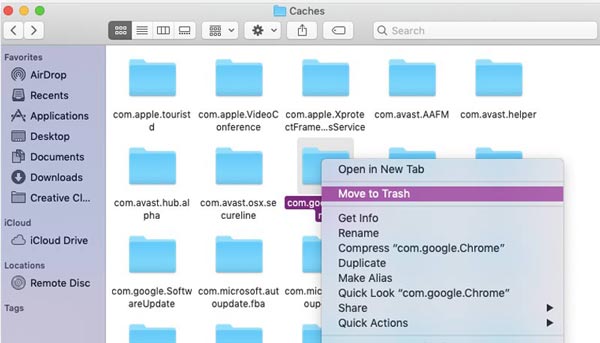
Αφού διαγράψετε όλα τα αρχεία που θέλετε να αφαιρέσετε από τον άλλο χώρο αποθήκευσης του Mac, πρέπει να αδειάσετε τον Κάδο για να επιβεβαιώσετε τη λειτουργία σας.
Είναι λίγο περίπλοκο να καθαρίσετε άλλο χώρο αποθήκευσης στο Mac σας χρησιμοποιώντας την πρώτη μέθοδο. Μπορείτε να απευθυνθείτε στον επαγγελματία Mac Καθαριστικό για να διαγράψετε εύκολα όλα τα ανεπιθύμητα αρχεία στο Mac. Έχει τη δυνατότητα να βρίσκει και να αφαιρεί γρήγορα όλα τα ανεπιθύμητα αρχεία, τις κρυφές μνήμες, τα μεγάλα και παλιά δεδομένα στο MacBook και το iMac σας.

155,536 Λήψεις
Mac Cleaner-Διαγραφή άλλου χώρου αποθήκευσης σε Mac
100% ασφαλής. Χωρίς διαφημίσεις.




Ερώτηση 1. Ποιος είναι ο άλλος χώρος αποθήκευσης στο Mac;
Ο άλλος χώρος αποθήκευσης στο Mac σας περιλαμβάνει τα αρχεία εγγράφων όπως PDF, PSD, Word doc, σύστημα Mac και προσωρινά αρχεία, διάφορες κρυφές μνήμες χρηστών, κρυφές μνήμες αναζήτησης και περιήγησης, εικόνες και αρχεία πουλί, προσθήκες και επεκτάσεις λογισμικού και άλλα. Αυτά τα είδη δεδομένων δεν εμπίπτουν εύκολα στις πιο σαφείς ετικέτες κατηγορίας και θα αποθηκευτούν σε άλλο χώρο αποθήκευσης στο Mac σας.
Ερώτηση 2. Τι συμβαίνει εάν διαγράψω όλες τις κρυφές μνήμες στο Mac μου;
Η διαγραφή όλων των κρυφών μνήμης στο Mac σας θα ελευθερώσει χώρο αποθήκευσης Mac και θα βελτιστοποιήσει την απόδοση του Mac σας. Αυτή η λειτουργία δεν θα επηρεάσει τα χρήσιμα δεδομένα στο Mac και τις διαδικασίες σας.
Ερώτηση 3. Πώς να αποκτήσετε περισσότερο χώρο στο iPhone όταν ο χώρος αποθήκευσης του iPhone είναι γεμάτος;
Όταν λαμβάνετε το μήνυμα ότι ο αποθηκευτικός σας χώρος iPhone είναι σχεδόν γεμάτος, θα πρέπει να μεταβείτε στον αποθηκευτικό χώρο iPhone για να απεγκαταστήσετε τις εφαρμογές που δεν χρησιμοποιούνται και να συσχετίσετε δεδομένα. Επίσης, μπορείτε να επιλέξετε να δημιουργήσετε αντίγραφα ασφαλείας ορισμένων μεγάλων φωτογραφιών και βίντεο σε έναν υπολογιστή και, στη συνέχεια, να τα διαγράψετε στο iPhone σας για να ελευθερώσετε χώρο αποθήκευσης.
Συμπέρασμα
Αφού διαβάσετε αυτήν την ανάρτηση, μπορείτε να μάθετε δύο αποτελεσματικούς τρόπους απαλλαγείτε από άλλο χώρο αποθήκευσης στο Mac. Μπορείτε να χρησιμοποιήσετε τη μέθοδο που προτιμάτε για να αποκτήσετε περισσότερο χώρο αποθήκευσης Mac.

Το Mac Cleaner είναι ένα επαγγελματικό εργαλείο διαχείρισης Mac για να καταργήσετε αρχεία ανεπιθύμητης αλληλογραφίας, ακαταστασία, μεγάλα / παλιά αρχεία, να διαγράψετε διπλά αρχεία και να παρακολουθήσετε την απόδοση Mac.
100% ασφαλής. Χωρίς διαφημίσεις.