Οι παλιές συνομιλίες διατηρούν τη λίστα μηνυμάτων σας μεγαλύτερη. Αναρωτιέσαι πώς να διαγράψετε μηνύματα στο iPhone σας για να οργανώσετε την εφαρμογή Messages για να μην βλέπουν τα αδιάκριτα βλέμματα σημαντικές πληροφορίες. Αντίθετα, αν και η διαγραφή συνομιλιών δεν απελευθερώνει περισσότερο χώρο αποθήκευσης, είναι ιδανικό για να καθαρίσετε τη συσκευή σας από ανεπιθύμητα και συσσωρευμένα μηνύματα που δεν χρειάζεστε πλέον. Χωρίς περαιτέρω καθυστέρηση, ας δούμε τους διαφορετικούς τρόπους διαγραφής μηνυμάτων.
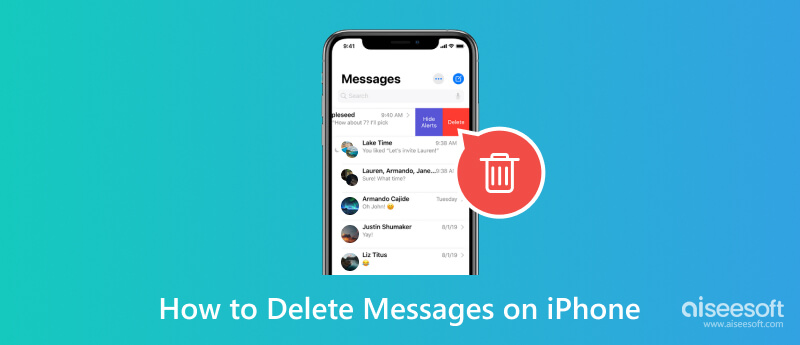
Όταν στέλνετε μηνύματα σε κάποιον, δεν θα σας πειράζει αν η συνομιλία διαρκεί περισσότερο και δεν θα κάνετε τον κόπο να αφαιρέσετε τα κείμενα μετά. Τα μηνύματα συσσωρεύονται εύκολα, αλλά η διαγραφή τους είναι εύκολη. Επιπλέον, υπάρχουν περισσότερες διαδρομές για τη διαγραφή μηνυμάτων, όπως η διαγραφή ενός μεμονωμένου μηνύματος, μιας ολόκληρης συνομιλίας ή μαζικής. Αλλά προτού χρησιμοποιήσετε αυτές τις μεθόδους, βεβαιωθείτε ότι έχετε ήδη δημιουργήσει αντίγραφα ασφαλείας των κειμένων με το iCloud ή το iTunes για να βεβαιωθείτε ότι μπορείτε ακόμα να ανακτήστε τα διαγραμμένα μηνύματα iPhone ακόμα κι όταν κάνεις λάθος. Εκτός αν δεν θέλετε να κρατήσετε κανένα μήνυμα, δείτε πώς μπορείτε να διαγράψετε μηνύματα στο iPhone σας:
Εάν ένα κείμενο έχει ιδιωτικό μήνυμα και δεν πρέπει να παραμένει στη συνομιλία, τότε μπορείτε να το διαγράψετε εύκολα στο iPhone σας. Εδώ είναι τι πρέπει να κάνετε:
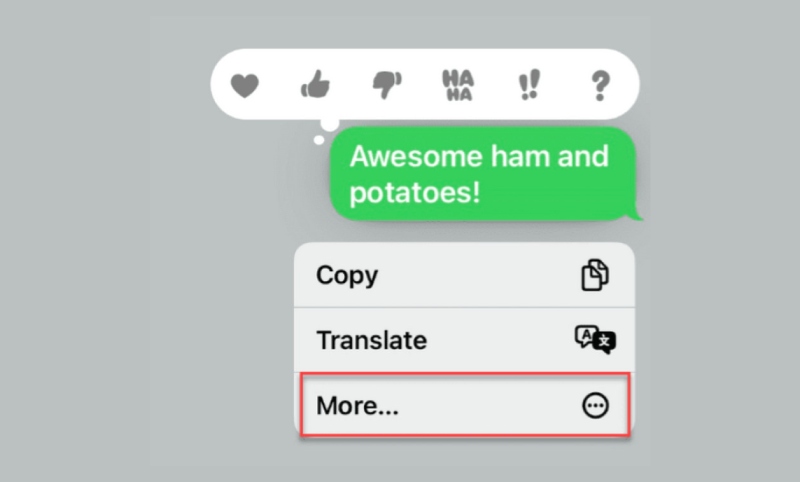
Με αυτήν τη μέθοδο, θα μάθετε πώς να διαγράφετε ολόκληρη τη συνομιλία ενός ονόματος επαφής. Είναι επίσης ιδανικό για την αφαίρεση διαφημιστικών κειμένων ή ανεπιθύμητων μηνυμάτων.
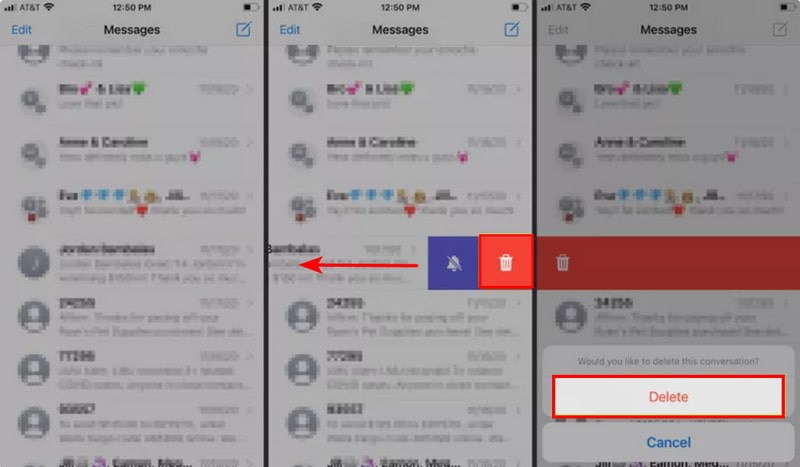
Εάν θέλετε να συντομεύσετε ή να αδειάσετε την εφαρμογή Μηνύματα, μπορείτε να αφαιρέσετε ταυτόχρονα συνομιλίες από πολλά ονόματα επαφών. Απαιτούνται μόνο μερικά βήματα για να γίνει αυτό και βεβαιωθείτε ότι έχετε αδειάσει και τον κάδο απορριμμάτων για να αποτρέψετε οποιαδήποτε πιθανή ανάκτηση των διαγραμμένων μηνυμάτων αφού τα διαγράψετε:
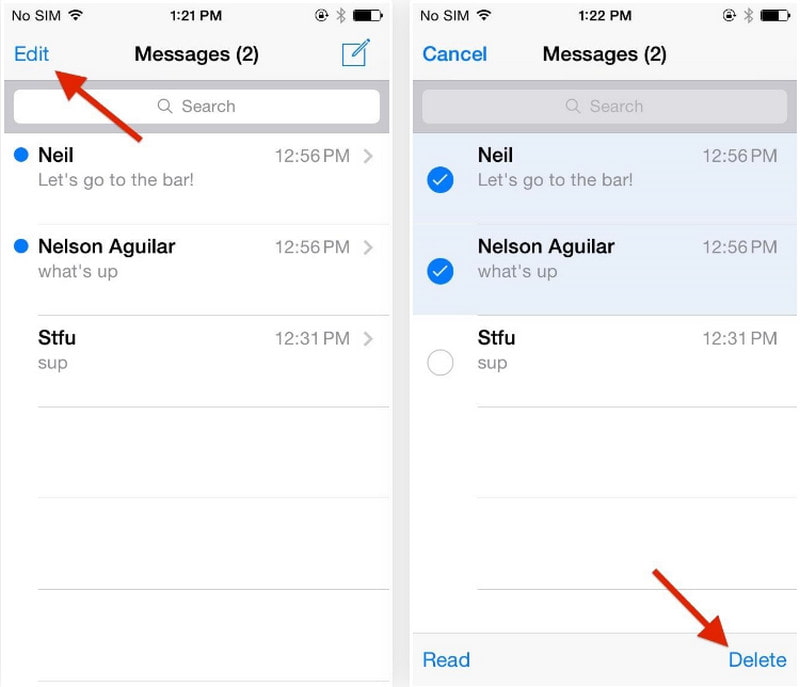
Θέλετε να διαγράψετε όλα τα δεδομένα μηνυμάτων από το iPhone σας με ένα μόνο κλικ; Aiseesoft MobieSync είναι ένα εξαιρετικό εργαλείο για τη διαχείριση και τη μεταφορά δεδομένων από το iOS σε υπολογιστή. Έχει σχεδιαστεί για να συνδέει γρήγορα ένα smartphone με έναν υπολογιστή μέσω του ίδιου δικτύου WiFi, καλωδίου USB ή κωδικού QR. Εν τω μεταξύ, σαρώνει τα δεδομένα του τηλεφώνου και εμφανίζει πλήρεις πληροφορίες για μηνύματα, τα οποία μπορείτε να διαγράψετε μεμονωμένα και να επιλέξετε όλα. Επιπλέον, σας επιτρέπει να διαχειρίζεστε άλλα αρχεία όπως βίντεο, φωτογραφίες, επαφές και μουσική και να καθαρίζετε διπλότυπα για να ελευθερώσετε περισσότερο χώρο. Κάντε κλικ στο Λήψη και δοκιμάστε την ευκολότερη διαγραφή μηνυμάτων iPhone.

Λήψεις
100% ασφαλής. Χωρίς διαφημίσεις.
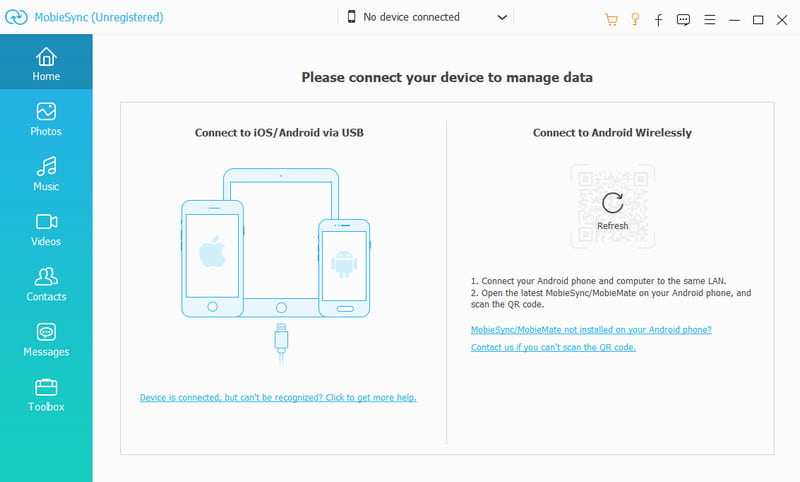
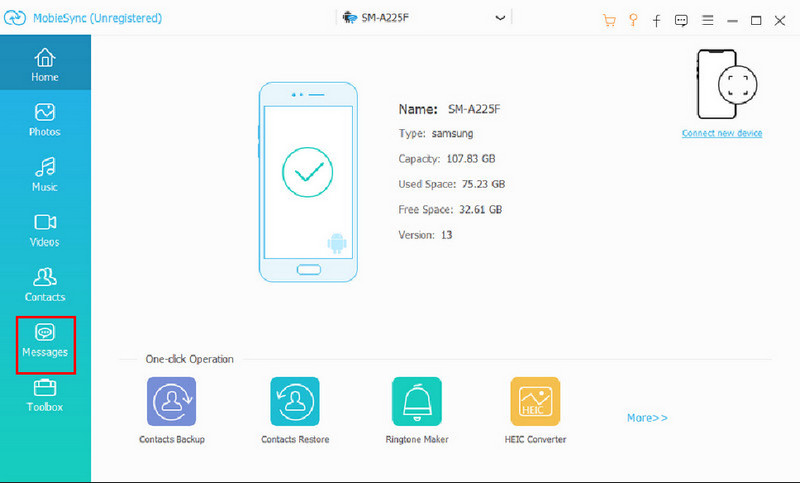
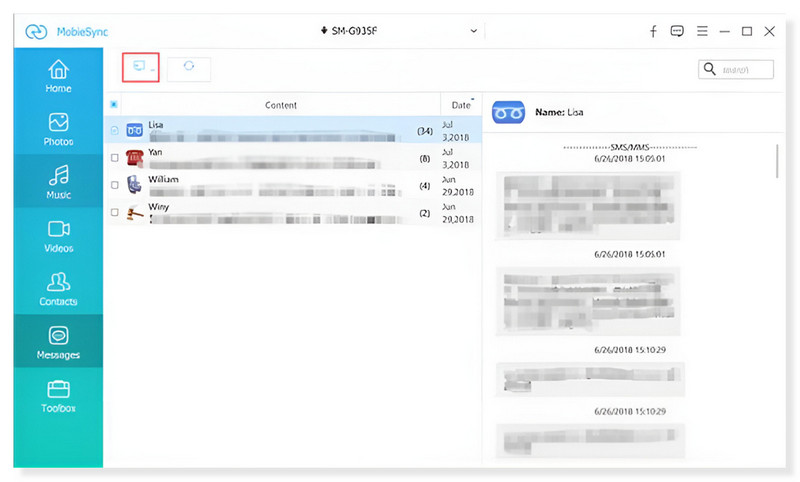
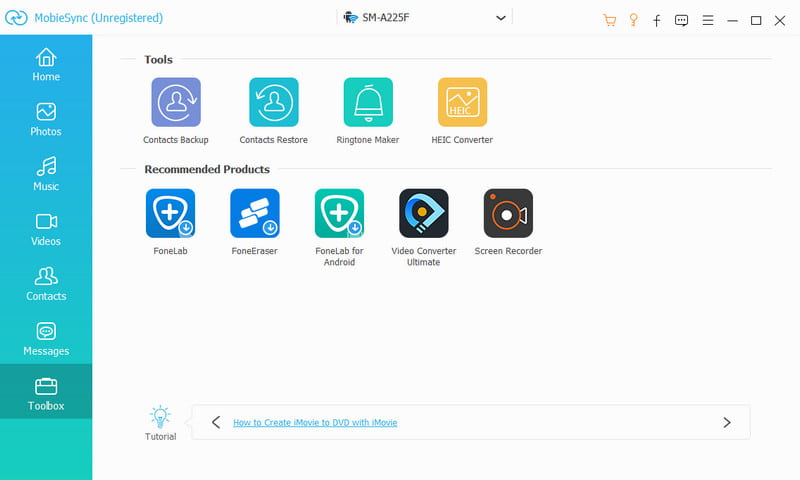
Το καλό με το iPhone είναι ότι σας επιτρέπει να επεξεργαστείτε ένα μήνυμα, ακόμη και μετά την αποστολή του στον παραλήπτη. Ωστόσο, η δυνατότητα Επεξεργασίας για κείμενα είναι διαθέσιμη μόνο εάν ο δέκτης είναι επίσης χρήστης iPhone. Μπορείτε να το εντοπίσετε όταν το κουμπί Αποστολή είναι μπλε και το απεσταλμένο μήνυμα είναι το ίδιο χρώμα. Αυτό σημαίνει ότι τόσο ο αποστολέας όσο και ο παραλήπτης χρησιμοποιούν συσκευές Apple για αποστολή μηνυμάτων. Σε αυτό το μέρος, θα μάθετε τις καλύτερες συμβουλές για την επεξεργασία μηνυμάτων στο iOS.
Έχετε παρερμηνεύσει ένα μήνυμα και θέλετε να το αφαιρέσετε πριν το δει ο παραλήπτης; Ή θέλετε να αναιρέσετε το κείμενο επειδή το στείλατε σε λάθος άτομο; Λοιπόν, μπορείτε εύκολα να επεξεργαστείτε το κείμενο ακολουθώντας τις παρακάτω οδηγίες:
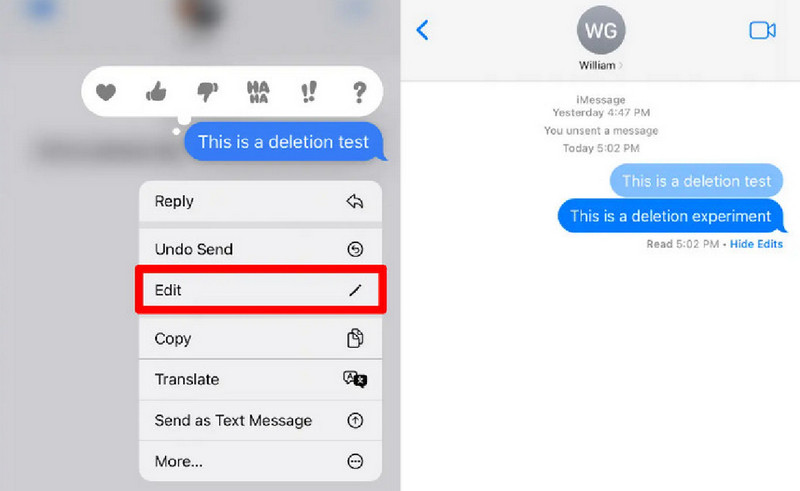
Εάν ο αποστολέας και ο παραλήπτης χρησιμοποιούν iOS 17 ή/και νεότερη έκδοση, το μήνυμα έχει την ένδειξη "Επεξεργάστηκε" και και οι δύο χρήστες μπορούν να δουν το προηγούμενο μη επεξεργασμένο κείμενο. Από την άλλη πλευρά, οι χρήστες με iOS 15.6 ή/και παλαιότερο θα λαμβάνουν νέα μηνύματα μόνο με την ενημερωμένη επεξεργασία.
Αυτή η μέθοδος είναι ιδανική για σκόπιμη διαγραφή μηνυμάτων στο iPhone, αλλά έχοντας ένα άλλο αντίγραφο που μπορείτε να προβάλετε στο iCloud. Το καλό είναι ότι μπορείτε να δείτε τα μηνύματα μόλις συνδεθείτε στο iCloud.com, ακόμα και μετά τη διαγραφή των κειμένων από τη συσκευή σας. Δείτε πώς να το κάνετε:
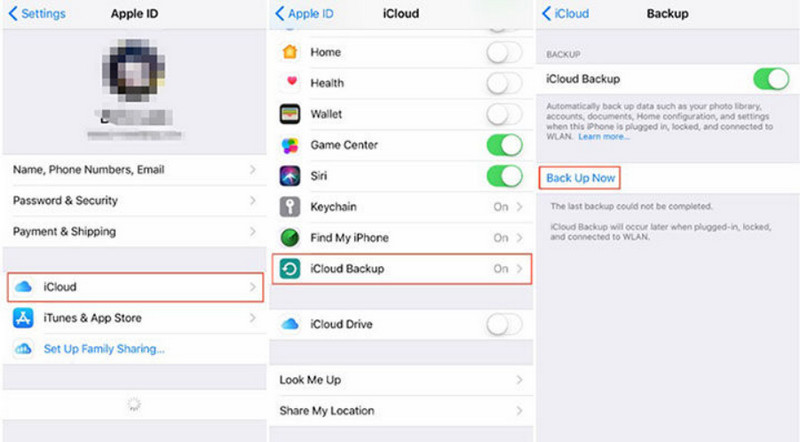
Τι γίνεται αν έχετε ξεχάσει να δημιουργήσετε αντίγραφα ασφαλείας των κειμένων πριν δημιουργήσετε αντίγραφα ασφαλείας στο iCloud; Μια λύση που μπορεί να σας βοηθήσει είναι Aiseesoft Ανάκτηση δεδομένων iPhone. Είναι ένα εργαλείο επιφάνειας εργασίας που υποστηρίζει ένα ευρύ φάσμα εκδόσεων iOS για ανάκτηση δεδομένων. Η διαισθητική διεπαφή του διευκολύνει τη διαδικασία με 100% ασφαλή και γρήγορη ταχύτητα, ενώ ο χρήστης χρειάζεται μόνο να συνδέσει τις συσκευές με ένα συμβατό καλώδιο USB. Εκτός από τον αλγόριθμο σάρωσης, το εργαλείο μπορεί επίσης να δημιουργήσει αντίγραφα ασφαλείας των ανακτημένων δεδομένων με σύνδεση στον λογαριασμό iCloud. Κάντε πιο εύκολη την ανάκτηση των διαγραμμένων SMS στο iPhone σας.

Λήψεις
100% ασφαλής. Χωρίς διαφημίσεις.
100% ασφαλής. Χωρίς διαφημίσεις.
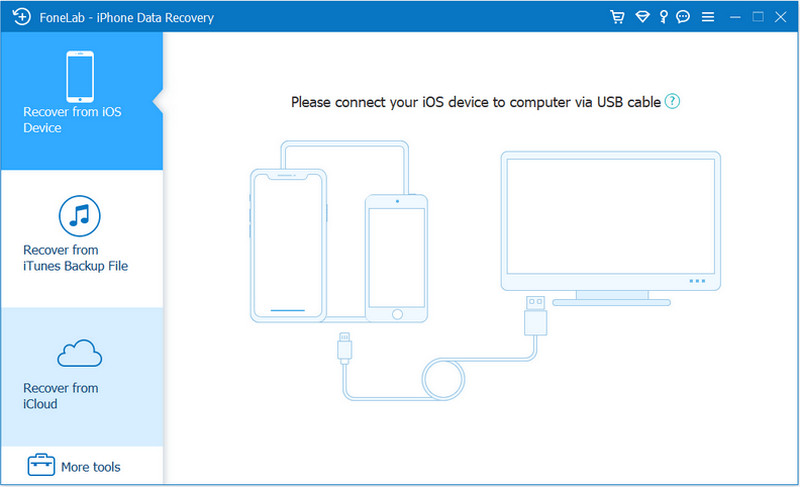
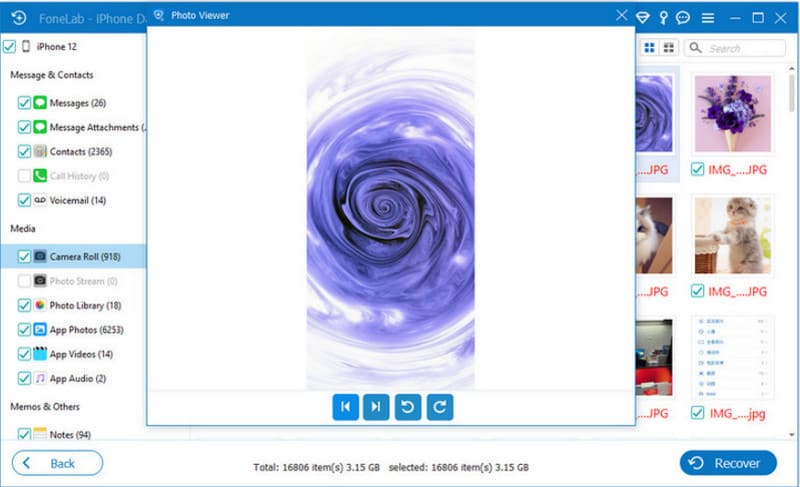
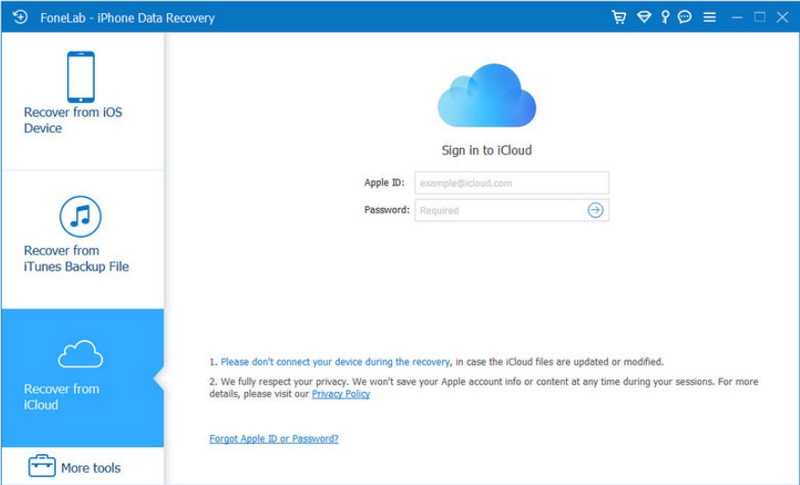
Όταν διαγράφετε μηνύματα στο iPhone σας, διαγράφει για το άλλο άτομο;
Όχι. Εάν διαγράψετε ένα κείμενο ή μια ολόκληρη συνομιλία, εξαφανίζονται μόνο στη συσκευή σας. Δυστυχώς, οι παραλήπτες ή οι παραλήπτες εξακολουθούν να έχουν τα μηνύματα εκτός εάν τα διαγράψουν στα iPhone τους.
Πώς μπορώ να διαγράψω μαζικά μηνύματα στο iPhone μου;
Από την εφαρμογή Μηνύματα, ανοίξτε τη συνομιλία που θέλετε. Πατήστε παρατεταμένα ένα συννεφάκι μηνύματος μέχρι να εμφανιστεί ένα μενού. Πατήστε την επιλογή Περισσότερα και οι κύκλοι θα αποκαλυφθούν από την αριστερή πλευρά. Επισημάνετε όσα συννεφάκια μηνυμάτων χρειάζεται και, στη συνέχεια, πατήστε το κουμπί Διαγραφή.
Πόσο καιρό κρατά ένα iPhone τα διαγραμμένα μηνύματα;
Τα διαγραμμένα κείμενα αποθηκεύονται στο φάκελο Πρόσφατα για 30 ημέρες. Μπορείτε ακόμα να ανακτήσετε τα μηνύματα από την εφαρμογή Μηνύματα εντός του δεδομένου χρονικού εύρους.
Θα ειδοποιήσει το iPhone κάποιον όταν διαγράφω ένα κείμενο στη συνομιλία;
Όχι. Ο δέκτης ή ο χρήστης iPhone δεν θα λάβει ειδοποίηση όταν διαγράφετε μηνύματα. Το ίδιο ισχύει και όταν αποστέλλετε και επεξεργάζεστε ένα κείμενο.
Πώς να ανακτήσετε τα διαγραμμένα SMS στο iPhone;
Ανοίξτε την εφαρμογή Μηνύματα και πατήστε το κουμπί Επεξεργασία στην επάνω δεξιά γωνία. Επιλέξτε την επιλογή Πρόσφατα διαγραμμένα. Χρησιμοποιήστε την επιλογή Φίλτρα και επιλέξτε Πρόσφατα διαγραμμένα. Ανακτήστε τα μηνύματα πατώντας το βέλος που δείχνει προς τα αριστερά.
Συμπέρασμα
Αυτό το άρθρο έδειξε τα λεπτομερή βήματα πώς να διαγράψετε μηνύματα στο iPhone. Βοηθά να κρατήσετε τα προσωπικά μηνύματα μακριά από τα αδιάκριτα βλέμματα ή να ελαχιστοποιήσετε τη μεγάλη λίστα συνομιλιών. Χρησιμοποιήστε το Aiseesoft MobieSync για να διαγράψετε με ένα κλικ όλα τα μηνύματα στο τηλέφωνό σας και το Aiseesoft iPhone Data Recovery για να ανακτήσετε τα διαγραμμένα αρχεία. Δοκιμάστε αυτά τα καταπληκτικά εργαλεία από τον επίσημο ιστότοπο.

Ο επαγγελματικός διαχειριστής δεδομένων iPhone / Android και μεταφορά για τη μεταφορά διαφόρων αρχείων μεταξύ του iOS / τηλεφώνου Android και του υπολογιστή και μεταξύ δύο κινητών τηλεφώνων σε 1 κλικ.
100% ασφαλής. Χωρίς διαφημίσεις.