"Γνωρίζω ότι η εφαρμογή Mail στον φορητό υπολογιστή Mac μου καταλαμβάνει χώρο επειδή κατεβάζει όλη την αλληλογραφία που έχω αποθηκεύσει, πώς να διαγράψτε την εφαρμογή Mail στο Mac?" Είναι γνωστό ότι η αποθήκευση αλληλογραφίας καταναλώνεται από διάφορα συνημμένα που συνοδεύουν τα email σας, όπως έγγραφα, βίντεο, φωτογραφίες κ.λπ. Αν ψάχνετε για έναν αποτελεσματικό τρόπο για να καθαρίσετε την εφαρμογή Mail, αυτός ο οδηγός είναι σωστός για σενα.
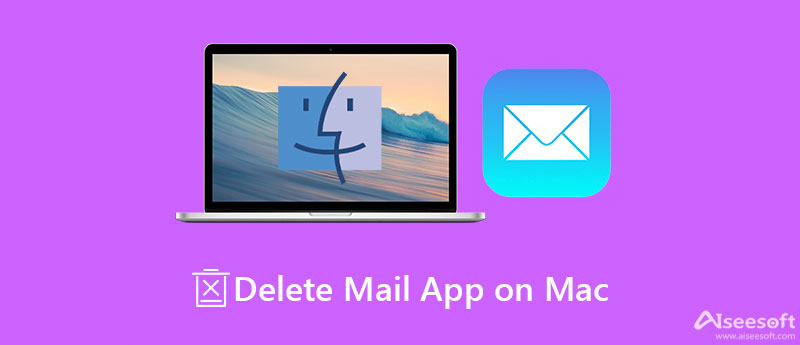
Εάν σύρετε την εφαρμογή Mail στον φάκελο Κάδος απορριμμάτων, μπορείτε να λάβετε μόνο ένα μήνυμα ειδοποίησης που λέει ότι η αλληλογραφία δεν μπορεί να αφαιρεθεί στον Κάδο απορριμμάτων επειδή δεν μπορεί να διαγραφεί. Εφόσον η εφαρμογή Mail συνοδεύεται από macOS, δεν μπορεί να διαγραφεί. Ευτυχώς, Aiseesoft Mac Καθαριστικό μπορεί να ανταποκριθεί στις ανάγκες σας.

161,522 Λήψεις
Aiseesoft Mac Cleaner – Καλύτερος Διαχειριστής εφαρμογών σε Mac
100% ασφαλής. Χωρίς διαφημίσεις.
Εκκινήστε την καλύτερη εφαρμογή διαχείρισης εφαρμογών αφού την εγκαταστήσετε στον υπολογιστή Mac σας. μεταβείτε στο καθαριστής καρτέλα στην αριστερή πλευρά και επιλέξτε Αποστολή μηνύματος ανεπιθύμητου περιεχομένου. Κάντε κλικ στο σάρωση κουμπί για να εμφανίσετε τα email που είναι αποθηκευμένα στον σκληρό σας δίσκο. Πάτα το Δες κουμπί μετά τη σάρωση, επιλέξτε τα ανεπιθύμητα μηνύματα και κάντε κλικ στο κουμπί Καθαρισμός για να διαγράψετε την αποθήκευση αλληλογραφίας στο Mac.

Μεταβείτε στο ΕΡΓΑΛΕΙΟΘΗΚΗ καρτέλα στην αριστερή πλαϊνή γραμμή και κάντε κλικ στο απεγκατάσταση κουμπί. Τώρα, κάντε κλικ στο σάρωση για να ξεκινήσετε την αναζήτηση των εφαρμογών στον υπολογιστή σας. Περιμένετε να ολοκληρωθεί η σάρωση της εφαρμογής και πατήστε το Δες κουμπί για να τα εμφανίσετε.
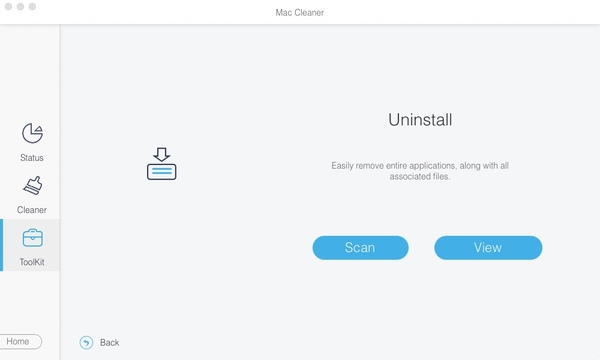
Επιλέξτε το πλαίσιο δίπλα σε κάθε εφαρμογή που θέλετε να διαγράψετε από το Mac. Μπορείτε να εντοπίσετε τις συγκεκριμένες εφαρμογές με το Αναζήτηση κουτί στην επάνω δεξιά πλευρά. Τέλος, κάντε κλικ στο Καθαρός κουμπί στην κάτω δεξιά γωνία για να διαγράψετε τις εφαρμογές από το Mac αμέσως.
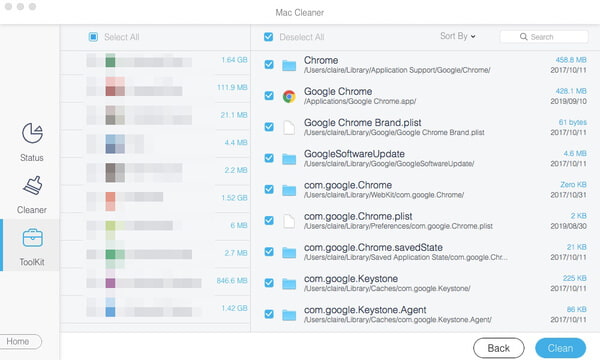
Περισσότερες Πληροφορίες
Όπως αναφέρθηκε προηγουμένως, η εφαρμογή Mail είναι προεγκατεστημένη στο MacBook σας. Δεν μπορείτε να το διαγράψετε ή να το απεγκαταστήσετε για να προστατεύσετε την ακεραιότητα του συστήματος. Για να διαγράψετε την εφαρμογή Mail από το Mac, πρέπει να απενεργοποιήσετε την Προστασία ακεραιότητας συστήματος. Για να σας βοηθήσουμε να καταλάβετε, παρουσιάζουμε όλη τη διαδικασία σε τρία στάδια.
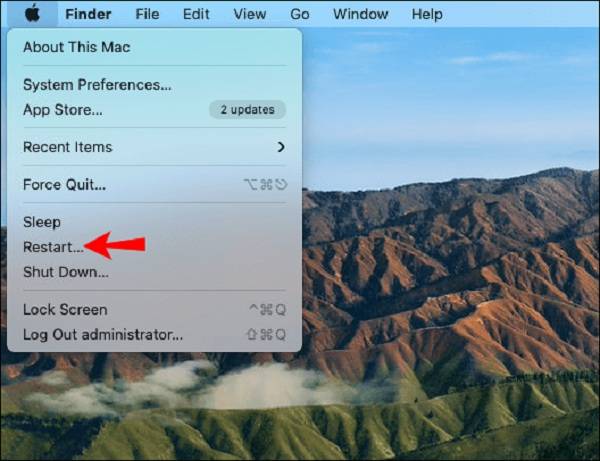
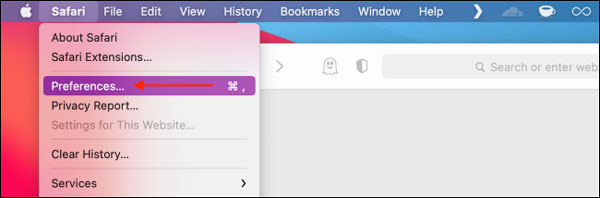
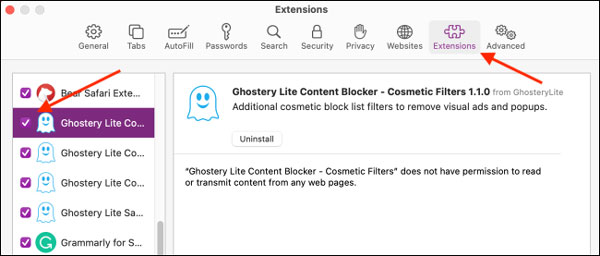
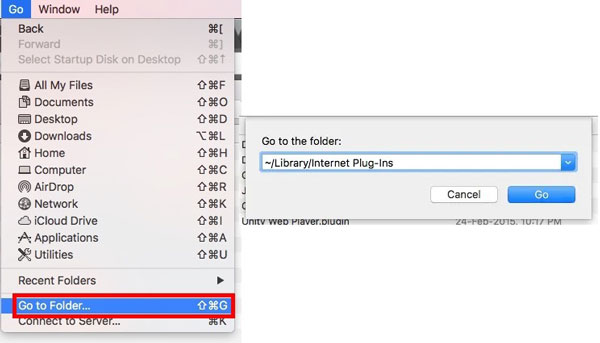
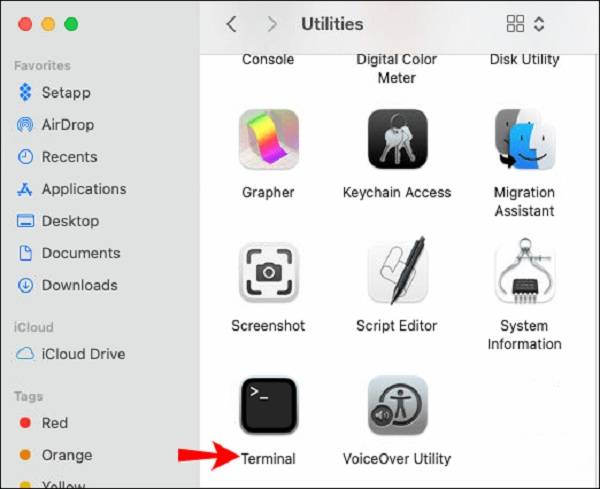
Εάν χρησιμοποιείτε άλλο πρόγραμμα-πελάτη email και δεν θέλετε ποτέ την ενσωματωμένη εφαρμογή Mail, μπορείτε να καταργήσετε τους λογαριασμούς σας. Αυτό το εμποδίζει να λαμβάνει μηνύματα. Μεταβείτε στο μενού Apple, επιλέξτε την επιλογή Προτιμήσεις συστήματος και επιλέξτε Λογαριασμοί Διαδικτύου. Πλοηγηθείτε στους λογαριασμούς που σχετίζονται με το Mail, επιλέξτε έναν και αποεπιλέξτε το Mail, επαναλάβετε το σε άλλους λογαριασμούς.
Ερώτηση 1. Η αλληλογραφία καταλαμβάνει χώρο στο Mac;
Ναι, η εφαρμογή Mail δεν σας επιτρέπει να λαμβάνετε και να στέλνετε email, αλλά επίσης πραγματοποιεί λήψη των μηνυμάτων και των συνημμένων στον σκληρό σας δίσκο. Ο αποθηκευτικός χώρος που καταλαμβάνει καθορίζεται από τον τύπο και τον αριθμό των email σας. Εάν έχετε εγγραφεί σε ένα σωρό επωνυμίες και ενημερωτικά δελτία, είναι αρκετά μεγάλο και μπορεί να επιβραδύνει τον υπολογιστή σας.
Ερώτηση 2. Πώς να αποτρέψετε τη λήψη μηνυμάτων από το Mail;
Πηγαίνετε στο Ταχυδρομείο μενού, επιλέξτε Προτιμήσεις, και μετά Λογαριασμοί. Κάντε κλικ σε έναν λογαριασμό και επιλέξτε το Συμπεριφορές γραμματοκιβωτίου. Κάντε κλικ στο μενού από κάτω Διαγράψτε ανεπιθύμητα μηνύματακαι επιλέξτε μια περίοδο. Κάντε κλικ στο μενού κάτω Διαγράψτε τα διαγραμμένα μηνύματακαι επιλέξτε μια περίοδο. Στη συνέχεια, η εφαρμογή Mail θα διαγράφει τακτικά μηνύματα. Μπορείτε να σταματήσετε τη λήψη συνημμένων στο Mail στο Πληροφορίες Λογαριασμού καρτέλα στο Λογαριασμοί διαλόγου.
Ερώτηση 3. Γιατί δεν μπορώ να διαγράψω πρόσθετα Safari;
Μόλις διαγράψετε την εφαρμογή Mail στο Mac, δεν μπορείτε πλέον να λαμβάνετε ή να στέλνετε email. Αυτό μπορεί να προκαλέσει προβλήματα στο μηχάνημά σας. Επομένως, καλύτερα να χρησιμοποιήσετε ένα πρόγραμμα-πελάτη ηλεκτρονικού ταχυδρομείου τρίτου μέρους ή να εγκαταστήσετε ξανά την εφαρμογή Mail στον υπολογιστή σας.
Συμπέρασμα
Αυτός ο οδηγός έχει μιλήσει για τον τρόπο διαγραφής της ενσωματωμένης εφαρμογής Mail στο MacBook Pro ή σε άλλα μηχανήματα. Για να το αποκτήσετε, πρέπει να απενεργοποιήσετε την Προστασία ακεραιότητας συστήματος. Η διαδικασία είναι λίγο περίπλοκη και απαιτεί τεχνικές δεξιότητες. Για τους μέσους ανθρώπους, το Aiseesoft Mac Cleaner είναι μια εύκολη λύση για τον καθαρισμό του χώρου αποθήκευσης αλληλογραφίας και την απελευθέρωση χώρου. Εάν έχετε άλλες ερωτήσεις, όπως μήπως η απεγκατάσταση της αλληλογραφίας έκανε αισθητή διαφορά στον χώρο αποθήκευσης του σκληρού σας δίσκου, ενημερώστε μας στην περιοχή σχολίων κάτω από αυτήν την ανάρτηση.

Το Mac Cleaner είναι ένα επαγγελματικό εργαλείο διαχείρισης Mac για να καταργήσετε αρχεία ανεπιθύμητης αλληλογραφίας, ακαταστασία, μεγάλα / παλιά αρχεία, να διαγράψετε διπλά αρχεία και να παρακολουθήσετε την απόδοση Mac.
100% ασφαλής. Χωρίς διαφημίσεις.