Ένας λογαριασμός email iCloud είναι μια διεύθυνση email που χρησιμοποιείται ως Apple ID για υπηρεσίες Apple, όπως FaceTime, iMessage, iTunes Store ή iOS App Store. Στο παρελθόν, αφού διαγράψετε έναν λογαριασμό email iCloud, δεν μπορείτε πλέον να συνδεθείτε, να χρησιμοποιήσετε την υπηρεσία της Apple ή να αγοράσετε αντικείμενα.
Η Apple κατέστησε δυνατό τον Μάιο του 2018 να υποστηρίξει τον Ευρωπαϊκό Γενικό Κανονισμό Προστασίας Δεδομένων. Ο κανονισμός είναι υποχρεωτικός στην Ευρώπη, αλλά η Apple εφαρμόζεται σε όλο τον κόσμο. Απλώς μάθετε περισσότερα για τις μεθόδους διαγράψτε το λογαριασμό email iCloud από το iPhone σας και Mac από το άρθρο.
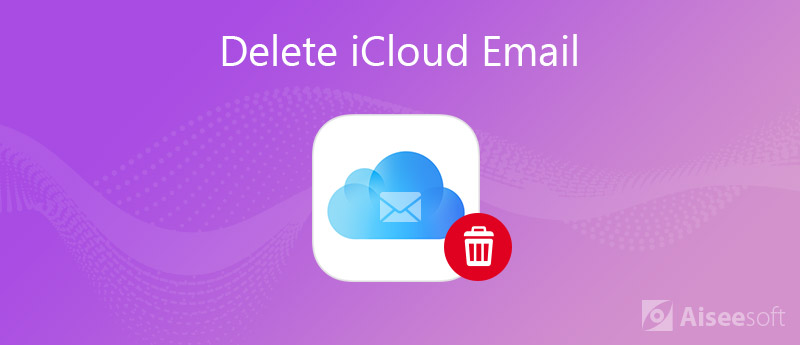
Σύμφωνα με την Apple, υπάρχουν σημαντικά βήματα για τη διαγραφή του λογαριασμού email iCloud, την κατάργηση του iPhone, του Mac ή άλλων συσκευών που σχετίζονται με τον λογαριασμό email και, στη συνέχεια, ακύρωση ή διαγραφή του λογαριασμού.
1: Πριν διαγράψετε τον λογαριασμό email iCloud, μπορείτε να κατεβάσετε όλα τα αρχεία από το iPhone, τον υπολογιστή σας καθώς και το iCloud.
2: Μεταβείτε στον ιστότοπο της Apple, εισαγάγετε τον λογαριασμό email iCloud που θέλετε να διαγράψετε, κάντε κλικ στο εικονίδιο με το βέλος και εισαγάγετε τον κωδικό πρόσβασής σας για να συνδεθείτε.
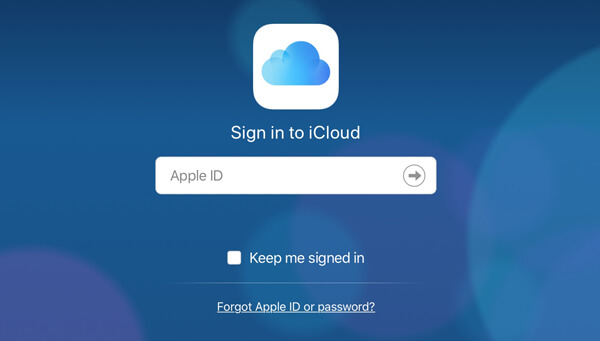
3: Κάντε κύλιση προς τα κάτω στην περιοχή "Συσκευές", κάντε κλικ σε μία από τις συσκευές σας και κάντε κλικ στην επιλογή "Κατάργηση από λογαριασμό" στο αναδυόμενο παράθυρο για να την αφαιρέσετε από τον λογαριασμό iCloud.
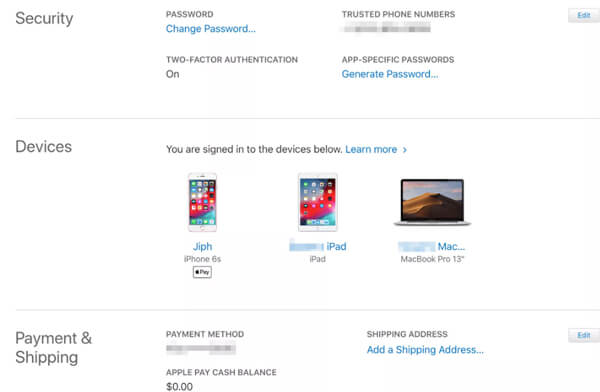
1: Συνδεθείτε στον λογαριασμό iCloud που θέλετε να ακυρώσετε στον ιστότοπο της Apple.
2: Επιλέξτε "Διαχείριση λογαριασμού" αφού εισέλθετε στη σελίδα λογαριασμού Apple ID. Εντοπίστε την περιοχή "Δεδομένα & Απόρρητο" στο κάτω μέρος της σελίδας και κάντε κλικ στο "Διαχείριση του απορρήτου σας".
3: Κάντε κλικ στο "Διαγραφή του λογαριασμού σας" και μετά στο "Αίτημα για διαγραφή του λογαριασμού σας". Όταν σας ζητηθεί, επιλέξτε έναν λόγο για τον οποίο θέλετε να ακυρώσετε τον λογαριασμό email iCloud.
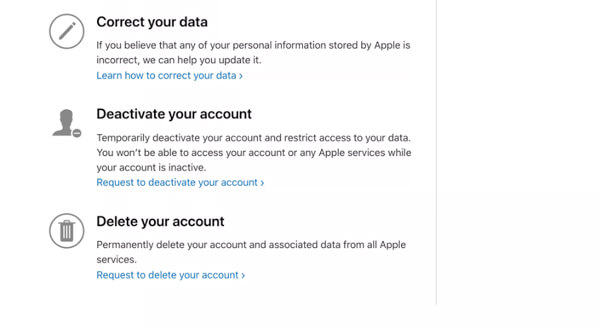
Σημείωση: Η Apple θα ακυρώσει τον λογαριασμό σας iCloud σε 7 ημέρες. Πριν από αυτό, μπορείτε ακόμα να χρησιμοποιήσετε τον λογαριασμό. Μετά από αυτό, πρέπει να δημιουργήσετε έναν νέο λογαριασμό iCloud και Άλλαξέ το για χρήση στο iPhone σας.
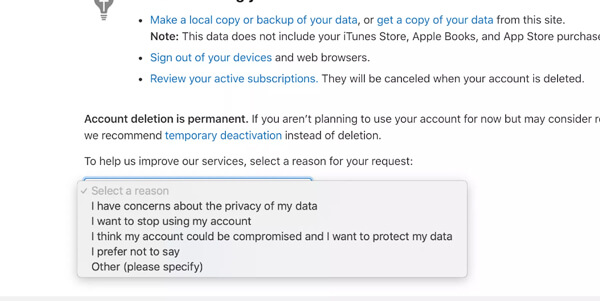
Εάν πρέπει να διαγράψετε το email iCloud από το iPhone σας, καθώς και τις σχετικές πληροφορίες, FoneEraser είναι η επιθυμητή γόμα δεδομένων iPhone για να καταργήσετε όλο το περιεχόμενο και τις ρυθμίσεις του iPhone μόνιμα και διεξοδικά με 3 διαφορετικά επίπεδα διαγραφής.

Λήψεις
100% ασφαλής. Χωρίς διαφημίσεις.



Σημείωση: Θα χρειαστεί λίγος χρόνος για να διαγράψετε οριστικά τον λογαριασμό iCloud από το iPhone εάν έχετε πολλά δεδομένα στη συσκευή σας. Για να αποφύγετε την απώλεια δεδομένων, καλύτερα κάντε ένα αντίγραφο ασφαλείας πριν από τη διαγραφή του λογαριασμού.
Επιπλέον, η διαγραφή μηνυμάτων iCloud δεν σημαίνει διαγραφή του λογαριασμού iCloud και θα μπορούσατε ακόμη να έχετε πρόσβαση στα δεδομένα iCloud.
Όταν πρέπει να διαγράψετε το email iCloud στο Mac σας χωρίς κανένα κομμάτι, όπως αρχεία που σχετίζονται με το Apple ID, προσωρινή μνήμη και πολλά άλλα, Aiseesoft Mac Καθαριστικό είναι μια λύση ενός βήματος για να απαλλαγείτε από το λογαριασμό iCloud από Mac σε κλικ με εύκολη διαδικασία.

Λήψεις
100% ασφαλής. Χωρίς διαφημίσεις.



Συμπέρασμα
Είναι η απόλυτη καθοδήγηση σχετικά με τον τρόπο ακύρωσης και διαγραφής του λογαριασμού email iCloud στο iPhone και το Mac σας. Σε γενικές γραμμές, μπορείτε να ακυρώσετε έναν άχρηστο λογαριασμό στον ιστότοπο της Apple αφού αφαιρέσετε όλες τις συσκευές που σχετίζονται με αυτόν. Εάν χρησιμοποιείτε έναν λογαριασμό iCloud σε πολλές συσκευές και θέλετε απλώς να τον διαγράψετε από το iPhone, το FoneEraser θα πρέπει να είναι μια καλή επιλογή. Για να το κάνετε σε Mac, μπορείτε να δοκιμάσετε το Aiseesoft Mac Cleaner. Εάν αντιμετωπίσετε άλλα προβλήματα που σχετίζονται με το λογαριασμό iCloud, αφήστε ένα μήνυμα παρακάτω.

Το Mac Cleaner είναι ένα επαγγελματικό εργαλείο διαχείρισης Mac για να καταργήσετε αρχεία ανεπιθύμητης αλληλογραφίας, ακαταστασία, μεγάλα / παλιά αρχεία, να διαγράψετε διπλά αρχεία και να παρακολουθήσετε την απόδοση Mac.
100% ασφαλής. Χωρίς διαφημίσεις.