Δεν είναι πάντα τέλειο όταν τραβάτε βίντεο για πρώτη φορά. Ενδέχεται να προκύψουν περιπτώσεις κατά τη λήψη περιττών πληροφοριών ή ακόμη και μαύρων ράβδων στις φωτογραφίες. Σε αυτήν την περίπτωση, δεν χρειάζεται να κάνετε επανεκκίνηση, μπορείτε εύκολα να περικόψετε το βίντεο και να αποκτήσετε αυτό που πραγματικά θέλετε.
Τότε, πώς να περικόψετε βίντεο; iMovie είναι μια καλή επιλογή για τους λάτρεις των βίντεο να περικόψουν βίντεο, μαζί με άλλες απλές λειτουργίες επεξεργασίας όπως περιστροφή, περικοπή, περικοπή και άλλα. Στο παρακάτω άρθρο, θα σας δείξω πώς να περικόψετε βίντεο στο iMovie. Εάν είστε χρήστης των Windows ή απλά δεν αισθάνεστε σαν το iMovie, μπορείτε να ελέγξετε το μέρος 3 σχετικά με ένα εναλλακτικό εργαλείο για να κάνετε καλύτερη δουλειά από το iMovie.
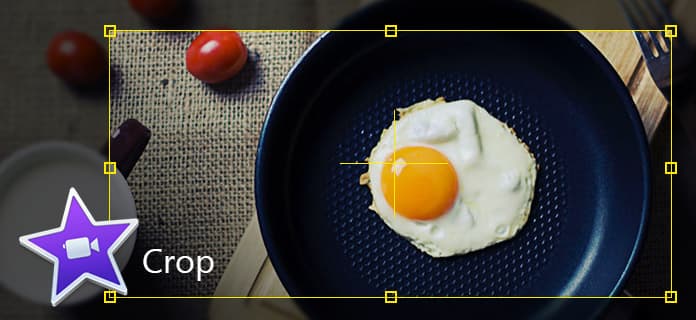
Στο ακόλουθο σεμινάριο, θα χρησιμοποιήσω το iMovie 10 ως παράδειγμα και θα σας διδάξω πώς να περικόψετε ένα βίντεο στο iMovie βήμα προς βήμα.
Βήμα 1Ανοίξτε το έργο iMovie, ρίξτε το βίντεο κλιπ στη γραμμή χρόνου.
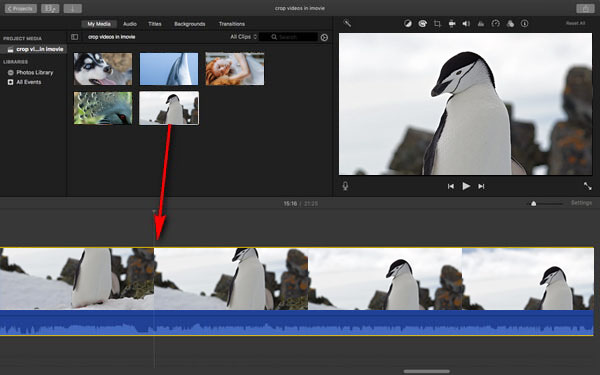
Βήμα 2Κάντε κλικ στο κουμπί Περικοπή πάνω από το παράθυρο προεπισκόπησης και, στη συνέχεια, θα δείτε τρία στυλ για περικοπή βίντεο. Εδώ πρέπει να επιλέξουμε "Περικοπή για συμπλήρωση", και ένα ρυθμιζόμενο πλαίσιο εμφανίζεται πάνω από το κλιπ στην προβολή.
Note: Για άλλες δύο επιλογές, το "Fit" χρησιμοποιείται για την επαναφορά του αρχικού λόγου διαστάσεων ενός κλιπ όταν συνοδεύεται από πλαίσιο 4: 3. Το "Ken Burns" χρησιμοποιείται για την εφαρμογή του φακού ken burns.
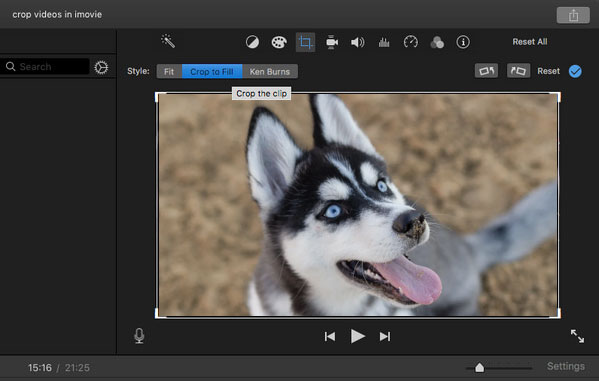
Βήμα 3Μετακινήστε και αλλάξτε το μέγεθος του καρέ μέχρι να είστε ικανοποιημένοι με το αποτέλεσμα περικοπής και, στη συνέχεια, κάντε κλικ στο κουμπί "Εφαρμογή" και μπορείτε να λάβετε το περικομμένο βίντεο από το iMovie.
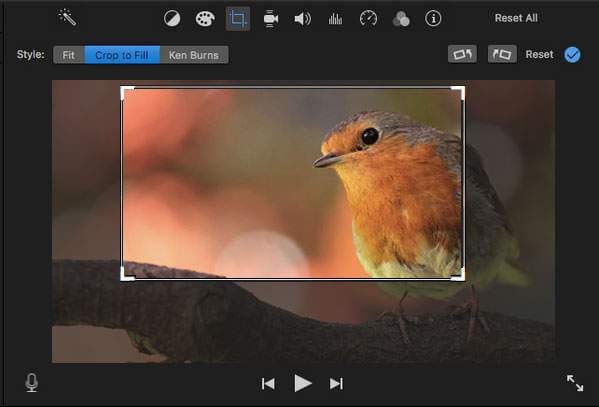
Όταν περικόψετε ένα βίντεο κλιπ στη γραμμή χρόνου, το πλαίσιο περιορίζεται σε αναλογία διαστάσεων 16: 9. Μπορείτε επίσης να αλλάξτε την αναλογία διαστάσεων στο iMovie για να το επαναφέρετε.
Εναλλακτικά, μπορείτε επίσης να περικόψετε το κλιπ προέλευσης στο πρόγραμμα περιήγησης πριν το προσθέσετε στην ταινία σας. Τα βήματα είναι αρκετά παρόμοια, μπορείτε να δοκιμάσετε μόνοι σας.
Μετά από αυτό, μπορείτε να κάνετε εξαγωγή σε αποθηκεύστε τα βίντεο iMovie σε Mac εύκολα.
Μπορείτε να δείτε τον οδηγό βίντεο παρακάτω:


Πώς να περικόψετε βίντεο σε iMovie στο iPad ή iPhone; Είναι πραγματικά πολύ εύκολο να περικόψετε βίντεο χρησιμοποιώντας το iMovie σε iPad ή iPhone. Το iMovie δεν παρέχει την προφανή επιλογή "Περικοπή" σε iPad ή iPhone, αλλά μπορείτε ακόμα να περικόψετε βίντεο με αυτόν τον τρόπο:
Βήμα 1Ανοίξτε το iMovie στο iPad / iPhone σας. Κάντε κλικ στην καρτέλα "Έργα" στην κορυφή και, στη συνέχεια, "Δημιουργία έργου" για να φορτώσετε το βίντεο κλιπ που θέλετε να περικόψετε.
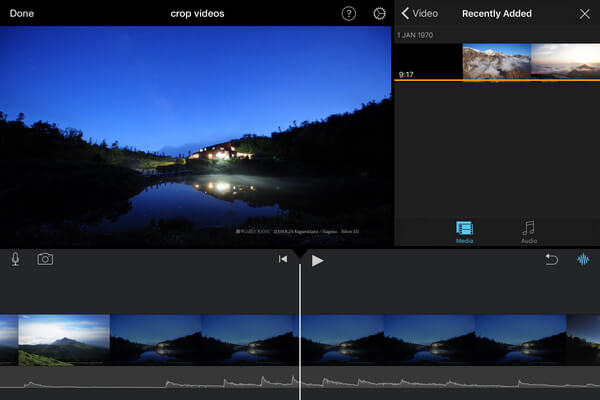
Βήμα 2Πατήστε το βίντεο στη γραμμή χρόνου και θα δείτε το κουμπί ζουμ στην επάνω δεξιά γωνία.
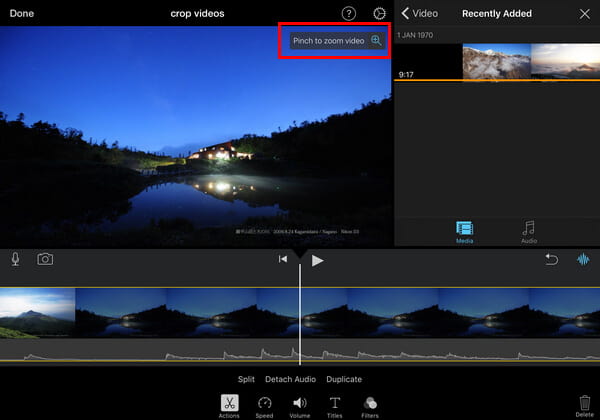
Βήμα 3Για να περικόψετε βίντεο, κάντε κλικ στο κουμπί ζουμ, πιέστε για ζουμ βίντεο και περικοπή του βίντεο έως ότου θέλετε. Στη συνέχεια, κάντε κλικ στο κουμπί "Τέλος" για αποθήκευση και κοινή χρήση του έργου σας.
Λόγω περιορισμών σχετικά με το ρυθμό καρέ, το iMovie μπορεί να μην είναι ο καλύτερος τρόπος περικοπής βίντεο. Επομένως, αφού μάθουμε για πώς να περικόψετε βίντεο στο iMovie, θα θέλαμε να σας προτείνουμε ένα καλύτερο εργαλείο που σας βοηθά να περικόψετε ένα βίντεο.
Στο άρθρο, σας δείξαμε κυρίως πώς να περικόψετε βίντεο στο iMovie χρησιμοποιώντας Mac / iPad / iPhone. Εξακολουθείτε να έχετε περισσότερες ερωτήσεις σχετικά με τα βίντεο περικοπής iMovie; Μη διστάσετε να αφήσετε τα σχόλιά σας παρακάτω.