Mastering Video Cropping και Aspect Ratio στο CapCut
Ένα κρίσιμο στοιχείο της επεξεργασίας βίντεο είναι η περικοπή, η οποία σας επιτρέπει να βελτιώσετε το καρέ και να εστιάσετε σε συγκεκριμένα μέρη του πλάνα σας. Το CapCut παρέχει διαισθητικά εργαλεία για την περικοπή του βίντεο και την προσαρμογή της αναλογίας διαστάσεων. Αυτή η ανάρτηση θα σας καθοδηγήσει σε περικοπή βίντεο στο CapCut, είτε το χρησιμοποιείτε στον υπολογιστή είτε στο κινητό σας τηλέφωνο. Θα διερευνήσουμε επίσης πώς να αλλάξουμε την αναλογία διαστάσεων στο CapCut, διασφαλίζοντας ότι το βίντεό σας ταιριάζει απόλυτα με την προβλεπόμενη πλατφόρμα.
Μέρος 1. Πώς να περικόψετε βίντεο στον υπολογιστή σας χρησιμοποιώντας το CapCut
Το CapCut διαθέτει λογισμικό επιτραπέζιου υπολογιστή για να μπορείτε να κόβετε εύκολα τα βίντεό σας σε υπολογιστή. Σας επιτρέπει να βελτιώσετε εύκολα το περιεχόμενό σας και να προβάλλετε τα επιθυμητά στοιχεία.
Βήμα 1.
Εκκινήστε το CapCut στον υπολογιστή σας και ξεκινήστε ένα νέο έργο. Κάντε κλικ στην Εισαγωγή και επιλέξτε το βίντεο κλιπ που θέλετε να περικόψετε από τον υπολογιστή σας χρησιμοποιώντας το παράθυρο εξερεύνησης αρχείων που εμφανίζεται.

Βήμα 2.
Εντοπίστε το εισηγμένο βίντεο κλιπ στην ενότητα Πολυμέσα στην αριστερή πλευρά της διεπαφής. Κάντε κλικ και κρατήστε πατημένο το βίντεο κλιπ και, στη συνέχεια, σύρετέ το στη γραμμή χρόνου. Κάντε κλικ στο βίντεο κλιπ στη γραμμή χρόνου μία φορά για να το επισημάνετε. Ένα λευκό περίγραμμα θα περιβάλλει το κλιπ, υποδεικνύοντας ότι έχει επιλεγεί για επεξεργασία.
Βήμα 3.
Αναζητήστε τη γραμμή εργαλείων πάνω από τη γραμμή χρόνου. Ανάμεσα στις διάφορες δυνατότητες επεξεργασίας, εντοπίστε το κουμπί Περικοπή (το οποίο μοιάζει με ορθογώνιο με περίγραμμα γωνιών). Κάντε κλικ στο κουμπί Αναλογία περικοπής για να ενεργοποιήσετε τα εργαλεία περικοπής.

Βήμα 4.
Θα εμφανιστεί ένα αποκλειστικό παράθυρο περικοπής, που θα εμφανίζει το βίντεό σας μέσα σε ένα καρέ. Κάντε κλικ και κρατήστε πατημένο σε οποιαδήποτε γωνιακή λαβή του πλαισίου περικοπής. Στη συνέχεια, σύρετε τη λαβή προς το κέντρο του πλαισίου για να αφαιρέσετε ανεπιθύμητα τμήματα από τη συγκεκριμένη πλευρά. Επαναλάβετε αυτή τη διαδικασία για όλες τις γωνίες για να προσαρμόσετε τη συνολική περιοχή περικοπής. Παρόμοια με τη μεταφορά γωνιών, μπορείτε να κάνετε κλικ και να κρατήσετε πατημένο σε οποιαδήποτε άκρη του πλαισίου περικοπής και να το σύρετε προς τα μέσα για περικοπή από εκείνη την πλευρά. Σε αυτό το βήμα, μπορείτε επίσης να περιστρέψετε το βίντεό σας στη σωστή γωνία. Κάντε κλικ στην Επιβεβαίωση για να αποθηκεύσετε τις αλλαγές σας.

Βήμα 5.
Κάντε κλικ στο κουμπί Αναπαραγωγή στο παράθυρο του προγράμματος αναπαραγωγής για αναπαραγωγή του περικομμένου βίντεο και βεβαιωθείτε ότι είστε ικανοποιημένοι με την επιλογή. Μετά από αυτό, κάντε κλικ στην Εξαγωγή επάνω δεξιά και ακολουθήστε τις οδηγίες για να αποθηκεύσετε αυτό το επεξεργασμένο βίντεο.

Μέρος 2. Πώς να περικόψετε βίντεο χρησιμοποιώντας το CapCut σε τηλέφωνα iPhone και Android
Η εφαρμογή για κινητά του CapCut προσφέρει έναν βολικό τρόπο για να περικόψετε και να βελτιώσετε τα βίντεό σας εν κινήσει, είτε χρησιμοποιείτε συσκευή iOS είτε Android.
Βήμα 1.
Ανοίξτε την εφαρμογή CapCut και πατήστε + στην κύρια οθόνη για να ξεκινήσετε ένα νέο έργο. Επιλέξτε το βίντεο κλιπ που θέλετε να περικόψετε από τη συλλογή του τηλεφώνου σας. Το εισαγόμενο βίντεο κλιπ θα εμφανιστεί στη γραμμή χρόνου στο κάτω μέρος της οθόνης.
Βήμα 2.
Πατήστε το βίντεο κλιπ στη γραμμή χρόνου μία φορά για να το επισημάνετε. Ένα κίτρινο περίγραμμα θα περιβάλλει το κλιπ, υποδεικνύοντας ότι έχει επιλεγεί για επεξεργασία. Αναζητήστε τα εργαλεία επεξεργασίας που εμφανίζονται στο κάτω μέρος της οθόνης. Εντοπίστε το εικονίδιο Περικοπή και επιλέξτε το.
Βήμα 3.
Έχετε δύο βασικές επιλογές για την περικοπή ενός βίντεο στην εφαρμογή CapCut για κινητά. Μια επιλογή προκαθορισμένων αναλογιών διαστάσεων όπως 16:9 (ευρεία οθόνη) ή 9:16 (πορτραίτο) θα εμφανιστεί στο κάτω μέρος. Πατήστε στην επιθυμητή αναλογία διαστάσεων για αυτόματα
καλλιεργήστε το βίντεό σας σε αυτό το μέγεθος. Εάν προτιμάτε περισσότερο έλεγχο, χρησιμοποιήστε μια κίνηση τσιμπήματος με δύο δάχτυλα για μεγέθυνση ή σμίκρυνση. Το τσίμπημα των δακτύλων σας μεγεθύνει, αφαιρώντας το περιεχόμενο από τις άκρες, διατηρώντας παράλληλα την αρχική αναλογία διαστάσεων. Αντίθετα, μπορείτε να απλώσετε τα δάχτυλά σας προς τα έξω και να κάνετε σμίκρυνση, αποκαλύπτοντας περισσότερα από το βίντεο.

Βήμα 4.
Το παράθυρο προεπισκόπησης εμφανίζει το περικομμένο βίντεο σε πραγματικό χρόνο. Πατήστε το κουμπί αναπαραγωγής για να ελέγξετε το περικομμένο βίντεο και να βεβαιωθείτε ότι είστε ικανοποιημένοι με την επιλογή.
Μέρος 3. Αλλαγή αναλογίας διαστάσεων βίντεο σε υπολογιστή με το CapCut Alternative
Aiseesoft Video Converter Ultimate προσφέρει διάφορες δυνατότητες επεξεργασίας βίντεο, όπως μετατροπή μορφών βίντεο, προσθήκη εφέ και φίλτρων, επεξεργασία ήχου, περικοπή βίντεο και αλλαγή της αναλογίας διαστάσεων. Σε σύγκριση με τις προκαθορισμένες αναλογίες διαστάσεων του CapCut, η Aiseesoft σάς επιτρέπει να επιλέξετε συγκεκριμένες διαστάσεις για το βίντεό σας, προσφέροντας περισσότερο έλεγχο στην τελική έξοδο. Επιπλέον, παρέχει πρόσθετες δυνατότητες επεξεργασίας.
Βήμα 1.
Ανοίξτε το λογισμικό και επιλέξτε Video Cropper από την εργαλειοθήκη του. Κάντε κλικ στο + για να προσθέσετε το βίντεο που θέλετε να περικόψετε.

Βήμα 2.
Μπορείτε να επιλέξετε από προκαθορισμένες αναλογίες διαστάσεων ή να εισαγάγετε με μη αυτόματο τρόπο συγκεκριμένες διαστάσεις για την επιθυμητή περιοχή περικοπής. Εντοπίστε το αναπτυσσόμενο μενού Aspect Ratio και επιλέξτε την επιθυμητή αναλογία, όπως 16:9, 4:3 ή 1:1. Επίσης, μπορείτε να χρησιμοποιήσετε τις λαβές γύρω από το πλαίσιο περικοπής για να προσαρμόσετε την επιλογή.

Βήμα 3.
Το παράθυρο προεπισκόπησης εμφανίζει το βίντεο με την εφαρμοζόμενη περικοπή και αλλαγές αναλογίας διαστάσεων. Μόλις ικανοποιηθείτε, κάντε κλικ στην Έξοδο για να προσαρμόσετε διάφορες ρυθμίσεις εξόδου, όπως π.χ
ανάλυση βίντεο, ποιότητα, κωδικοποιητής, ρυθμός καρέ, κανάλι ήχου, bitrate και πολλά άλλα. Μετά από αυτό, κάντε κλικ στην Εξαγωγή για να ξεκινήσει η επεξεργασία του περικομμένου βίντεο.
Είναι σημαντικό να σημειωθεί ότι το Aiseesoft Video Converter Ultimate είναι μόνο μία σύσταση και άλλα λογισμικά επεξεργασίας βίντεο όπως το iMovie, το Final Cut Pro, το Adobe Premiere Pro ή το HandBrake μπορεί επίσης να προσφέρουν παρόμοιες λειτουργίες με διαφορετικές δυνατότητες και μοντέλα τιμολόγησης.
Μέρος 4. Συχνές ερωτήσεις σχετικά με τον τρόπο περικοπής βίντεο στο CapCut
Είναι το CapCut PC καλύτερο από το κινητό;
Τόσο η επιτραπέζια έκδοση του CapCut όσο και η έκδοση εφαρμογών προσφέρουν τη βασική λειτουργικότητα της επεξεργασίας βίντεο. Το CapCut για υπολογιστή είναι μια καλύτερη επιλογή για πολύπλοκες εργασίες επεξεργασίας βίντεο, ειδικά όταν επεξεργάζεστε συχνά και προτιμάτε μεγαλύτερο χώρο εργασίας για ακριβή επεξεργασία. Εάν θέλετε να επεξεργαστείτε βίντεο οπουδήποτε, οποτεδήποτε, θα πρέπει να χρησιμοποιήσετε την εφαρμογή για κινητά CapCut. Η εφαρμογή θεωρείται γενικά ευκολότερη στην εκμάθηση και στην πλοήγηση, ειδικά για αρχάριους.
Είναι το CapCut ασφαλές για παιδιά;
Αν και το CapCut δεν είναι εγγενώς επικίνδυνο, στερείται κρίσιμων χαρακτηριστικών ασφαλείας για τα μικρά παιδιά. Είναι σημαντικό να είστε προσεκτικοί, να εξετάζετε εναλλακτικές επιλογές για νεότερους χρήστες και να δίνετε προτεραιότητα στην ανοιχτή επικοινωνία και επίβλεψη όταν τα μεγαλύτερα παιδιά χρησιμοποιούν την εφαρμογή.
Είναι το CapCut καλή ή κακή εφαρμογή;
Το εάν το CapCut είναι καλή ή κακή εφαρμογή εξαρτάται αποκλειστικά από τις ανάγκες σας, την ηλικιακή σας ομάδα και τον τρόπο που τη χρησιμοποιείτε.
Συμπέρασμα
Κατακτώντας αυτές τις τεχνικές περικοπής και προσαρμογής αναλογίας διαστάσεων στο CapCut, μπορείτε να μεταμορφώσετε την εμπειρία επεξεργασίας βίντεο, επιτυγχάνοντας ακριβές καδράρισμα και προσαρμόζοντας το περιεχόμενό σας για διάφορες πλατφόρμες. Εκτός από το να σου δείξω πώς να περικοπή βίντεο στο CapCut, αυτή η ανάρτηση προσφέρει επίσης 1 εναλλακτικό τρόπο για να κάνετε την επεξεργασία του βίντεό σας πιο βολική.
Τι γνώμη έχετε για αυτό το post;
Έξοχα
Βαθμολογία: 4.9 / 5 (βάσει ψήφων 424)Ακολουθήστε μας στο
Περισσότερα Reading
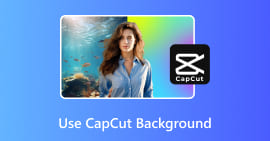 Πώς να προσθέσετε, να θολώσετε, να αλλάξετε, να αφαιρέσετε και να χρησιμοποιήσετε το φόντο του CapCut
Πώς να προσθέσετε, να θολώσετε, να αλλάξετε, να αφαιρέσετε και να χρησιμοποιήσετε το φόντο του CapCut
Πώς μπορώ να βάλω φόντο στο CapCut; Πώς φτιάχνετε μια ταπετσαρία φόντου CapCut; Αυτή η ανάρτηση λέει πώς να προσθέσετε, να θολώσετε, να αλλάξετε και να αφαιρέσετε φόντο CapCut.
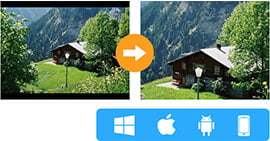 Πώς να περικόψετε βίντεο δωρεάν σε υπολογιστές, iOS και Android [2024 Ενημερώθηκε]
Πώς να περικόψετε βίντεο δωρεάν σε υπολογιστές, iOS και Android [2024 Ενημερώθηκε]
Πώς να περικόψετε ένα βίντεο δωρεάν; Διαβάστε αυτήν την ανάρτηση για να αποκτήσετε τα δωρεάν κομμάτια βίντεο για να περικόψετε βίντεο σε Android, iPhone, Windows ή Mac τώρα.
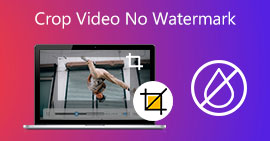 5 εργαλεία για να περικόψετε το βίντεο χωρίς υδατογράφημα δωρεάν [2024]
5 εργαλεία για να περικόψετε το βίντεο χωρίς υδατογράφημα δωρεάν [2024]
Αυτό το άρθρο παρέχει το λογισμικό που σας επιτρέπει να κάνετε περικοπή, αλλά δεν αφήνει το υδατογράφημα. Επομένως, μην φοβάστε γιατί θα σας βοηθήσουμε με αυτό.
 Αφήστε το σχόλιό σας και συμμετάσχετε στη συζήτησή μας
Αφήστε το σχόλιό σας και συμμετάσχετε στη συζήτησή μας
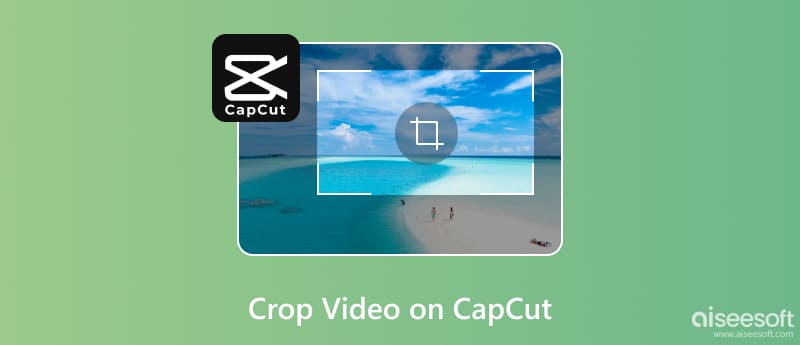





100% ασφαλής. Χωρίς διαφημίσεις.
100% ασφαλής. Χωρίς διαφημίσεις.



100% ασφαλής. Χωρίς διαφημίσεις.
100% ασφαλής. Χωρίς διαφημίσεις.