Σε πολλές περιπτώσεις όπου θέλετε να βελτιώσετε τη σύνθεση μιας εικόνας PNG, να μειώσετε το ανεπιθύμητο τμήμα ή να τονίσετε την εστίαση και ούτω καθεξής, είναι εξαιρετικά απαραίτητο να μάθετε πώς να περικόψετε μια εικόνα PNG. Για να είμαι ειλικρινής, ολόκληρη η διαδικασία περικοπής είναι πολύ εύκολη και μπορεί να γίνει αρκετά γρήγορα, ειδικά όταν χρησιμοποιείτε ένα εργαλείο περικοπής PNG.
Αυτό το σεμινάριο θα συζητήσει πώς να περικόψετε μια εικόνα PNG με 3 διαφορετικές λύσεις. Για να το δοκιμάσετε μόνοι σας, συνεχίστε να διαβάζετε και μάθετε τα λεπτομερή βήματα.

Περικοπή PNG
Το Onlinepngtools, όπως υποδηλώνει και το όνομά του, είναι ένα online εργαλείο περικοπής εικόνων Portable Network Graphics. Ονομάζεται ως το απλούστερο εργαλείο PNG στον κόσμο. Απλώς φορτώστε την επιλεγμένη εικόνα PNG στον επεξεργαστή στα αριστερά και θα λάβετε ένα πρόσφατα περικομμένο αρχείο PNG στα δεξιά.
Βήμα 1 Ανοίξτε την ιστοσελίδα της
Φορτώστε τον επίσημο ιστότοπο του Onlinepngtools με το πρόγραμμα περιήγησής σας ή μπορείτε να εισαγάγετε απευθείας το onlinepngtools.com.
Βήμα 2 Εισαγάγετε ένα αρχείο PNG
Κάντε κλικ στο πλαίσιο "Πρωτότυπο PNG" για να επιλέξετε μια εικόνα από τον υπολογιστή σας ή να την σύρετε και να την αποθέσετε από την επιφάνεια εργασίας σας. Επιπλέον, μπορείτε να κρατήσετε πατημένο το Ctrl+ V για προσθήκη από το πρόχειρο.
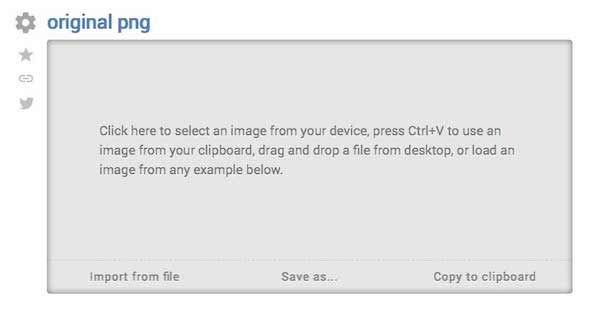
Βήμα 3 Περικοπή της εικόνας PNG
Στη συνέχεια, μπορείτε να επιλέξετε την περιοχή περικοπής με resizers σε αυτό το online cropper ή να χρησιμοποιήσετε ακριβείς διαστάσεις περικοπής στις επιλογές εργαλείου για να τελειοποιήσετε την επιλεγμένη περιοχή.
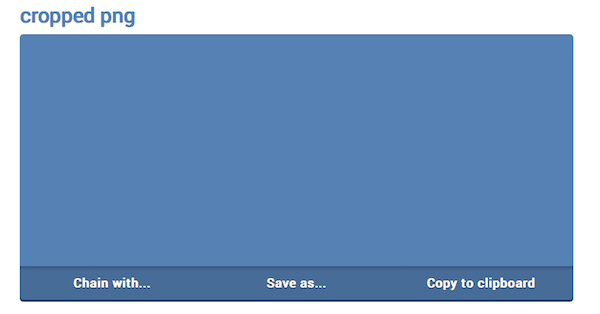
Βήμα 4 Ενεργοποιήστε το κουμπί περικοπής
Μόλις ενεργοποιήσετε την επιλογή "Περικοπή", η περικομμένη εικόνα PNG θα πάρει τη θέση της αρχικής.
Το ImageSplitter είναι ένα άλλο διαδικτυακό εργαλείο περικοπής PNG που μπορείτε να λάβετε υπόψη. Προσφέρει μια λύση μαχαιριού Ελβετικού στρατού για την απλή επεξεργασία εικόνας σας, όπως αλλαγή μεγέθους, περικοπή, διάσπαση και ακόμη και μετατροπή. Εύκολο, δωρεάν και ισχυρό! Το ImageSplitter θα είναι ο καλός σας σύντροφος.
Βήμα 1 Αναζητήστε και βρείτε το Imagesplitter
Μεταβείτε στην ιστοσελίδα ImageSplitter με το Google ή οποιοδήποτε άλλο πρόγραμμα περιήγησης στον υπολογιστή σας.
Βήμα 2 Ξεφορτώστε ένα αρχείο PNG
Στη συνέχεια, μπορείτε να προσθέσετε μια εικόνα PNG από τον υπολογιστή σας ή έναν συγκεκριμένο ιστότοπο. Ωστόσο, το μέγιστο μέγεθος είναι έως 20 MB ανά εικόνα.
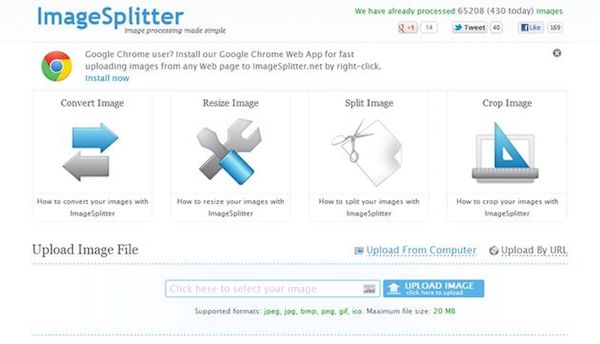
Βήμα 3 Επιλέξτε το ορθογώνιο εργαλείο περικοπής
Μετά από μερικά δευτερόλεπτα, το ImageSplitter θα εμφανίσει το προστιθέμενο PNG σε ένα παράθυρο του προγράμματος περιήγησης, όπου μπορείτε να χωρίσετε, να αλλάξετε το μέγεθος, να περικόψετε και να μετατρέψετε την εικόνα PNG.
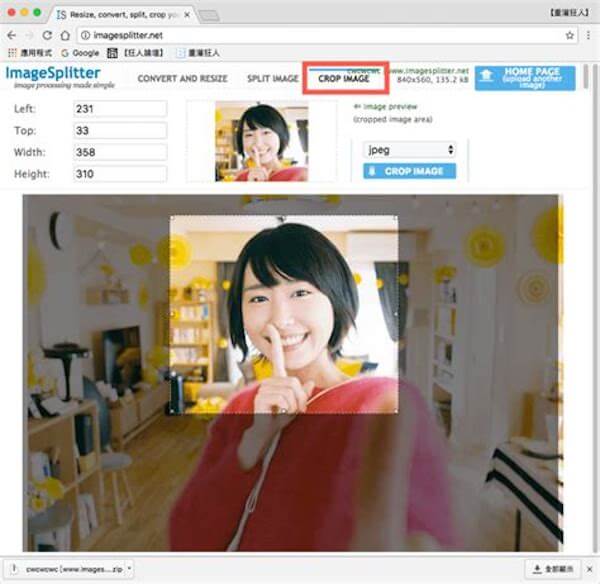
Βήμα 4 Αποθηκεύστε το περικομμένο PNG
Αφού προσαρμόσετε την εικόνα PNG σύμφωνα με τις προτιμήσεις σας και πατήστε το κουμπί "Περικοπή εικόνας" για να κάνετε λήψη του PNG που δημιουργήθηκε πρόσφατα στη συσκευή σας.
Αυτό το διαδικτυακό εργαλείο περικοπής εικόνων λειτουργεί επίσης ως Εργαλείο περικοπής GIF για να απαλλαγούμε από τα ανεπιθύμητα μέρη ενός κινούμενου μάγου.
Εάν είστε χρήστης Mac, θα είναι τυχερός που δεν χρειάζεστε εξωτερικό πρόγραμμα για την εκτέλεση της περικοπής PNG, επειδή το ενσωματωμένο εργαλείο προεπισκόπησης Mac σάς επιτρέπει να περικόψετε την εικόνα PNG.
Βήμα 1 Εκκίνηση προεπισκόπησης σε Mac
Βρείτε και εντοπίστε μια εικόνα PNG που θέλετε να περικόψετε σε Mac και επιλέξτε να την ανοίξετε με την προεπισκόπηση.
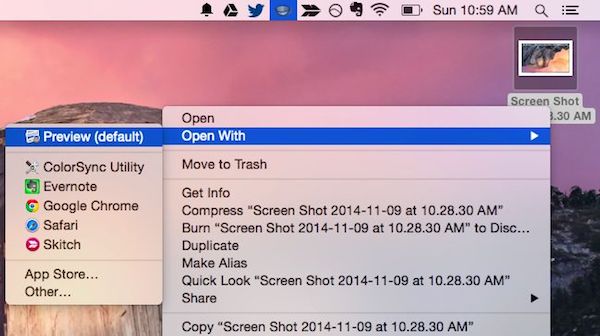
Βήμα 2 Περικοπή της εικόνας PNG
Στη συνέχεια, πατήστε το κουμπί "Επεξεργαστής" που μοιάζει με ιόν μολυβιού στη δεξιά πλευρά της γραμμής εργαλείων εικόνας και επιλέξτε το εργαλείο "Ορθογώνια επιλογή" από το αναπτυσσόμενο μενού.
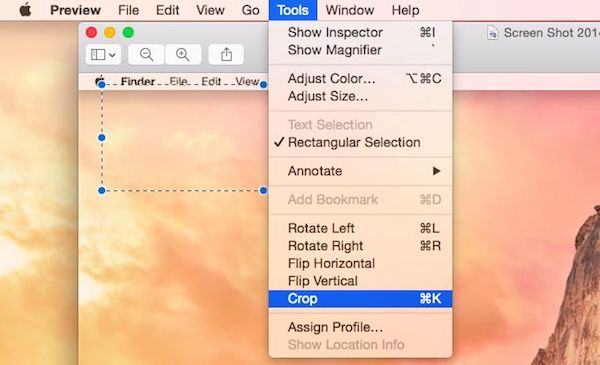
Βήμα 3 Ολοκληρώστε τη συγκομιδή
Στην εικόνα PNG που θέλετε, σχεδιάστε μια περιοχή περικοπής και πατήστε την επιλογή "Περικοπή". Κρατήστε πατημένο το Command + K για να ολοκληρώσετε τη διαδικασία περικοπής.
Βήμα 4 Αποθηκεύστε το αρχείο PNG
Τέλος, γυρίστε στο μενού "Αρχείο" και πατήστε την επιλογή "Αποθήκευση" για να αποθηκεύσετε το περικομμένο αρχείο PNG στον τοπικό φάκελο του Mac σας.
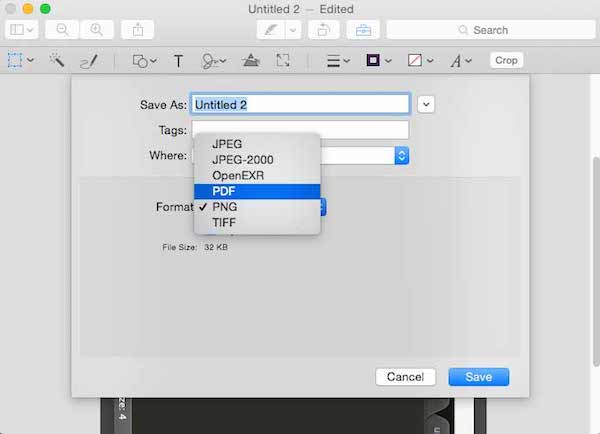
Όσο για τους χρήστες των Windows, μπορείτε επίσης να χρησιμοποιήσετε το Windows Paint, το ενσωματωμένο λογισμικό σχεδίασης των Windows 7, για να επεξεργαστείτε, να αλλάξετε το μέγεθος καθώς και να περικόψετε τα αρχεία σας PNG. Είναι εύκολο να το μάθεις, αρκεί να ακολουθήσεις τον παρακάτω βήμα προς βήμα οδηγό.
Βήμα 1 Ξεκινήστε το Windows Paint
Εκκινήστε την εφαρμογή Paint από το Windows Photo Viewer και επιλέξτε την επιλογή "Αρχείο" για να προσθέσετε μια εικόνα PNG.
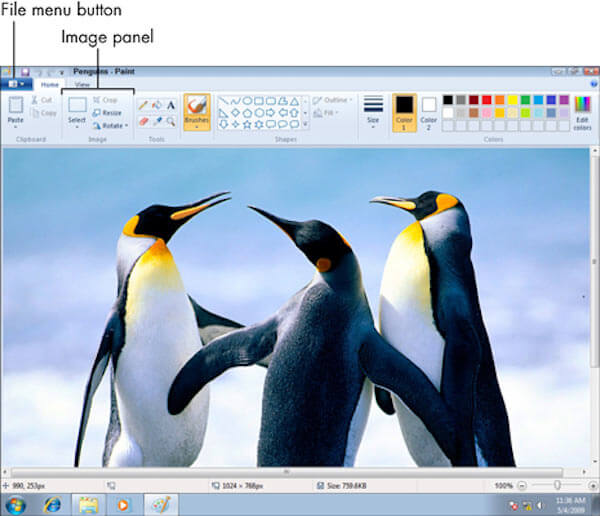
Βήμα 3 Επιλέξτε μια περιοχή περικοπής
Για να περικόψετε το αρχείο PNG, απλώς πατήστε το κουμπί "Επιλογή" στον πίνακα εικόνας. Εδώ μπορείτε να σχεδιάσετε ένα ορθογώνιο στην εικόνα.

Βήμα 4 Ολοκληρώστε τη διαδικασία περικοπής
Μόλις πατήσετε το κουμπί "Περικοπή", θα αφαιρεθεί οτιδήποτε έξω από το ορθογώνιο και μπορείτε να αποθηκεύσετε το νέο περικομμένο αρχείο PNG πατώντας το κουμπί "Αποθήκευση".
Εδώ μπορούν να γίνουν 3 τρόποι περικοπής ενός αρχείου PNG στο διαδίκτυο ή σε Windows / Mac. Ελπίζω αυτή η ανάρτηση να σας βοηθήσει να περικόψετε το αρχείο PNG. Εάν πιστεύετε ότι αυτή η ανάρτηση είναι χρήσιμη, μην διστάσετε να τη μοιραστείτε με τους φίλους σας.