Το MP4 και το MOV είναι δύο από τις πιο ευρέως χρησιμοποιούμενες μορφές βίντεο. Ενώ το MP4 κυριαρχεί στη διαδικτυακή συμβατότητα, το MOV, που είναι η εγγενής μορφή του QuickTime Player του macOS, προσφέρει ανώτερα πλεονεκτήματα επεξεργασίας. Μερικές φορές, μπορεί να χρειαστεί μετατρέψτε το MP4 σε MOV για συμβατότητα με συγκεκριμένο λογισμικό ή συσκευές. Αυτός ο οδηγός εμβαθύνει σε 7 διαφορετικές μεθόδους για τη μετατροπή MP4 σε MOV, καλύπτοντας ανάγκες τόσο σε απευθείας σύνδεση όσο και εκτός σύνδεσης, περιορισμούς συσκευών και περιορισμούς προϋπολογισμού.
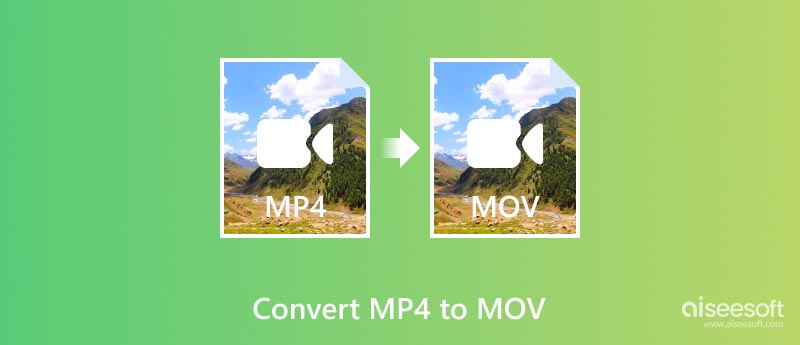
Πριν περιγράψουμε τις μεθόδους μετατροπής, ας συζητήσουμε τους κύριους λόγους για τους οποίους κάποιος μπορεί να χρειαστεί να μετατρέψει MP4 σε MOV.
Συμβατότητα λογισμικού: Ενώ το MP4 είναι ευρέως συμβατό με σχεδόν κάθε συσκευή και πλατφόρμα, ορισμένα λογισμικά, ειδικά επαγγελματικές εφαρμογές επεξεργασίας όπως το Final Cut Pro ή το iMovie σε Mac, προτιμούν τα αρχεία MOV για ομαλότερη ροή εργασιών και βέλτιστη απόδοση. Τα αρχεία MOV μπορούν επίσης να επεξεργάζονται και να χειρίζονται πιο εύκολα μέσα στο οικοσύστημα QuickTime.
Συμβατότητα συσκευής: Ορισμένες παλαιότερες συσκευές ενδέχεται να μην αναγνωρίζουν τη μορφή MP4 κατά την εύκολη αναπαραγωγή αρχείων MOV.
Καλύτερη ποιότητα βίντεο: Παρόλο που και οι δύο μορφές χρησιμοποιούν συμπίεση, το MOV τείνει να προσφέρει ελαφρώς καλύτερη ποιότητα βίντεο και ήχου, ιδιαίτερα για λόγους επεξεργασίας, καθώς υποφέρει λιγότερο από απώλεια παραγωγής κατά την επεξεργασία και την εκ νέου απόδοση.
Μικρότερο μέγεθος αρχείου: Ανάλογα με τον κωδικοποιητή που χρησιμοποιείται, τα αρχεία MOV μπορεί μερικές φορές να είναι μικρότερα από τα αρχεία MP4 για την ίδια ποιότητα βίντεο.
Ειδικά χαρακτηριστικά: Τα αρχεία MOV μπορούν να χειριστούν κανάλια άλφα για εφέ διαφάνειας, κάτι που τα MP4 συνήθως δεν μπορούν, καθιστώντας τα καλύτερη επιλογή για έργα με επικαλύψεις γραφικών ή κινούμενα σχέδια. Τα MOV υποστηρίζουν επίσης μεγαλύτερη ευελιξία στην αποθήκευση υπότιτλων και μεταδεδομένων στο αρχείο, απλοποιώντας την οργάνωση και τη διανομή.
Aiseesoft Video Converter Ultimate είναι μια φανταστική επιλογή για τη μετατροπή MP4 σε MOV. Χρησιμοποιεί προηγμένους κωδικοποιητές βίντεο και ήχου για να εξασφαλίσει μετατροπές υψηλής ποιότητας χωρίς σημαντική απώλεια λεπτομέρειας. Υποστηρίζει μετατροπή μεταξύ 1000 και πλέον μορφών βίντεο και ήχου, συμπεριλαμβανομένων διαφόρων παραλλαγών MP4 και MOV.

Μπορείτε να προσαρμόσετε το ρυθμό μετάδοσης bit, την ανάλυση, το ρυθμό καρέ και άλλες παραμέτρους για ακριβή έλεγχο του αρχείου εξόδου. Επιπλέον, αυτός ο μετατροπέας MP4 σε MOV χρησιμοποιεί επιτάχυνση υλικού για να επιταχύνει τη διαδικασία μετατροπής, ειδικά για μεγάλα αρχεία βίντεο. Σας επιτρέπει να επεξεργάζεστε βίντεο με περικοπή, περικοπή, προσθήκη εφέ και πολλά άλλα. Η Aiseesoft προσφέρει επίσης μετατροπή παρτίδων και άλλες λειτουργίες.
100% ασφαλής. Χωρίς διαφημίσεις.
100% ασφαλής. Χωρίς διαφημίσεις.



Το QuickTime Player είναι η απλούστερη επιλογή για τους χρήστες Mac να μετατρέψουν το MP4 σε MOV. Εντοπίστε το QuickTime Player στο φάκελο Applications ή χρησιμοποιήστε την αναζήτηση Spotlight για να το βρείτε γρήγορα.
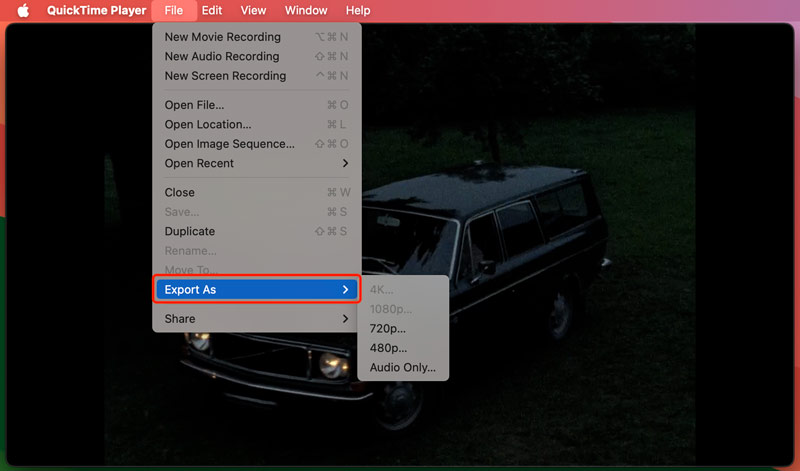
Εάν το βίντεό σας έχει διαφάνεια, ενεργοποιήστε το πλαίσιο ελέγχου Διατήρηση διαφάνειας. Αυτή η επιλογή είναι διαθέσιμη μόνο για εξαγωγές 1080p που χρησιμοποιούν τον κωδικοποιητή HEVC.
Ενώ το iMovie δεν διαθέτει ειδική λειτουργία μετατροπής, μπορείτε πραγματικά να εξαγάγετε το επεξεργασμένο έργο MP4 ως αρχείο MOV, επιτυγχάνοντας ουσιαστικά την ίδια μετατροπή. Παρόμοια με το QuickTime, το iMovie είναι η αποκλειστική μέθοδος Mac για τη μετατροπή του MP4 σε MOV.
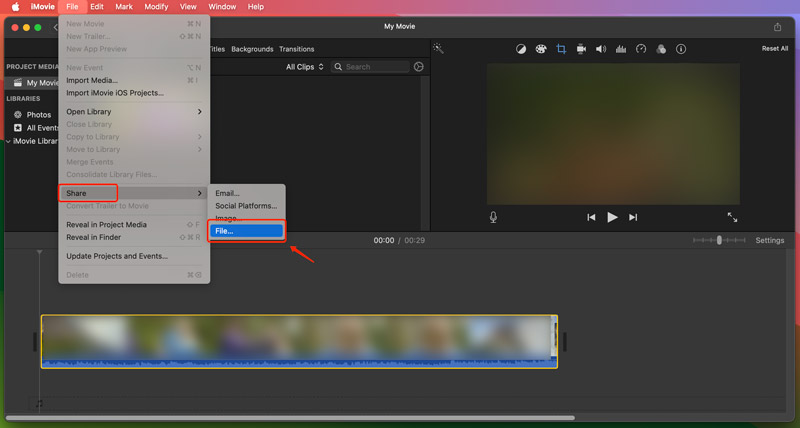
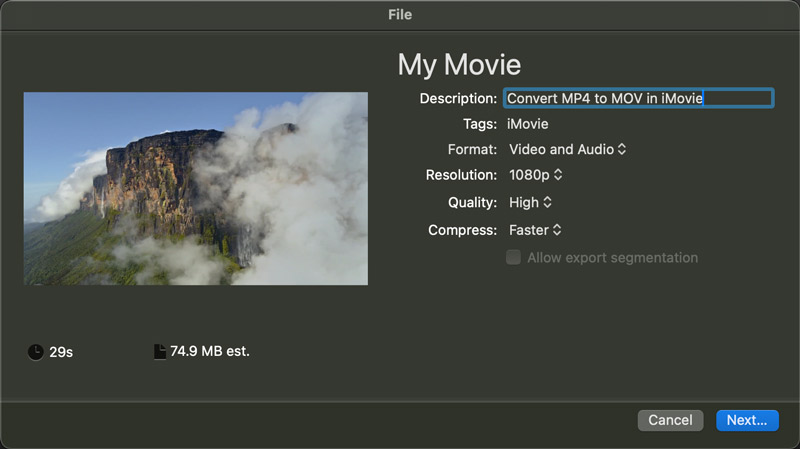
Η μετατροπή ενός MP4 σε MOV χρησιμοποιώντας VLC είναι μια απλή και προσβάσιμη επιλογή για βασικές μετατροπές. Κατεβάστε και ανοίξτε το VLC Media Player στον υπολογιστή σας και, στη συνέχεια, ακολουθήστε τα παρακάτω βήματα για να μετατρέψετε MP4 σε MOV χρησιμοποιώντας το.
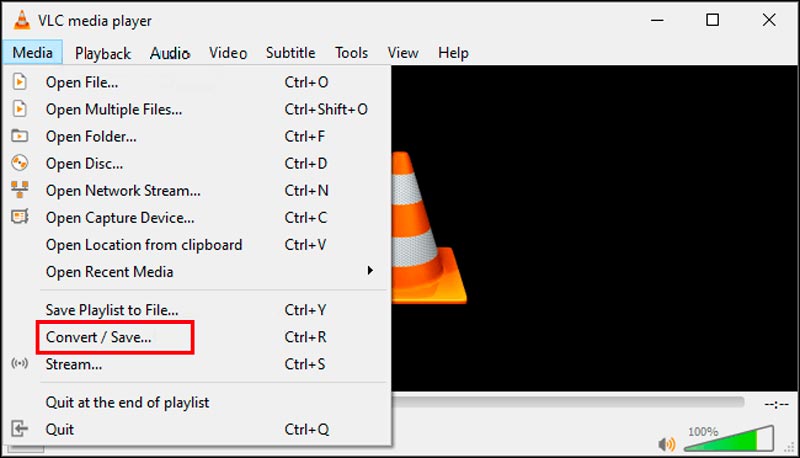
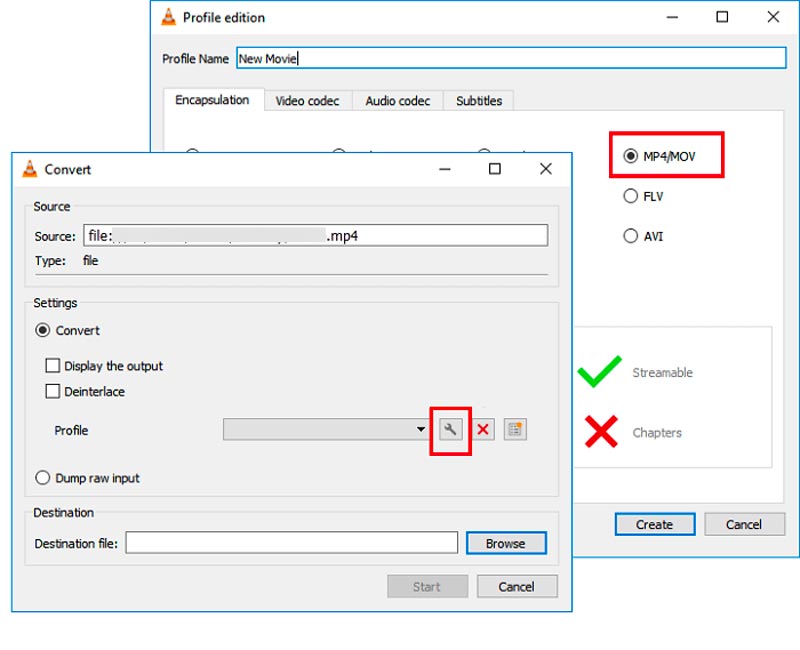
Χειρόφρενο είναι ένας μετακωδικοποιητής βίντεο ανοιχτού κώδικα δημοφιλής για τα ισχυρά χαρακτηριστικά του και τη συμβατότητα ευρείας μορφής. Ενώ εξάγει κυρίως αρχεία MKV και MP4, μπορεί επίσης να μετατρέψει τα MP4 σας σε MOV με σχετική ευκολία.
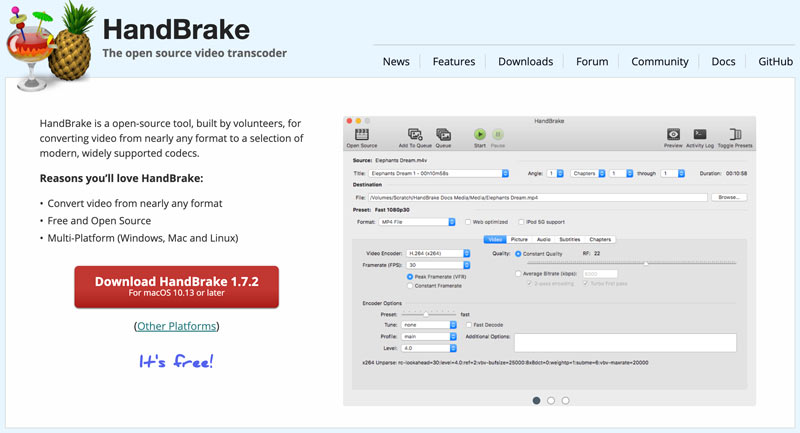
Πολυάριθμοι διαδικτυακοί μετατροπείς προσφέρουν έναν γρήγορο και εύκολο τρόπο μετατροπής MP4 σε MOV απευθείας από το πρόγραμμα περιήγησής σας. Αυτή η μέθοδος είναι βολική για βασικές εργασίες και εξαλείφει την εγκατάσταση λογισμικού. Συνιστούμε την εύχρηστη Aiseesoft Δωρεάν Video Converter Online για να κάνετε τη μετατροπή MP4 σε MOV. Μετατρέπει διάφορες μορφές βίντεο και ήχου, όπως MP4, MOV, AVI, WMV, FLV, MP3, WAV και άλλα. Αυτός ο διαδικτυακός μετατροπέας MP4 σε MOV επεξεργάζεται αρχεία γρήγορα και αποτελεσματικά. Το πιο σημαντικό, προστατεύει τα αρχεία και το απόρρητό σας κατά τη διαδικασία μετατροπής.
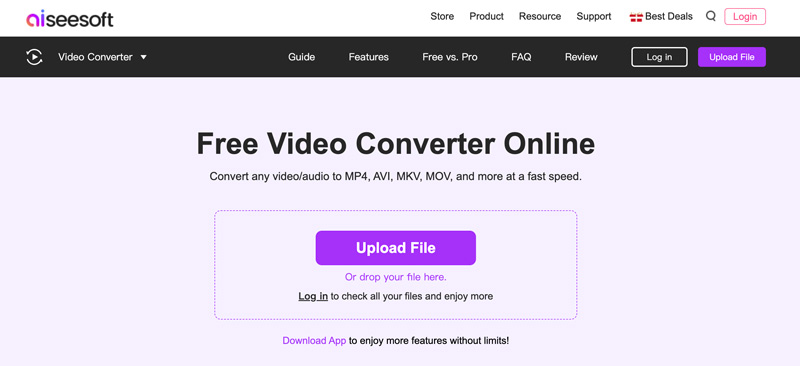
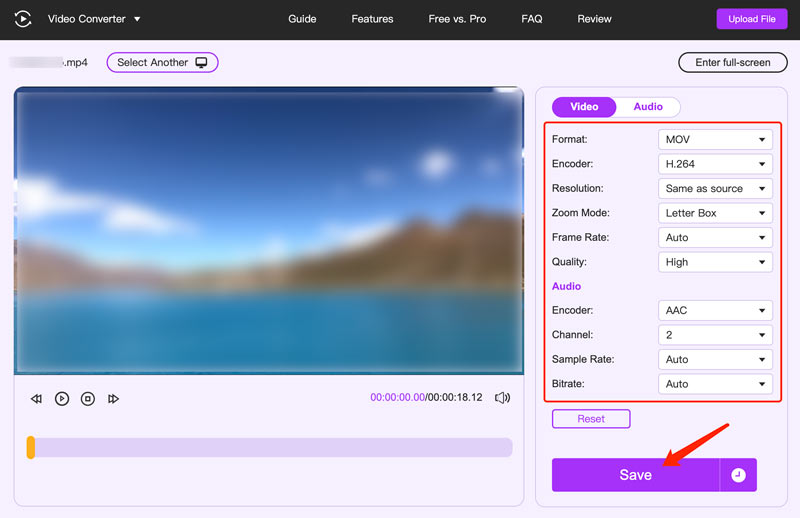
Πολλοί άλλοι διαδικτυακοί μετατροπείς μπορούν να σας βοηθήσουν να μετατρέψετε MP4 σε MOV απευθείας στο πρόγραμμα περιήγησής σας, όπως Zamzar, CloudConvert, ConvertFiles, Online-Convert, Adobe Express και άλλα. Όταν επιλέγετε έναν διαδικτυακό μετατροπέα MP4 σε MOV, θα πρέπει να λάβετε υπόψη το μέγιστο επιτρεπόμενο μέγεθος αρχείου για δωρεάν χρήστες, επιλογές επί πληρωμή και συγκεκριμένες δυνατότητες. Μπορείτε να χρησιμοποιήσετε αυτό το εργαλείο για να μετατροπή FLV σε MOV πάρα πολύ.
Η ποιότητα της μετατροπής MOV σε MP4 χάνει;
Αν μετατρέποντας το MOV σε MP4 Τα αποτελέσματα στην απώλεια ποιότητας εξαρτώνται από διάφορους παράγοντες, όπως η αρχική ποιότητα MOV, η μέθοδος μετατροπής, το επίπεδο συμπίεσης και η επεξεργασία και η επανακωδικοποίηση.
Η μετατροπή ενός MOV υψηλής ποιότητας σε MP4 με υψηλή συμπίεση πιθανότατα θα προκαλέσει αισθητή απώλεια ποιότητας. Επίσης, η επιλογή ενός καλού εργαλείου μετατροπής με ρυθμίσεις ποιότητας και η αποφυγή περιττών επεξεργασιών συμβάλλει στην ελαχιστοποίηση της απώλειας ποιότητας. Σε ορισμένες περιπτώσεις, ειδικά με MOV χαμηλής ποιότητας ή χαμηλότερες ρυθμίσεις συμπίεσης, η διαφορά ποιότητας μπορεί να είναι αμελητέα.
Ποια είναι η κύρια διαφορά μεταξύ MP4 και MOV;
Το MP4 είναι μια διεθνής τυπική μορφή κοντέινερ που μπορεί να χωρέσει διάφορους κωδικοποιητές βίντεο και ήχου. Η Apple αναπτύσσει MOV για χρήση με το QuickTime. Είναι επίσης μια μορφή κοντέινερ, αλλά πιο συγκεκριμένο στους τύπους κωδικοποιητών που μπορεί να χωρέσει. Το MP4 είναι ευρέως συμβατό με όλες σχεδόν τις συσκευές και τις συσκευές αναπαραγωγής πολυμέσων. Αντίθετα, το MOV είναι πιο κοινό σε συσκευές Apple και λογισμικό όπως το Final Cut Pro. Τα MOV μπορούν να προσφέρουν ελαφρώς καλύτερη ποιότητα λόγω μικρότερης συμπίεσης, ειδικά για επαγγελματικές ροές εργασιών επεξεργασίας. Ωστόσο, τα μεγέθη αρχείων τείνουν να είναι μεγαλύτερα.
Πρέπει να χρησιμοποιήσω MP4 ή MOV για το iMovie;
Το MOV είναι εγγενές στο QuickTime και το iMovie, προσφέροντας πιο ομαλή επεξεργασία, καλύτερη ποιότητα διατήρησης και απρόσκοπτη ενσωμάτωση με το οικοσύστημα της Apple. Επιπλέον, επωφεληθείτε από λειτουργίες όπως η διαφάνεια και τα ενσωματωμένα μεταδεδομένα. Επιλέξτε MP4 μόνο εάν χρειάζεστε ευρύτερη συμβατότητα συσκευών ή μικρότερα μεγέθη αρχείων για κοινή χρήση.
Συμπέρασμα
Κατανοώντας αυτές τις μεθόδους και συμβουλές, μπορείτε να μετατρέψετε με σιγουριά τη δική σας Αρχεία MP4 σε MOV. Θυμηθείτε, η καλύτερη μέθοδος είναι αυτή που ταιριάζει στις συγκεκριμένες ανάγκες και προτιμήσεις σας.

Το Video Converter Ultimate είναι εξαιρετικός μετατροπέας βίντεο, πρόγραμμα επεξεργασίας και ενισχυτής για μετατροπή, βελτίωση και επεξεργασία βίντεο και μουσικής σε 1000 μορφές και πολλά άλλα.
100% ασφαλής. Χωρίς διαφημίσεις.
100% ασφαλής. Χωρίς διαφημίσεις.