Ο ΚΑΛΥΤΕΡΟΣ ΤΡΟΠΟΣ μετατροπή μιας εικόνας σε διάνυσμα είναι με τη χρήση του επεξεργαστή ή του μετατροπέα σε ετοιμότητα. Με την άφθονη επιλογή στην αγορά, η απόφαση για το τι θα χρησιμοποιηθεί έγινε δύσκολη όχι μόνο για αρχάριους αλλά και για άλλους. Δεδομένου ότι, το πρόγραμμα επεξεργασίας λογισμικού Adobe πιθανότατα αναφέρεται σε αυτό το θέμα, συγκεκριμένα στο Illustrator και στο Photoshop, πληροφορίες και ο τρόπος χρήσης τους προστίθενται εδώ. Αφιερώστε λίγα λεπτά διαβάζοντας τις πληροφορίες στη λίστα για να μάθετε πώς να διανυσματοποιήσετε μια επίπεδη εικόνα εύκολα με τα προϊόντα της Adobe.
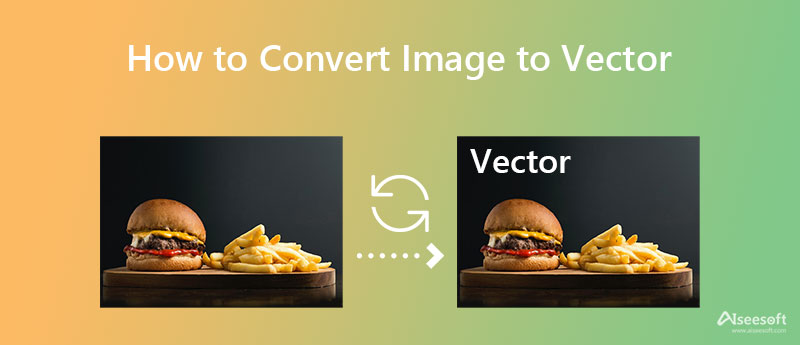
Adobe Illustrator είναι η πιο δημοφιλής λύση για τη δημιουργία και την επεξεργασία διανυσματικών εικόνων. Δεν είναι περίεργο που οι χρήστες ρωτούν πώς αυτό το λογισμικό χειρίζεται στατικές εικόνες σε μια επανακλιμακούμενη διανυσματική εικόνα, καθώς το λογισμικό προσφέρει μια μεγάλη ποικιλία προεπιλογών. Εκτός από διανύσματα, η επεξεργασία της εικόνας ράστερ είναι εφικτή εδώ, όπως η περικοπή μιας εικόνας για την αφαίρεση ανεπιθύμητων περιοχών. Επομένως, ακολουθήστε τα βήματα που υποδεικνύονται εάν είστε ένας από τους χρήστες που ενδιαφέρονται να μετατρέψουν μια εικόνα σε διάνυσμα στο illustrator για να έχετε τη διανυσματική έκδοση.
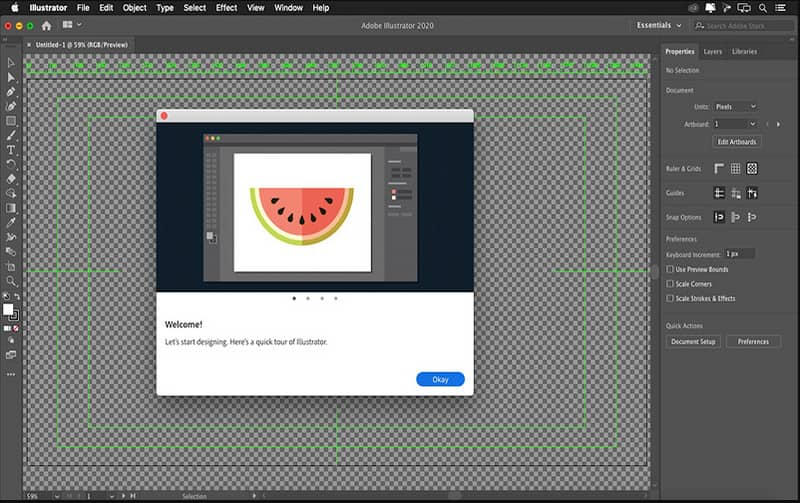
Βήματα σχετικά με τον τρόπο χρήσης του Adobe Illustrator στη διανυσματοποίηση εικόνων Stil:
Συμβουλές: Όταν αντιμετωπίζετε εικόνες με διαφορετικές ποικιλίες χρωμάτων, πρέπει να ορίσετε τη λειτουργία σε Έγχρωμο. Ενώ Κλίμακα του γκρι αν η εικόνα παράγει μια απόχρωση γκρι χρώματος και Ασπρόμαυρο για εικόνες που χρησιμοποιούν δύο χρώματα.
Το Photoshop δεν τα καταφέρνει καλά όταν δημιουργεί μια διανυσματική εικόνα όπως αυτό που προσφέρει το Illustrator, καθώς η κύρια λειτουργία του είναι να επεξεργάζεται εικόνες ράστερ. Ωστόσο, μπορείτε εύκολα να εισαγάγετε JPG και PNG, δημοφιλή μορφή ράστερ, ως διανυσματική μορφή. Εδώ, θα σας μάθουμε πώς να μετατρέπετε εικόνες σε διανύσματα στο Photoshop.
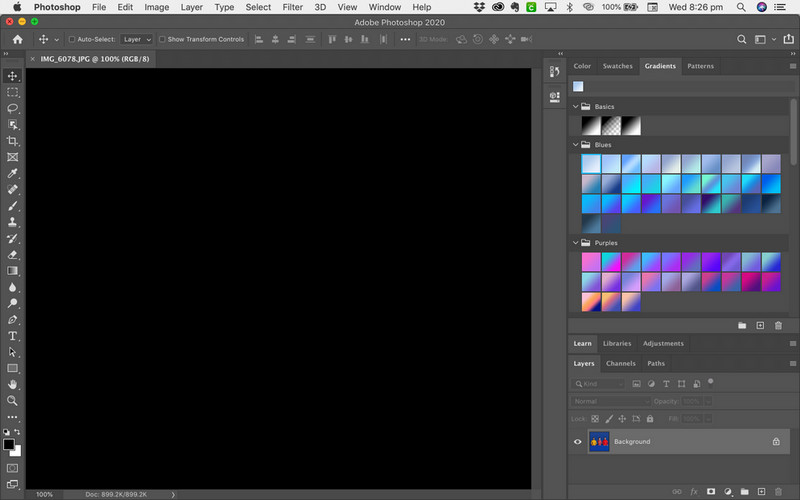
Βήματα σχετικά με τον τρόπο χρήσης του Photoshop για αποθήκευση εικόνας ως διανυσματικής μορφής:
Δωρεάν διαδικτυακός μετατροπέας εικόνας Aiseesoft είναι μια δημοφιλής λύση που θα μπορούσε να μετατρέψει οποιαδήποτε εικόνα, ράστερ ή διανυσματικό, σε δημοφιλή μορφή όπως JPEG, PNG και GIF χωρίς πρόβλημα. Αυτός ο μετατροπέας υποστηρίζει τη μαζική μετατροπή, πράγμα που σημαίνει ότι μπορείτε να ανεβάσετε και να μετατρέψετε πολλούς τύπους εικόνων σε νέα μορφή ταυτόχρονα και να τα κατεβάσετε όλα. Αν και δεν είναι ένας δωρεάν μετατροπέας διανυσματικών εικόνων ή βασικά δεν μπορεί να μετατρέψει μια εικόνα σε διάνυσμα, εξακολουθεί να είναι ένας αξιόπιστος μετατροπέας στον οποίο μπορείτε να έχετε πρόσβαση στον Ιστό. Μάθετε πώς λειτουργεί αυτός ο μετατροπέας ακολουθώντας τα βήματα που αναφέρονται παρακάτω.
Βήματα σχετικά με τον τρόπο χρήσης του Aiseesoft Free Image Converter Online:
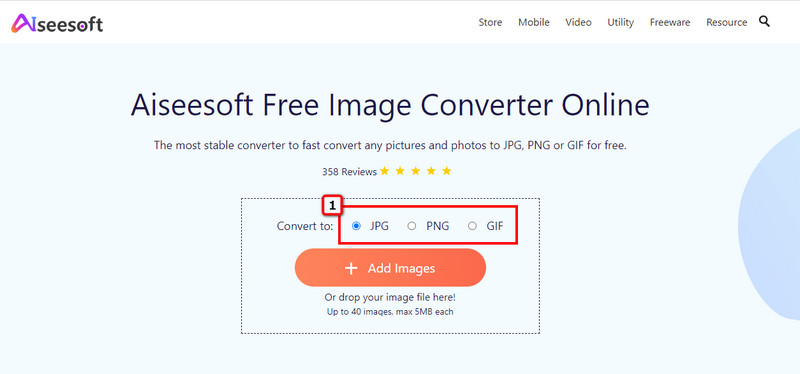
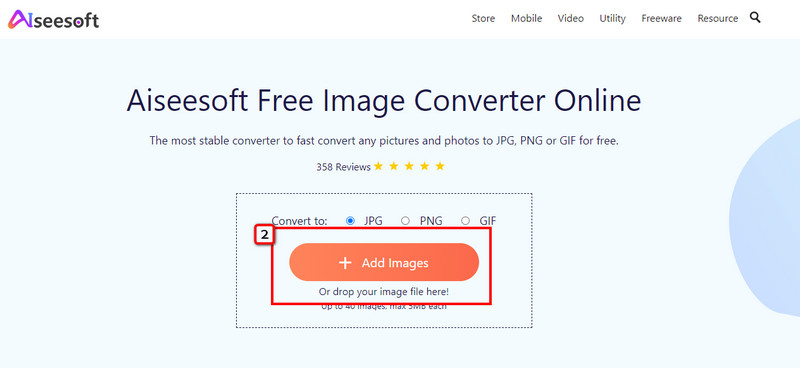
Συμβουλές: Θέλετε τον πιο εύκολο τρόπο να ανεβάσετε μια εικόνα; Εάν ναι, μπορείτε να σύρετε και να αποθέσετε το αρχείο εικόνας στον κύριο ιστότοπο για να ανεβάσετε εύκολα τις εικόνες που θέλετε να μετατρέψετε σε νέα μορφή.
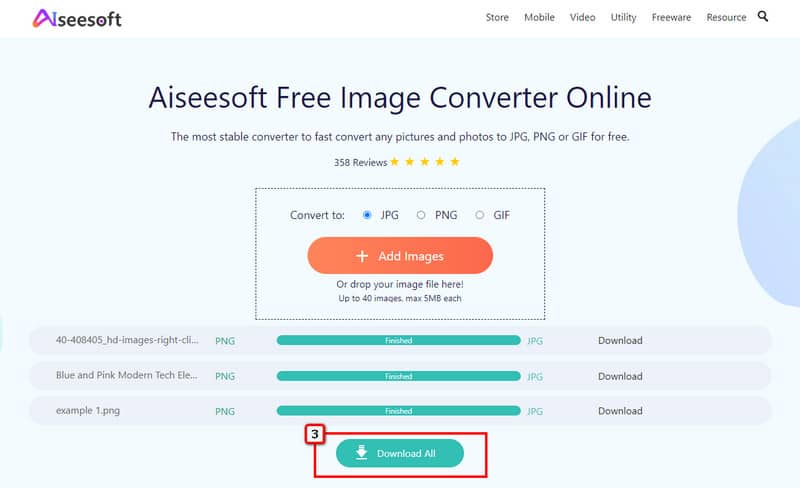
Είναι το PNG επεκτάσιμο όπως το SVG;
Τα PNG δεν είναι επεκτάσιμα όπως τα SVG επειδή αποτελούν μέρος της μορφής εικόνας ράστερ. Αν και το PNG είναι πιο διαδεδομένη και αποτελεσματική μορφή από το SVG, εξακολουθεί να μην υποστηρίζει την κλιμάκωση όπως το SVG. Έτσι, ο καλύτερος τρόπος για να κάνετε το PNG επεκτάσιμο είναι με μετατροπή PNG σε SVG; μπορείτε να χρησιμοποιήσετε το Illustrator ή άλλο λογισμικό για να το κάνετε.
Ποια είναι η καλύτερη μορφή εικόνας για αλλαγή μεγέθους; Διάνυσμα ή Ράστερ;
Οι διανυσματικές εικόνες είναι ανεξάρτητες από την ανάλυση, γι' αυτό κάθε διανυσματική εικόνα είναι η καλύτερη για αλλαγή κλίμακας ή αλλαγή μεγέθους. Αν και είναι δυνατή η αλλαγή του μεγέθους μιας εικόνας ράστερ, τα εικονοστοιχεία τεντώνονται, γεγονός που θα μπορούσε να οδηγήσει σε χάλια εικονοστοιχεία, σημαντικά όταν μεγεθύνονται. Επομένως, επιλέξτε έναν επεξεργαστή που θα μπορούσε μεγέθυνση εικόνων χωρίς απώλεια ποιότητας για να αποφύγετε αυτό το πρόβλημα.
Τι συνέβη με την ποιότητα της εικόνας που μετατράπηκε σε διανυσματικό;
Πρώτον, η ποιότητα της εικόνας ράστερ θα γίνει λίγο χαμηλότερη όταν μετατραπεί σε διάνυσμα επειδή το pixel έχει φύγει. Τα εικονοστοιχεία είναι τα δεδομένα που συγχωνεύονται για να παραχθεί ένα χρώμα που βοηθά στην εμφάνιση μιας ψηφιακής φωτογραφίας. Παρόλο που η ποιότητα έγινε λίγο χαμηλότερη, η ευκρίνεια της εικόνας έγινε πιο επιτόπια όταν μετατρέψατε την εικόνα σε διάνυσμα.
Συμπέρασμα
Πώς να διανυσματοποιήσετε μια εικόνα? Λοιπόν, αυτή η ερώτηση λύνεται με το λογισμικό που προστέθηκε σε αυτό το άρθρο. Τα πιο συχνά χρησιμοποιούμενα λογισμικά είναι το Illustrator και το Photoshop, ωστόσο ο χειρισμός αυτών των επεξεργαστών είναι λίγο δύσκολος σε σύγκριση με άλλους επεξεργαστές. Δεδομένου ότι αυτά τα προγράμματα επεξεργασίας είναι δύσκολο να χρησιμοποιηθούν, προσθέσαμε απλοποιημένα βήματα, ώστε όλοι να μπορούν εύκολα να ακολουθήσουν τον τρόπο χρήσης τους για να έχουν μια διανυσματική εικόνα.
Επιπλέον, προσθέσαμε επίσης έναν δημοφιλή μετατροπέα στο διαδίκτυο που μπορείτε να χρησιμοποιήσετε σε διαφορετικά προγράμματα περιήγησης ιστού για να μετατρέψετε εικόνες σε δημοφιλείς μορφές όπως JPEG, PNG και GIF. Δωρεάν διαδικτυακός μετατροπέας εικόνας Aiseesoft είναι ο πιο σταθερός μετατροπέας που μπορείτε να χρησιμοποιήσετε για να μετατρέψετε τις εικόνες σας στην καλύτερη συμβατή και δημοφιλή έκδοση στα διάφορα λειτουργικά συστήματα.

Το Video Converter Ultimate είναι εξαιρετικός μετατροπέας βίντεο, πρόγραμμα επεξεργασίας και ενισχυτής για μετατροπή, βελτίωση και επεξεργασία βίντεο και μουσικής σε 1000 μορφές και πολλά άλλα.
100% ασφαλής. Χωρίς διαφημίσεις.
100% ασφαλής. Χωρίς διαφημίσεις.